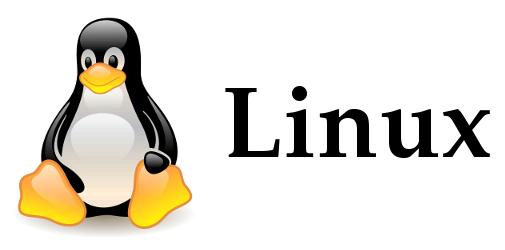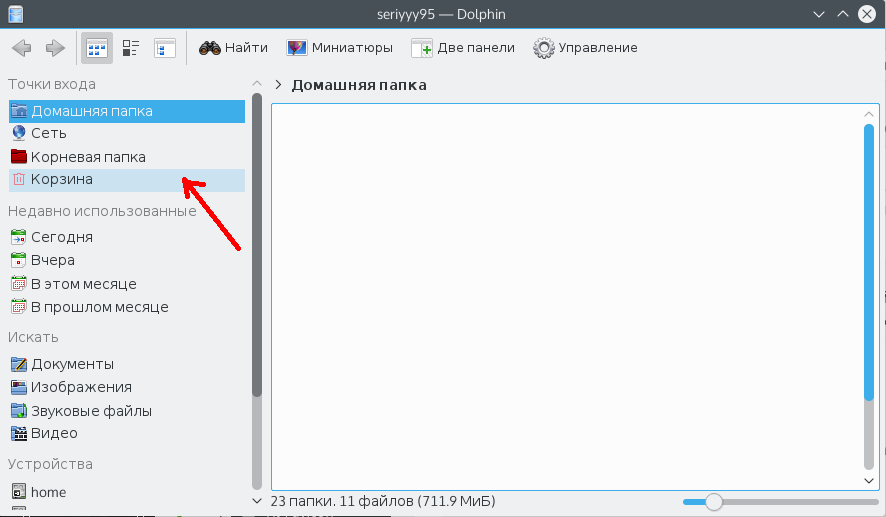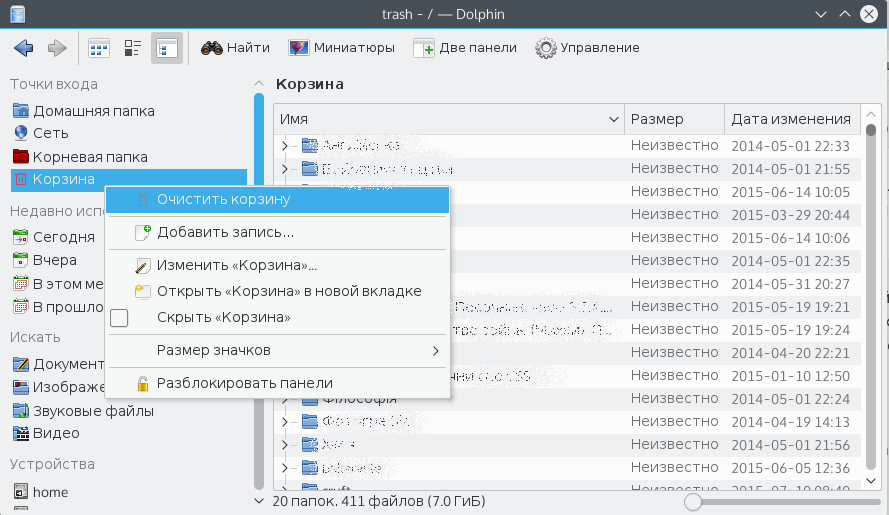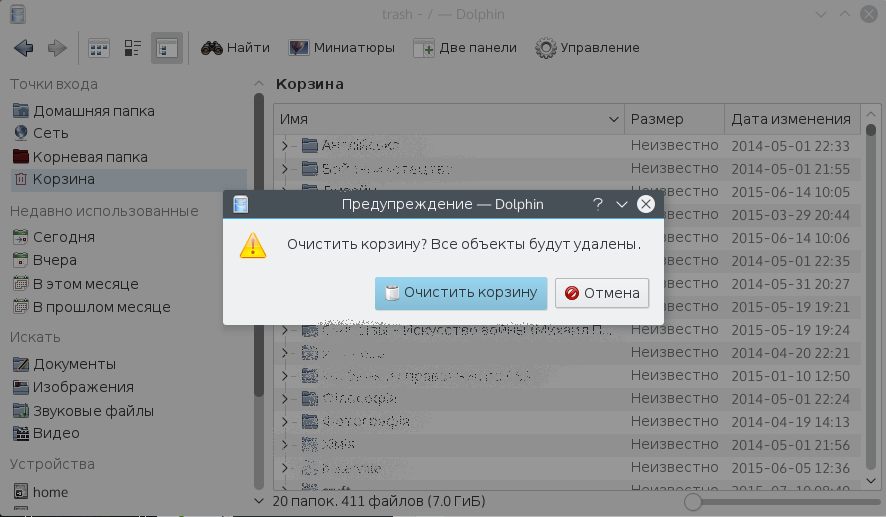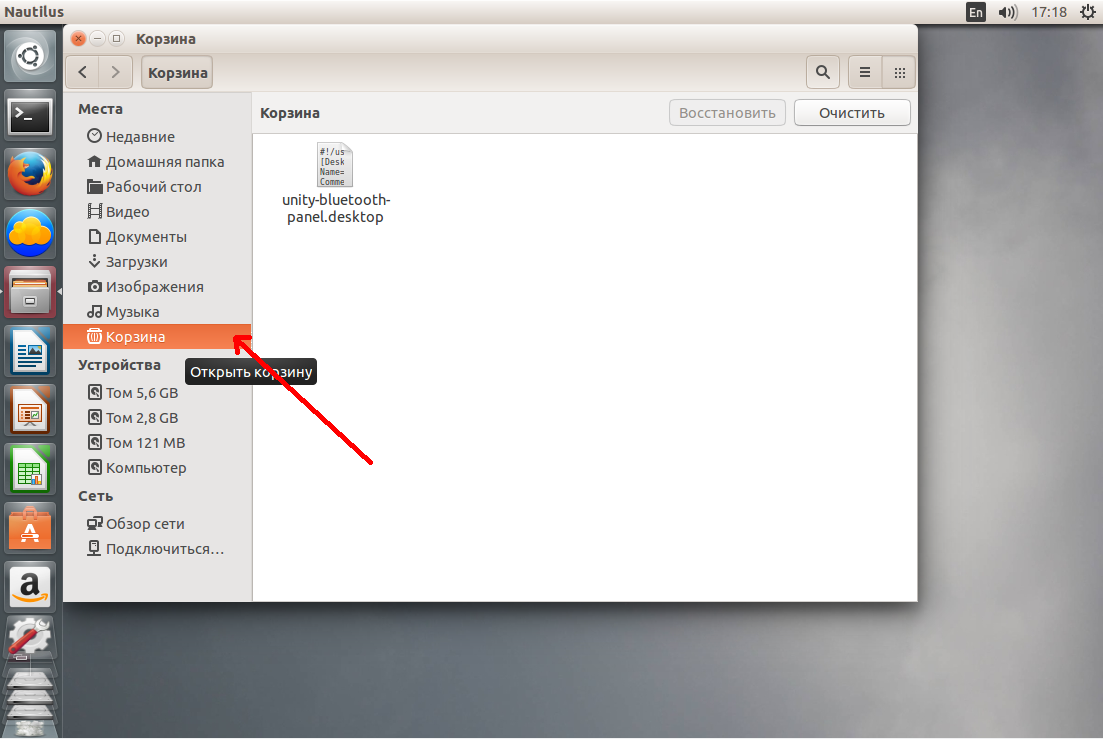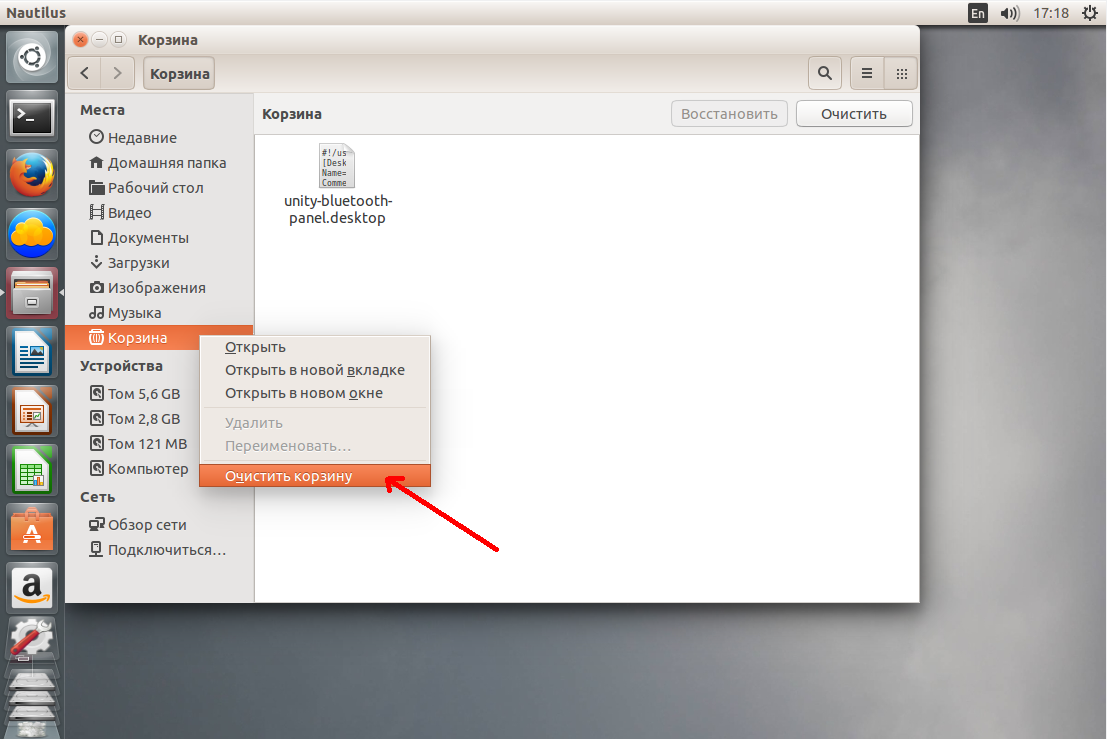- Как очистить корзину в Linux и что делать, если она не очищается
- Корзина для командной строки Ubuntu
- Команда rm — жестокий способ удаления
- Удаление файла с помощью команды rm
- Удаление файлов во всех папках и вложенных папках
- Безопасное удаление с помощью команды rm
- Удаление файлов, предварительно получив запрос на подтверждение
- Получение запроса на подтверждение при удалении более 3 файлов
- Командная строка Trashcan — восстанавливаемый способ удаления
- Установка Trash CLI
- Использование интерфейса Trash CLI
- Удаление файла путем отправки его в корзину
- Список файлов в корзине
- Очистить корзину
- Восстановление файлов из корзины
- Похожие записи:
- Linux удаление файлов корзина
- Как очистить корзину в Ubuntu с помощью терминала
- Итак разберемся сначала где хранится корзина в системе.
- Приступаем к удалению из консоли.
- Как очистить корзину в Linux
- Очистка корзины в KDE
- Очистка корзины в Gnome
- Что делать если корзина не очищается
Как очистить корзину в Linux и что делать, если она не очищается
Очистка корзины в операционной системе Linux может показаться простой задачей на первый взгляд. Однако для новичков могут возникнуть определенные трудности. Например, если вы скачали файл с непонятным расширением и попытались его удалить, но он так и остался в корзине, возникает ошибка. В этой статье мы рассмотрим, как очистить корзину с ненужными файлами в различных окружениях рабочего стола Linux, таких как KDE и GNOME.
Очищаем корзину в GNOME В окружении GNOME используется файловый менеджер Nautilus, который похож на Dolphin. Очистка корзины в GNOME проста:
1. Щелкните правой кнопкой мыши на корзине.
2. Выберите опцию «Очистить корзину».
3. Подтвердите удаление ненужных файлов.
После выполнения этих шагов вы должны увидеть, что корзина пуста.
Очищаем корзину в KDE В окружении KDE используется файловый менеджер Dolphin. Чтобы очистить корзину в KDE:
1. Откройте корзину в Dolphin.
2. Щелкните правой кнопкой мыши внутри корзины.
3. Выберите «Очистить корзину».
После этого корзина будет пуста, и вы освободите дополнительное место на диске.
Что делать, если корзина не очищается? Иногда возникают случаи, когда файл имеет неподдерживаемую кодировку или у вас недостаточно прав для удаления файлов из корзины.
В таких ситуациях выполнение задачи по очистке корзины может быть проблематичным. Однако есть несколько способов решения этой проблемы. Вот один из них:
1. Откройте терминал, нажав сочетание клавиш Ctrl+Alt+T.
2. Введите следующую команду:
Если корзина находится в папке ~/.local/share, используйте эту команду:
$ sudo rm -Rf ~/.local/share/Trash
3. Если местоположение корзины отличается, выполните поиск папки с корзиной с помощью команды: $ find ~/ -name Trash
При удалении файлов из корзины будьте осторожны, чтобы не удалить важные файлы.
Следуя этим рекомендациям, вы сможете легко очистить корзину в Linux и решить возможные проблемы, связанные с удалением файлов из нее.
Корзина для командной строки Ubuntu
Как пользователю Linux, вам может понадобиться время от времени удалять файлы из системы. Мы склонны быть осторожными при удалении файлов, особенно когда удаляем их навсегда, так как не хотим по ошибке потерять полезную информацию навсегда. К сожалению, бывают случаи, когда мы удаляем что-то по ошибке, и восстановить это невозможно. Или бывает так, что мы намереваемся удалить только файлы из папки, но по ошибке удаляем файлы и из вложенных папок. В графическом интерфейсе все достаточно наглядно, а для восстановления удаленных файлов есть утилита Trashcan. Однако удаление файлов является особенно деликатной операцией в командной строке Linux.
В этой статье мы расскажем несколько способов безопасного удаления файлов через командную строку Ubuntu, а также установим Trash CLI, чтобы файлы можно было восстановить, если мы удалили их по ошибке.
Поскольку мы используем приложение командной строки Ubuntu, Терминал, вы можете открыть его либо через системный Dash, либо сочетанием клавиш Ctrl+Alt+T.
Команда rm — жестокий способ удаления
Команда rm в Linux используется для удаления файлов и папок из системы. Хотя это наиболее широко используемая команда для этой цели, она не является оптимальным способом. Это связано с тем, что когда вы удаляете файлы и папки с помощью этой команды, их очень трудно восстановить. Давайте рассмотрим синтаксис, которому мы обычно следуем для удаления файлов и папок:
Удаление файла с помощью команды rm
Следующая команда удалит указанный файл навсегда из вашей системы:
Удаление файлов во всех папках и вложенных папках
Следующая команда удалит указанную папку, включая ее файлы и все файлы в ее подпапках навсегда из вашей системы:
Безопасное удаление с помощью команды rm
Вышеупомянутые команды удаляют файлы из системы практически навсегда, так что что удалено, то удалено. Система даже не запрашивает подтверждения перед удалением файла. Как насчет использования переключателя, который запрашивает подтверждение перед удалением файла из системы?
Удаление файлов, предварительно получив запрос на подтверждение
Когда вы используете ключ -i, вы получите запрос на подтверждение, прежде чем система удалит файл.
rm -i [/file-location/file-name]Система удалит файл, только если вы введете Y в качестве ответа на запрос подтверждения.
Получение запроса на подтверждение при удалении более 3 файлов
Когда мы хотим удалить сразу несколько файлов, становится немного хлопотно получать каждый раз запрос перед удалением каждого файла. Ключ -I будет выдавать запрос на подтверждение, только если вы выбрали удаление более 3 файлов одновременно или удаляете рекурсивно в папках и подпапках.
rm -I [/file-location/file-name]Командная строка Trashcan — восстанавливаемый способ удаления
Переключатели -i и -I, упомянутые выше, могут быть осторожным способом удаления файлов, но самый безопасный путь — это иметь возможность восстановить файлы, даже если вы их удалили. Интерфейс командной строки Trash Can обеспечивает то же самое, что и Корзины или Корзина в пользовательском интерфейсе.
Установка Trash CLI
Выполните следующую команду от имени root в Терминале, так как только авторизованный пользователь может устанавливать программное обеспечение на Ubuntu:
sudo apt-get install trash-cli
Вам может потребоваться ввести пароль для sudo. После завершения установки вы можете проверить установку, а также проверить номер версии утилиты trash с помощью следующей команды:
Команда trash может быть использована различными способами. Вы можете посмотреть, что можно сделать с ее помощью, используя различные переключатели, обратившись к справке trash с помощью следующей команды:
Использование интерфейса Trash CLI
Вы можете выполнять следующие операции через Trash CLI:
Удаление файла путем отправки его в корзину
Используйте следующую команду, чтобы отправить файл в корзину:
trash [/file-location/file-name]Список файлов в корзине
Используйте следующую команду, чтобы перечислить все файлы, находящиеся в настоящее время в корзине:
Очистить корзину
Используйте следующую команду, чтобы очистить Корзину; это удалит файлы из системы навсегда:
Восстановление файлов из корзины
Используйте одну из следующих команд, чтобы восстановить файлы в том месте, откуда они были удалены:
Когда вы выполните эту команду, утилита Trash выведет список всех файлов из корзины с уникальным номером, присвоенным каждому из них. Введите номер напротив файла, чтобы восстановить его.
После прочтения этой статьи вы будете лучше подготовлены к безопасному удалению файлов через командную строку Ubuntu. Вы можете использовать упомянутые переключатели с командой rm для получения подсказки перед удалением или использовать Trashcan CLI для выполнения всех тех операций, которые вы могли бы выполнить с помощью графической утилиты Ubuntu Trash.
Похожие записи:
Linux удаление файлов корзина
Как очистить корзину в Ubuntu с помощью терминала
Бывают случаи, когда очень сильно засоряется корзина, и при её очистки в графическом режиме это очень долго тянется, либо вообще виснет процесс.
В данной статье расскажу где находится корзина и как её очистить в терминале Ubuntu.
Итак разберемся сначала где хранится корзина в системе.
находящемся в домашней директории пользователя , который удалял файлы .
То есть находится по адресу:
files — здесь хранятся непосредственно те файлы, которые можно увидеть в «Корзине»; удаление их из этого каталога приведет к удалению из файловой системы;
info — местоположение вспомогательных файлов, в которых хранятся дополнительные сведения об удаленных объектах (полные пути, по которым располагались файлы в ФС до их удаления; даты момента их перемещения в корзину).
Зайти в неё нельзя с помощью: sudo cd /root/.local/share/Trash Нужно зайти под root пользователем: sudo su Вводим пароль (авторизуемся), после чего уже можно зайти: cd /root/.local/share/Trash Кроме того не забываем выйти из root, после нужных манипуляций: exit Если Вы ничего не удаляли под root , то у Вас не будет данной папки «Корзины» root пользователя.
Приступаем к удалению из консоли.
Итак, в этом ничего нет сложного, просто очищаем рекурсивно все файлы в каталоге корзины:
Делается это следующим образом ( очистим корзину текущего пользователя ): rm -rf ~/.local/share/Trash/info/* ~/.local/share/Trash/files/* Команда rm -rf «опасная», поэтому проверяйте внимательно пути для удаления, чтобы нечаянно весь домашний каталог.
Аналогично удаляются корзины и других пользователей.
Вот и всё.
P.S. И напоминаю, чтобы удалять безвозратно в Nautilus используется Shift — Del. Тогда не будет в корзину перемещаться.
Как очистить корзину в Linux
Казалось бы очень простая задача — очистить корзину. Но если пользователи Windows задаются таким вопросом, то новые пользователи Linux тем более. Не говоря уже о том что вы могли скачать файл с непонятным названием, скинуть его в корзину и после этого получать ошибку при попытке очистки.
Сначала рассмотрим как очистить корзину в Linux, на случай если вы действительно новичок и не знаете как это делается. Конечно я не буду расписывать как это сделать в каждом существующем файловом менеджере, так как их очень много, а статья не безграничная, возьму только самые популярные — KDE и Gnome.
Очистка корзины в KDE
В окружении рабочего стола KDE в качестве файлового менеджера используется Dolphin. Вот так выглядит его главное окно, и вот она корзина:
Нажмите на этом пункте правой кнопкой и кликните по появившемуся пункту Очистить корзину:
Радуемся пустой корзине и дополнительному свободному месту на диске.
Очистка корзины в Gnome
В этих оболочках для управления файлами используется такая программа как Nautilus, и выглядит она почти так же как и Dolphin:
Суть действий также не сильно отличается. Кликаем правой кнопкой, внизу выбираем очистить корзину:
Затем подтверждаем очистку. Как видите все просто. Но теперь о сложном.
Что делать если корзина не очищается
Случается и такое, случается потому что либо система не поддерживает кодировку имени файла, и в принципе не может с ним работать либо у вас не прав доступа к файлу. Но не важно почему, важно как решить. Откройте терминал комбинацией клавиш Ctrl+Alt+T и наберите команду:
Иногда корзина находиться в папке ~/.local/share:
sudo rm -Rf ~/.local/share/Trash
Вообще говоря корзина может находится где угодно, это зависит от настроек системы, найти папку с корзиной можно командой:
Затем подставьте полученный результат в rm, только будьте очень осторожны, чтобы не удалить важные файлы, которые могут там быть.
Обнаружили ошибку в тексте? Сообщите мне об этом. Выделите текст с ошибкой и нажмите Ctrl+Enter.