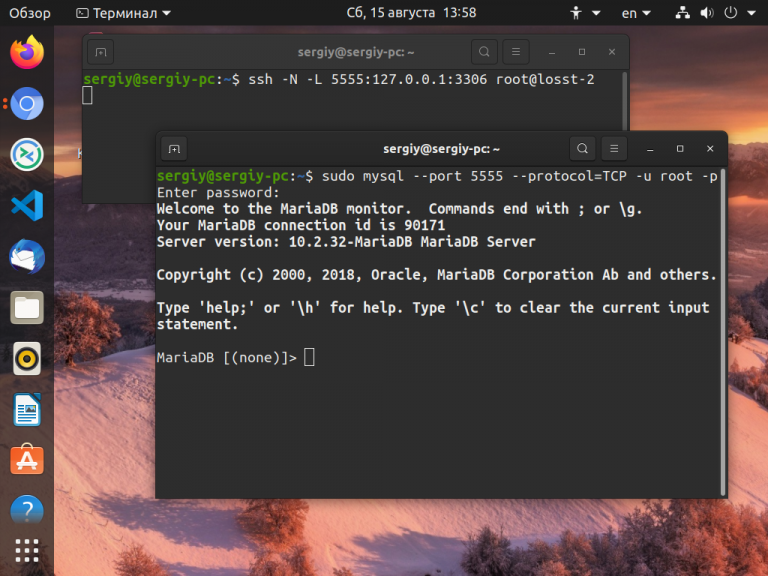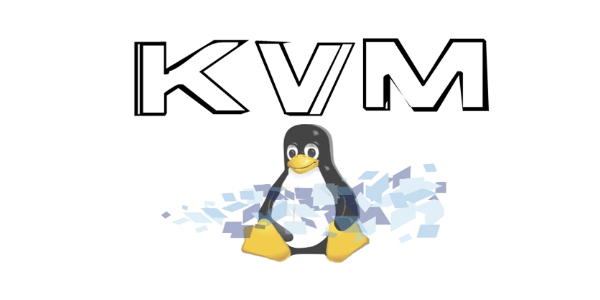- Как пользоваться SSH
- Базовый синтаксис
- Опции команды SSH
- Настройка сервера SSH
- Порт ssh
- Протокол SSH
- Рут доступ
- Доступ только определенного пользователя к SSH
- Выполнение X11 приложений
- Использование SSH
- Подключение к серверу
- Выполнить команду
- Выполнить локальный скрипт
- Бекап на удаленный сервер и восстановление
- Аутентификация без пароля
- Взять пароль из локального файла
- Изменить приветствие SSH
- Смотрим неудачные попытки входа SSH
- Передача файлов по SSH
- Запуск графических приложений по ssh
- Завершение сессии SSH
- Туннели SSH
- Выводы
- Запуск команд или скрипта через SSH
- Запуск команд через SSH
- Запуск нескольких команд через SSH
- Практические примеры использования SSH
- SSH: Запуск Bash Скрипта
Как пользоваться SSH
SSH — (Secure Shell) — это протокол удаленного управления компьютером с операционной системой Linux. В основном ssh используется для удаленного управления серверами через терминал. Если вы администратор нескольких серверов или даже продвинутый веб-мастер, то наверное, вы часто сталкиваетесь с необходимостью работать с тем или иным компьютером по ssh. В Linux для этого используется сервер ssh на машине, к которой нужно подключится и клиент, на той из которой подключаются.
В этой инструкции мы рассмотрим как пользоваться ssh, а также ее возможности, о которых вы даже не знали. Скорее всего, вы уже знаете как подключиться к серверу по ssh, но у этой утилиты есть еще много возможностей, таких как передача файлов ssh, подключение без пароля или выполнение скрипта на удаленном сервере. Все это мы и рассмотрим далее в статье. Но начнем с самых основ.
Базовый синтаксис
Синтаксис команды выглядит следующим образом:
$ ssh [опции] имя пользователя @ сервер [команда]
Важно заметить что ssh может работать по двум версиям протокола. Версии 1 и 2. Понятное дело, что версия 2 лучше и поддерживает больше типов шифрования и аутентификации. Больше в этой статье об отличиях протоколов мы говорить не будем и я буду подразумевать что вы используете версию 2.
Опции команды SSH
Теперь давайте рассмотрим самые основные опции команды ssh:
- f — перевести ssh в фоновый режим;
- g — разрешить удаленным машинам обращаться к локальным портам;
- l — имя пользователя в системе;
- n — перенаправить стандартный вывод в /dev/null;
- p — порт ssh на удаленной машине;
- q — не показывать сообщения об ошибках;
- v — режим отладки;
- x — отключить перенаправление X11;
- X — включить перенаправление Х11;
- C — включить сжатие.
Это далеко не все опции утилиты, остальные выходят за рамки данной статьи. Многие настройки работы ssh можно изменять через конфигурационный файл ~/.ssh/config но здесь мы это тоже подробно рассматривать не будем.
Настройка сервера SSH
Настройки сервера SSH находятся в файле /etc/ssh/sshd_config. Многие из них мы тоже трогать не будем. Рассмотрим только самые интересные. Сначала откройте файл /etc/ssh/sshd.conf
Порт ssh
По умолчанию ssh работает на порту 22. Но такое поведение небезопасно, поскольку злоумышленник знает этот порт и может попробовать выполнить Bruteforce атаку для перебора пароля. Порт задается строчкой:
Поменяйте значение порта на нужное.
Протокол SSH
По умолчанию сервер ssh может работать по двум версиям протокола, для совместимости. Чтобы использовать только протокол версии два раскомментируйте строчку:
И приведите ее к такому виду:
Рут доступ
По умолчанию Root доступ по ssh разрешен, но такое поведение очень небезопасно, поэтому раскомментируйте строчку:
Доступ только определенного пользователя к SSH
Мы можем разрешить доступ к ssh только для определенного пользователя или группы. Для этого добавьте строчки:
AllowUsers User1, User2, User3
AllowGroups Group1, Group2, Group3
Здесь User1 и Group1 — пользователь и группа к которым нужно разрешить доступ.
Выполнение X11 приложений
Не все знают но есть возможность использовать ssh для запуска полноценных X11 приложений. Об этом мы поговорим ниже, но чтобы все заработало необходимо разрешить эту возможность на стороне сервера, добавьте такую строчку:
Основные опции рассмотрели, перед тем как переходить дальше, не забудьте перезагрузить ssh сервер чтобы сохранить изменения:
Использование SSH
Основная цель этой статьи — показать интересные и полезные способы использования ssh, о которых, возможно, вы не знали. Переходим к самому вкусному — возможности ssh.
Подключение к серверу
Чтобы просто подключиться к серверу по SSH используйте такую команду:
Выполнить команду
Мы привыкли подключаться к удаленному серверу, а уже потом выполнять нужные команды, но на самом деле утилита ssh позволяет сразу выполнить нужную команду без открытия терминала удаленной машины. Например:
Выполнит команду ls на удаленном сервере и вернет ее вывод в текущий терминал.
Выполнить локальный скрипт
Выполним интерпретатор bash на удаленном сервере и передадим ему наш локальный скрипт с помощью перенаправления ввода Bash:
Бекап на удаленный сервер и восстановление
Мы можем сохранять бекэп диска сразу на удаленном сервере с помощью ssh. Перенаправим вывод dd с помощью оператора перенаправления |, затем сохраним его на той стороне в файл:
sudo dd if=/dev/sda | ssh user@host ‘dd of=sda.img’
Теперь чтобы восстановить состояние диска из сделанной копии выполните:
ssh user@host ‘dd if=sda.img’ | dd of=/dev/sda
Здесь и выше /dev/sda имя файла вашего жесткого диска.
Аутентификация без пароля
Использование ssh пароля для входа на сервер не только неудобно но и небезопасно, потому что этот пароль в любой момент может быть подобран. Самый надежный и часто используемый способ аутентификации — с помощью пары ключей RSA. Секретный ключ хранится на компьютере, а публичный используется на сервере для удостоверения пользователя.
Настроить такое поведение очень легко. Сначала создайте ключ командой:
Во время создания ключа нужно будет ответить на несколько вопросов, расположение оставляйте по умолчанию, если хотите подключаться без пароля — поле Passphare тоже оставьте пустым.
Затем отправляем ключ на сервер:
ssh-copy-id -i ~/.ssh/id_rsa.pub user@host
Вот и все. Теперь при попытке подключится к этому серверу пароль запрашиваться не будет, а стазу произойдет подключение. Смотрите подробнее создание открытого ключа для ssh.
Взять пароль из локального файла
Напомню, что хранить пароли в обычных текстовых файлах небезопасно, но если хотите, то да — возможно. Для этого используется оператор перенаправления ввода Bash:
Изменить приветствие SSH
При входе по ssh может выводиться приветствие, изменить его очень легко. За это отвечает файл /etc/issue. Просто откройте этот файл и введите нужный текст:
Смотрим неудачные попытки входа SSH
Хотите посмотреть были ли попытки неудачного доступа по ssh к вашему серверу и с каких IP адресов? Запросто, все запросы логируются в файл /var/log/secure, отфильтруем только нужные данные командой:
cat /var/log/secure | grep «Failed password for»
Передача файлов по SSH
Кроме выполнения команд, можно копировать файлы по ssh. Для этого используется утилита scp. Просто укажите файл, который нужно передать, удаленный сервер и папку на сервере, вот:
$ scp /адрес/локального/файла пользователь@ хост: адрес/папки
scp ~/test.txt user@host:documents
Кроме утилиты scp, передача файлов ssh может быть выполнена более хитрым способом. Прочитаем файл и с помощью cat, передадим, а там сохраним поток в файл:
cat localfile | ssh user@host «cat > remotefile»
ssh user@host «cat > remotefile» < localfile
Пойдем еще дальше, вы можете сжимать файлы перед передачей с помощью tar, а потом их сразу же на лету распаковывать:
tar czf — /home/user/file | ssh user@host tar -xvzf -C /home/remoteuser/
Такое копирование файлов ssh позволяет отправлять сразу целые папки.
Запуск графических приложений по ssh
Если вам нужно запустить то или иное графическое приложение на удаленной машине необязательно для этого использовать VNC, вы можете обойтись возможностями ssh. Программа будет выполняться на стороне сервера, а вам будет лишь транслироваться окно, чтобы вы могли сделать все что нужно. Причем все данные шифруются. Чтобы эта функция работала, нужно включить ее поддержку на стороне сервера.
Затем просто выполняем команду запуска графического приложения на удаленном сервере вот таким образом:
ssh -XC user@remotehost «eclipse»
Как вы уже видели опция X разрешает перенаправление X11 на стороне клиента, а С — сжатие данных.
Завершение сессии SSH
Если вы использовали SSH с нестабильным интернетом, когда соединение время от времени рвется, то вам уже, наверное, надоело закрывать терминал, потому что иначе, на первый взгляд, сеанс никак не прекратить. Когда соединение с удаленным сервером разорвано вы не можете ввести никакую команду и сочетания клавиш Ctrl+C, Ctrl+Z, Ctrl+D не работают. И не будут работать поскольку клиент пытается отправить эти команды на сервер. Но есть решение — Escape последовательности. Чтобы активировать их поддержку добавьте строку:
В файл /etc/ssh/ssh_config. Теперь, чтобы разорвать SSH соединение достаточно нажать Enter и набрать:
Другие управляющие символы можно узнать нажав:
Туннели SSH
С помощью SSH туннелей вы можете пробросить порт с удалённого сервера на локальную машину. Это очень полезно, в первую очередь, для разработчиков. Для того чтобы пробросить порт с удалённой машины локальной используйте опцию -L и такой синтаксис:
$ ssh -L локальный_порт :удаленный_адрес : удаленный_порт пользователь@сервер
Например, сделаем удалённую базу данных доступной локально на порту 5555. Для этого выполните подставив свои значения:
$ ssh -N -L 5555:127.0.0.1:3306 root@losst-1
Опция -N сообщает, что команду на удалённой машине выполнять не нужно. Локальный порт — 5555, поскольку сервер баз данных слушает на локальном интерфейсе удалённой машины, то и здесь надо указывать адрес 127.0.0.1. А порт MySQL по умолчанию 3306. Если же вы хотите чтобы локальный сервис был доступен на удалённой машине, то следует использовать опцию -R:
$ ssh -N -R 5555:127.0.0.1:3306 root@losst-1
Теперь локальная база данных на порту 3306 будет доступна на удалённом сервере при обращении к порту 5555.
Выводы
Теперь вы знаете как пользоваться SSH. Как видите, технология SSH позволяет сделать намного больше чем можно предположить с первого взгляда, и это еще далеко не все. Какие интересные возможности SSH используете вы при повседневной работе? Поделитесь в комментариях!
Обнаружили ошибку в тексте? Сообщите мне об этом. Выделите текст с ошибкой и нажмите Ctrl+Enter.
Запуск команд или скрипта через SSH
Сегодня рассмотрим примеры для запуска команд или скрипта через SSH соединения. Научимся запускать наши команды/скрипты из одной рабочей станции Linux на другой удаленной Linux машине. Рассмотрим практические примеры использования мощного инструмента SSH в администрировании Linux.
Запуск команд через SSH
Если вы хотите удаленно запустить какую-либо команду на сервере через SSH, то нет ничего проще. Давайте рассмотрим пару примеров.
Узнайте аптайм удаленного сервера:
Узнать проходит ли пинг на удаленном сервере до google DNS:
ssh root@10.5.5.1 'ping 8.8.8.8 -c 5'Перезагрузить удаленную машину:
Запуск нескольких команд через SSH
В большинстве случаем недостаточно удаленно запустить только одну команду по SSH. Намного чаще необходимо отправить сразу несколько команд на удаленный сервер, например, для сбора информации и получить результат обратно.
Запустить несколько команд на удаленном хосте по SSH:
ssh ПОЛЬЗОВАТЕЛЬ@СЕРВЕР 'КОМАНДА1; КОМАНДА2; КОМАНДА3'Практические примеры использования SSH
Узнайте аптайм и сколько свободного места на диске:
ssh root@10.5.5.1 'uptime; df -h'Сколько используется памяти и среднюю нагрузку:
ssh root@10.5.5.1 'free -m ; cat /proc/loadavg'Узнать версию ядра, количество ядер CPU и сколько всего RAM:
SSH: Запуск Bash Скрипта
Также бывает ситуация, когда на Linux сервере лежит какой-либо скрипт и его необходимо запустить по SSH на другом Linux сервере.
Основная идея заключается в том, чтобы подключиться на удаленный Linux сервер, дать скрипту выполнить свою работу и получить результат, при этом не копируя сам скрипт на удаленный сервер.
Эта задаче безусловно может быть выполнена и при этом довольно просто.
Что если вы хотите выполнить сценарий с аргументом.
Если требуются привилегии sudo, то команда примет вид:
ssh root@10.5.5.1 'echo "passwords" | sudo -Sv && bash -s' < script.sh- password — пароль для пользователя root на удаленной машине.
- script.sh — файл с вашим скриптом расположенный на станции с которой производите подключение.
Если вы нашли ошибку, пожалуйста, выделите фрагмент текста и нажмите Ctrl+Enter.
В этой статье рассмотрим пример как можно переименовать сетевые интерфейсы в дистрибутивах Linux. После обновления systemd (частью которого является udev) Читать
В этой статье я расскажу, как настроить резервное копирование с помощью ssh и cron в Linux дистрибутивов. Как нетрудно догадаться, Читать
Сегодня в статье рассмотрим опции сервиса networking в Debian подобных системах таких как Ubuntu, Linux Mint, Elementary OS и т.д. Читать
Не удалось подключиться к libvirt. Требуется установить openssh-askpass или аналогичную программу для соединения с этим узлом. Вот такое сообщение у Читать