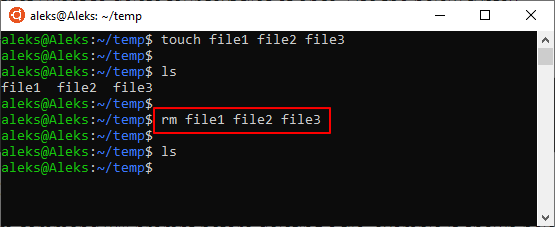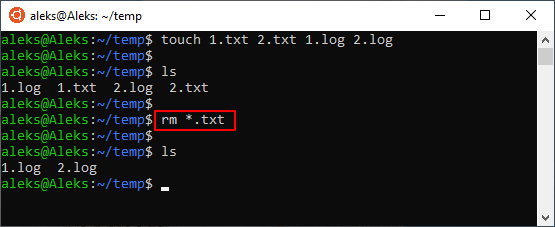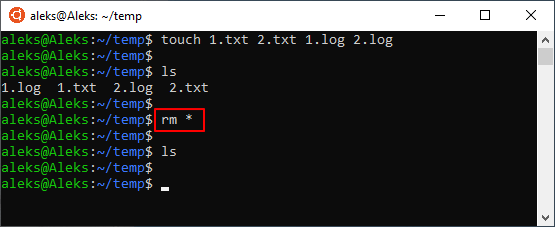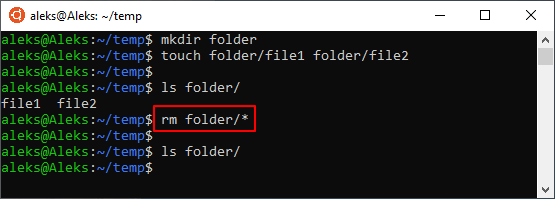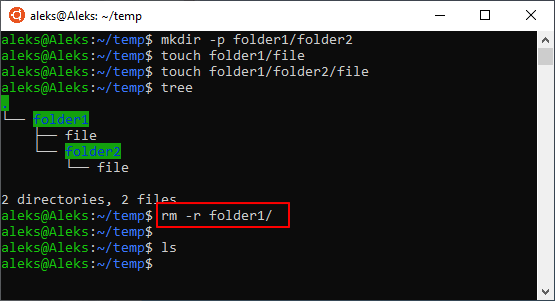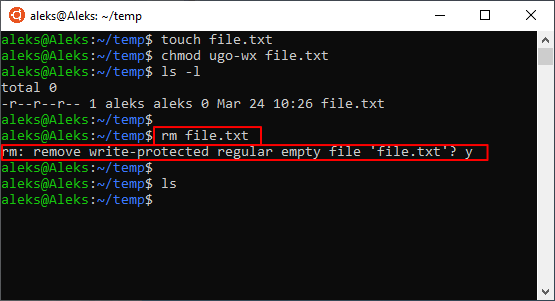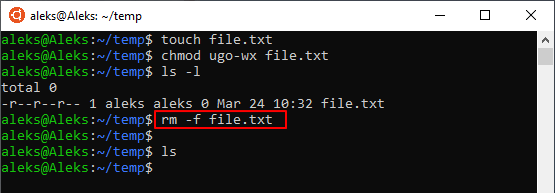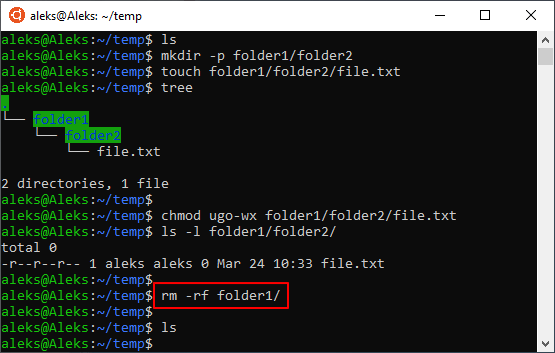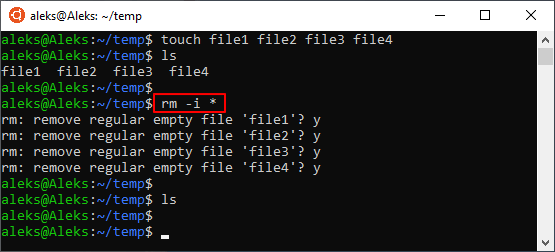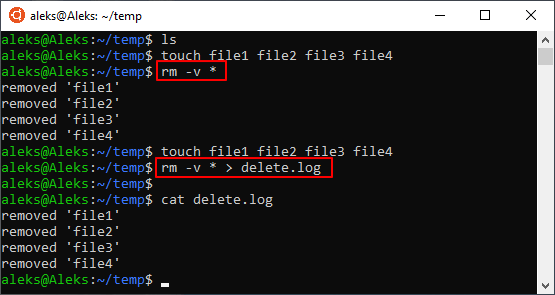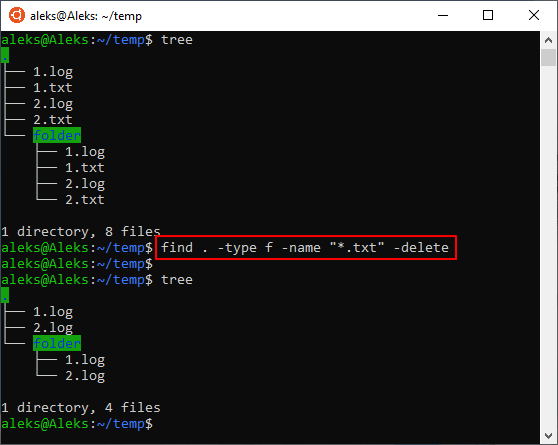- Как удалить файл в Ubuntu?
- Способы удаления или удаления файлов в Ubuntu
- Метод 1: удалить или удалить файл в Ubuntu с помощью терминала
- Как использовать команду Unlink для удаления файла?
- Пример
- Удаление или удаление файла с помощью команды rm
- Пример
- Удалите несколько файлов с помощью команды rm
- Удалите несколько похожих файлов, используя подстановочный знак (*)
- Параметры с командой rm
- Как использовать параметры команды rm?
- Метод 2: удалить файл с помощью графического интерфейса пользователя
- Заключение
- Как удалить файл в Linux через терминал
- Удаление файлов с помощью rm
- Синтаксис и опции команды rm
- Поиск и удаление файлов с помощью find
Как удалить файл в Ubuntu?
Советы и хитрости
Удаление или удаление файла в системе Linux является фундаментальной задачей, которую каждый пользователь хочет выполнять часто. Удаление ненужных файлов создает дополнительное пространство в вашей системе, которое пользователь может использовать для установки нового пакета или может сохранять новые файлы.
Если вы новый пользователь Ubuntu и не знаете, как удалить файл или несколько файлов в Ubuntu с помощью командной строки или графического интерфейса, мы расскажем в этой статье все подробности о том, как удалить или удалить файл в Ubuntu. Важно отметить, что вам нужны определенные права на запись для удаления файла в системе Ubuntu Linux.
Способы удаления или удаления файлов в Ubuntu
Используя следующие два разных метода, вы можете удалить или удалить файл в системе Ubuntu Linux:
- Удалите или удалите файл в Ubuntu с помощью Терминала
- Удалить файл с помощью графического пользовательского интерфейса
Важное примечание: вы должны быть особенно осторожны перед удалением файла из вашей системы Ubuntu. После удаления файла из системы восстановить его содержимое будет сложно.
Метод 1: удалить или удалить файл в Ubuntu с помощью терминала
Используя этот метод, вы можете удалить файл с помощью приложения командной строки «Терминал». Для удаления или удаления файла в дистрибутиве Ubuntu доступны две команды Linux. Во-первых, это команда «Отменить связь», но с помощью этой команды вы можете удалить только один файл.
Другой наиболее популярной является команда «rm», которая вскоре используется для «удаления», которая используется для удаления файла в системе Ubuntu Linux. Используя команду ’rm’, вы можете удалить сразу несколько файлов из вашей системы Ubuntu.
Как использовать команду Unlink для удаления файла?
Чтобы удалить или удалить файл с помощью команды unlink, введите команду unlink, за которой следует имя файла, который вы хотите удалить. Синтаксис команды unlink упомянут ниже:
Пример
Например, мы хотим удалить текстовый файл с именем demo.txt из системы Ubuntu. Используя указанную выше команду «unlink», вы можете легко удалить этот файл из вашей системы следующим образом:
Удаление или удаление файла с помощью команды rm
Используя команду rm, вы можете удалить один или несколько файлов в системе Ubuntu. Чтобы удалить файл с помощью команды ’rm’, используйте следующий синтаксис:
Пример
Например, мы хотим удалить текстовый файл из системы «Загрузки». Для выполнения этой задачи используйте команду rm, после которой укажите путь к файлу следующим образом:
Если вы удалите защищенный от записи файл из системы Ubuntu, на экране терминала появится запрос для подтверждения, введите «y» и затем нажмите клавишу «Enter». В противном случае файл будет удален из вашей системы без отображения запроса на подтверждение.
Удалите несколько файлов с помощью команды rm
Вы также можете удалить несколько файлов из системы Ubuntu с помощью команды rm. Чтобы удалить несколько файлов, у вас должны быть определенные права на запись в файлы. Чтобы удалить или удалить несколько файлов из вашей системы, используйте команду ’rm’ и укажите имена файлов, которые будут разделены пробелом следующим образом:
Удалите несколько похожих файлов, используя подстановочный знак (*)
Вы также можете удалить файл с множественными совпадениями в текущем каталоге, используя обычные расширения или подстановочный знак (*).
Например, чтобы удалить все файлы.txt из текущего рабочего каталога. Выполните команду rm, используя подстановочный знак с расширением.txt, как показано ниже:
Параметры с командой rm
Следующие параметры можно использовать вместе с командой rm:
| Параметры | Описание |
| -f | Параметр ‘-f’ немедленно удаляет все файлы, доступные только для чтения, из вашей системы, без отображения запроса на подтверждение. |
| -i | Параметр ‘-i’ запрашивает у пользователя подтверждение перед удалением или удалением файла. |
| -v | Параметр ‘-v’ отображает имена файлов на экране терминала по мере того, как файл обрабатывается или удаляется из системы. |
| -I | Параметры ‘-I’ показывают пользователю подсказки всякий раз, когда пользователь пытается удалить три файла за раз. Эту опцию также можно использовать при рекурсивном удалении файлов. |
| -R or -r | Обе опции «-R» и «-r» удаляют текущий каталог вместе со всеми подкаталогами и файлами. |
| -q | Параметр «-q» подавляет все предупреждения. Однако сообщения об ошибках по-прежнему отображаются на экране. |
Как использовать параметры команды rm?
Мы обсудили здесь несколько примеров, связанных с параметрами команды ’rm’, которые приведены ниже:
Введите команду ’rm’, а затем параметр ’-i’, который каждый раз подтверждает перед удалением файла:
Если вы удаляете файл без отображения запроса подтверждения пользователя, даже если файлы защищены от записи, используйте команду «rm», за которой следует параметр «-f».
Вы также можете комбинировать параметры команды rm для удаления файла. Например, чтобы удалить все совпавшие файлы из текущего каталога без подробного запроса. Используйте команду ’rm’, а также укажите параметр ’-fv’ следующим образом:
Важное примечание: никогда не выполняйте команды sudo rm -R / или sudo rm -r / от имени пользователя root или обычного пользователя в вашей системе. Эти команды вредны для ваших данных, потому что эти команды удаляют или удаляют все файлы корневого каталога, а также удаляют все подключенные тома. Даже не пытайтесь запустить команду sudo rm -rf / * в вашей системе. Он совершает грубые ошибки с вашей системой.
Метод 2: удалить файл с помощью графического интерфейса пользователя
Чтобы удалить файл с помощью графического интерфейса, у вас должны быть права на запись в файл и вы должны войти в систему как пользователь root в своей системе Ubuntu. Выполнив несколько простых шагов, вы можете легко удалить файл или несколько файлов из системы Ubuntu:
Зайдите в файловую систему Ubuntu и щелкните правой кнопкой мыши файл, который вы хотите удалить из своей системы.
Чтобы удалить выбранный файл, выберите «переместить в корзину» в раскрывающемся списке.
Чтобы навсегда удалить из папки «Корзина», щелкните корзину правой кнопкой мыши и выберите «пустую корзину».
Заключение
Мы узнали, как удалять файлы в системе Ubuntu Linux. Более того, мы также видели некоторые файлы, которые нельзя удалить с помощью графического интерфейса, но эти типы файлов можно удалить через командную строку, выполняя команды от имени пользователя root.
Как удалить файл в Linux через терминал
В операционной системе Linux практически все операции можно выполнить с помощью терминала. Для этого в системе предусмотрено мужество очень мощных и гибких команд и утилит, которые позволяют очень тонко управлять системой.
В этой инструкции мы рассмотрим удаление файлов. Это типичная и очень простая процедура, выполнять которую должен уметь любой пользователь. Здесь вы узнаете, как удалить файл в Linux через терминал и какие команды для этого понадобятся. Статья будет актуальной для любого дистрибутива Linux, например, Ubuntu Linux, Debian и т. д.
Удаление файлов с помощью rm
Для того чтобы удалить файл в Linux через терминал необходимо использовать команду « rm » (от английского «remove»). Данная команда удаляет все указанные ей файлы, но по умолчанию не удаляет каталоги. Чтобы позволить команде « rm » удалять каталоги нужно добавить опцию « -r » или « -R ». Более подробно об этом во второй половине статьи.
Также нужно отметить, что команда « rm » не выполняет физическое удаление данных, вместо этого указанные файлы просто удаляются из файловой системы, а занимаемое ими место маркируется как свободное. Это означает, что после удаления данные остаются на диске и пока они не будут перезаписаны другими данными, их можно будет восстановить с помощью специальных программ. Для физического удаления данных с перезаписью диска следует использовать команду « shred ».
В общем случае для удаления файла в Linux через терминал достаточно просто ввести в терминал « rm » и указать имя документа. Например, для того чтобы удалить « file1.txt » из текущего каталога нужно выполнить вот такую команду:
Если удаляемый файл находится не в текущем каталоге, то в терминале нужно указать полный путь. Например, это может выглядеть вот так:
При необходимости, с помощью команды « rm » можно удалить сразу несколько файлов. Для этого просто введите « rm » и перечислите имена через пробел, например:
Для удаления большого количества похожих файлов можно использовать маски. Например, чтобы удалить все документы с расширением txt нужно выполнить вот такую команду:
Также маску можно использовать для удаления вообще всех файлов. Например, чтобы удалить все файлы в текущей папке нужно выполнить:
Аналогичным способом можно удалить все файлы в определенной папке:
Главное, соблюдать осторожность, так как при использовании масок можно удалить что-то лишнее.
Синтаксис и опции команды rm
Команда « rm » имеет множество опций, что позволяет очень тонко управлять процессом удаления файлов. Вы можете изучить все доступные опции если введете в терминал Linux команду « man rm ». Здесь же мы будем рассматривать самые простые и часто используемые опции.
Синтаксис команды « rm » выглядит следующим образом:
Разберем основные опции команды rm:
-f, --force Игнорировать несуществующие файлы и не требовать подтверждения перед удалением. -i Требовать подтверждения перед каждым удалением. -I Запрашивать подтверждение один раз перед удалением более трех файлов или при рекурсивном удалении. -r, -R, --recursive Рекурсивное удаление каталогов и их содержимого. -v, --verbose Вывод подробной информации о процессе. --help Вывод справочной информации о команде.
Теперь разберем некоторые опции, которые часто используются при удалении файлов в Linux через терминал. Например, очень часто возникает необходимость удалить папку вместе с всем содержимым. Для этого нужно использовать опцию «-r», которая включает рекурсивный обход папок. Например, для того чтобы удалить папку «folder1» и все ее содержимое нужно выполнить:
Если права доступа к файлу разрешают только чтение, то в терминале Linux появится запрос подтверждения, и чтобы продолжить вам нужно будет ввести букву « y » (от англ. «yes»).
Чтобы избежать такой ситуации и удалять все файлы без предупреждения нужно использовать опцию « -f ». Например:
Не редко возникает необходимость удалить папку вместе со всеми файлами и без запросов на подтверждение. В этом случае нужно комбинировать опции « -r » и « -f ». В результате команда выглядит вот так:
Если вы, наоборот, хотите каждый раз получать запрос подтверждения, то команду « rm » нужно выполнять с опцией « -i ». Например, для того чтобы удалить все файлы в текущем каталоге с запросом подтверждения нужно выполнить:
Также бывает полезной опция « -v ». При ее использовании в терминале будет появляться подробная информация о выполняемых действиях. Например, для того чтобы удалить все файлы в текущем каталоге и вывести информацию в терминал нужно выполнить:
Также вывод информации можно перенаправить в файл. Для этого после команды нужно использовать оператор перенаправления вывода ( > ) и указать название файла. Например:
Естественно все эти опции можно комбинировать, в зависимости от ваших задач.
Поиск и удаление файлов с помощью find
Также нужно отметить, что существуют и альтернативные способы удаления файлов. Например, вы можете использовать команду поиска « find ». Команда « find » будет полезна в тех случаях, когда вам нужно удалить определенные файлы в целом ряде папок.
Например, для того чтобы найти и удалить все txt-файлы в текущей и во всех вложенных папках можно выполнить вот такую команду:
find . -type f -name "*.txt" -delete
Чтобы узнать больше об использовании « find » введите в терминал команду « man find ».