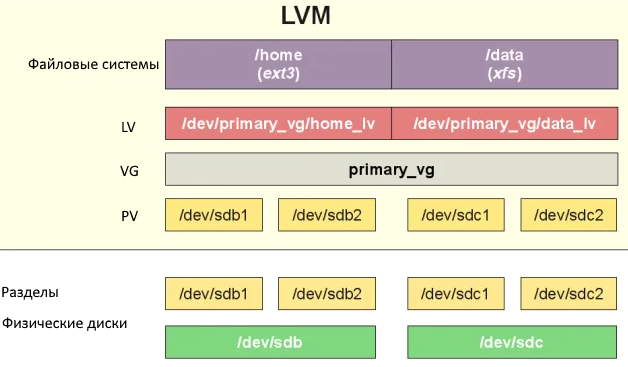- Настройка и управление LVM разделами в Linux
- Установка утилиты lvm2
- Настройка и управление LVM разделами в Linux
- Установка утилиты lvm2
- Создание LVM разделов
- LVM: создание файловой системы, монтирование логического тома
- Увеличение логического тома LVM
- Уменьшение LVM томов
- Удаление LVM групп и томов
- Создание зеркальных томов LVM
Настройка и управление LVM разделами в Linux
LVM (Logical Volume Manager) – подсистема операционных систем Linux, позволяющая использовать разные области физического жесткого диска или разных жестких дисков как один логический том. LVM встроена в ядро Linux и реализуется на базе device mapper.
Главные преимущества LVM – высокий уровень абстракции от физических дисков, гибкость и масштабируемость. Вы можете на лету изменять размер логического тома, добавлять (и удалять) новые диски. Для LVM томов поддерживается зекалирование, снапшоты (persistent snapshot) и striping (расслоение данных между несколькими дисками с целью увеличения производительности).
В данной статье мы рассмотрим использование LVM разделов на примере Linux CentOS 8, покажем процесс объединения двух дисков в одну группу LVM, посмотрим как создавать группы, тома, монтировать, расширять и уменьшать размер LVM разделов.
Прежде всего нужно разобраться с уровнями дисковых абстракций LVM.
- Physical Volume (PV) – физический уровень. Физические диски инициализируются для использования в LVM.
- Volume Group (VG) – уровень группы томов. Инициализированные диски объединяются в логические группы с именем.
- Logical Volume (LV) — создается логический том на группе томов, на котором размещается файловая система и данные.
Установка утилиты lvm2
Чтобы начать работу с LVM, нужно установить утилиту lvm2. Выполним следующие команды:
Настройка и управление LVM разделами в Linux
04.02.2020
VyacheslavK
CentOS, Linux
комментариев 5
LVM (Logical Volume Manager) – подсистема операционных систем Linux, позволяющая использовать разные области физического жесткого диска или разных жестких дисков как один логический том. LVM встроена в ядро Linux и реализуется на базе device mapper.
Главные преимущества LVM – высокий уровень абстракции от физических дисков, гибкость и масштабируемость. Вы можете на лету изменять размер логического тома, добавлять (и удалять) новые диски. Для LVM томов поддерживается зекалирование, снапшоты (persistent snapshot) и striping (расслоение данных между несколькими дисками с целью увеличения производительности).
В данной статье мы рассмотрим использование LVM разделов на примере Linux CentOS 8, покажем процесс объединения двух дисков в одну группу LVM, посмотрим как создавать группы, тома, монтировать, расширять и уменьшать размер LVM разделов.
Прежде всего нужно разобраться с уровнями дисковых абстракций LVM.
- Physical Volume (PV) – физический уровень. Физические диски инициализируются для использования в LVM.
- Volume Group (VG) – уровень группы томов. Инициализированные диски объединяются в логические группы с именем.
- Logical Volume (LV) — создается логический том на группе томов, на котором размещается файловая система и данные.
Установка утилиты lvm2
Чтобы начать работу с LVM, нужно установить утилиту lvm2. Выполним следующие команды:
apt-get install lvm2 — для Ubuntu, Mint, Debian
yum install lvm2 – для Centos, Red-Hat, Fedora
В разных версиях Linux отличается только способ установки утилиты lvm2 (установка через yum/dnf или apt-get), дальнейшие команды для работы с LVM, одинаковы.
Создание LVM разделов
Итак, у нас имеется виртуальная машина KVM, к которой подключены два дополнительных диска. Проверим, что они доступны в системе, используя команду:
Как вы видите, у меня доступны два диска /dev/vdb и /dev/vdc .
При настройке LVM на своем виртуальном или физическом сервере, используйте свою маркировку дисков.
Чтобы диски были доступны для LVM, их нужно пометить (инициализировать) утилитой pvcreate:
Теперь, чтобы убедиться, что данные диски можно использовать для LVM, введите команду pvdisplay:
Как видим, оба диска отображаются. Разберем информацию из вывода команды:
- PV Name – имя диска или раздела
- VG Name – группа томов, в которую данный диск входит (мы пока группу не создали)
- PV Size – размер диска или размера
- Allocatable – распределение по группам. В нашем случае распределения не было, поэтому указано NO
С помощью команды pvscan вы можете просканировать диски на предмет PV.
Следующий этап – создание группы томов. Для создания групп томов используется команда vgcreate. Чтобы объединить ранее помеченные диски, воспользуемся командой:
# vgcreate test /dev/vdb /dev/vdc
Volume group "test" successfully created
Чтобы проверить результат введите vgdisplay:
Как видим, диски объединены в группу test и VG Size показывает общий размер дисков.
Разберем информацию из листинга команды vgdisplay:
- VG Name – группа томов, в которую данный диск входит.
- Format – версия подсистемы lvm, которая используется для создание группы (в нашем случае версия 2)
- Metadata Areas – область метаданных
- VG Access – уровень доступа к группе логических томов
- VG Size – общий объем дисков, которые входят в группу
- PE Size — размер физического фрагмента
- Alloc PE / Size – распределенное пространство(количество и объем фрагментов)
После того, как мы создали общую группу для дисков, мы можем создать логический том на этой группы. При создании тома, используется команда lvcreate.
Чтобы в вашей группе создать логический том определенного размера и именем, используйте команду:
Logical volume "lvol0" created.
Как видим из листинга, в группе test был создан логический том с именем lvol0 и размером 5G.
Если вы хотите сами задать имя, используйте флаг -n:
# lvcreate -L 5G -n test1 test
Logical volume "test1" created
Несколько примеров для создания логических томов с разными размерами:
lvcreate -l 40%VG test – 40% от дискового пространства группы test
lvcreate -l 100%FREE test – использовать все свободное пространство группы test
Чтобы вывести информацию о логическом томе, используйте lvdisplay:
Так же разберем листинг данной команды:
- LV Path – путь к устройству логического тома (к диску или разделу)
- LV Name – имя логического тома
- VG Name – имя группы томов
- LV UUID – идентификатор логического тома
- LV Write Access – уровень доступа к логическому тому
- LV Creation host, time — информация о хосте, дата когда был создан логический том
- LV Size – размер диска, доступный для использования логическому тому
- Current LE – количество логических фрагментов
LVM: создание файловой системы, монтирование логического тома
Чтобы создать файловую систему на логическом томе, воспользуйтесь утилитой mkfs:
Создадим файловую систему ext4 на LVM томе:
Файловая система была создана без ошибок.
Теперь создадим тестовую директорию и примонтируем логический том к данной директории:
# mkdir /var/www/home
# mount /dev/test/test1 /var/www/home/
Как видите, все прошло без ошибок и теперь директория /var/www/home существует как отдельный раздел.
Чтобы логический том монтировался при загрузке системы, нужно добавить его в fstab и назначить директорию для монтирования.
Откроем файл:
nano /etc/fstab
И добавим в него следующую информацию:
/dev/test/test1 /var/www/home ext4 defaults 1 2
После чего примонтировать том можно будет через mount -a:
Filesystem Size Used Avail Use% Mounted on devtmpfs 485M 0 485M 0% /dev tmpfs 496M 0 496M 0% /dev/shm tmpfs 496M 6.7M 489M 2% /run tmpfs 496M 0 496M 0% /sys/fs/cgroup /dev/vda2 20G 1.3G 19G 7% / /dev/vda1 488M 100M 353M 23% /boot tmpfs 100M 0 100M 0% /run/user/0 /dev/mapper/test-test1 4.8G 20M 4.6G 1% /var/www/home
Чтобы проверить общую информацию по дискам, разделам и томам, введите команду lsblk:
Как видим, наш созданный том отображается, и указана директория к которой он примонтирован.
Команда lvmdiskscan позволяет просканировать доступные диски, показывает их размер и принадлежность к LVM.
Увеличение логического тома LVM
Чтобы добавить дополнительный диск к группе томов, нужно воспользоваться уже знакомой схемой:
pvcreate /dev/нашдиск — инициализация диска для lvm
vgextend test /dev/нашдиск — добавление диска в группу томов
Чтобы расширить логический том, воспользуйтесь следующей схемой:
lvextend -L10G /dev/test/test1
Данным способом вы расширите раздел на 10 Гб.
Еще несколько примеров расширения LVM раздела:
lvextend -L+10G /dev/test/test1 — добавите 10 Гб к вашему тому
lvextend -l +100%FREE /dev/test/test1 — выделите все нераспределенное пространство в группе test
Осталось увеличить раздел файловой системы:
resize2fs /dev/test/test1 – для ext4
xfs_growfs /dev/test/test1 – для xfs
Уменьшение LVM томов
LVM позволяют уменьшать размер тома. Но для безопасности умеьшения размера раздела его нужно отключить.
Отмонтируем том от директории:
Уменьшим раздел файловой системы на 4 Гб:
# resize2fs /dev/test/test1 4G
resize2fs 1.42.9 (28-Dec-2013) Resizing the filesystem on /dev/test/test1 to 1048576 (4k) blocks. The filesystem on /dev/test/test1 is now 1048576 blocks long.
# lvreduce -L-4G /dev/test/test1
WARNING: Reducing active logical volume to 6.00 GiB. THIS MAY DESTROY YOUR DATA (filesystem etc.) Do you really want to reduce test/test1? [y/n]: y Size of logical volume test/test1 changed from 10.00 GiB (2560 extents) to 6.00 GiB (1536 extents). Logical volume test/test1 successfully resized.
Теперь уменьшим размер самого LVM тома:
lvreduce -L-4G /dev/test/test1
После чего, нужно примонтировать том обратно и проверить текущий размер:
Как видим, размер уменьшился до 4 Гб.
Удаление LVM групп и томов
Для удаления LVM томов, используется команда lvremove:
Чтобы удалить группу логических томов, используйте:
Volume group "test" successfully removed
Убрать метки с LVM дисков:
Labels on physical volume "/dev/vdb" successfully wiped. Labels on physical volume "/dev/vdc" successfully wiped.
Создание зеркальных томов LVM
LVM позволяет создать зеркальные тома для повышения отказоустойчивости хранения данных. В LVM зеркале данные одновременно хранятся на двух (или более) физических дисках (подобие RAID-1). Процедура создания зеркального тома в LVM.
- Инициализация дисков: pvcreate /dev/sd
- Создаем LVM группу: vgcreate mirror1 /dev/sd
- Создадим зеркальный LVM том: lvcreate -L 5g -m1 -n lvMirr1 VGmirror1
Инструменты LVM очень удобны для работы, с помощью них можно легко управлять томами, нарезать их на нужные вам размеры и с легкостью использовать под свои нужды. В данной статье я постарался затронуть все основные моменты в работе с LVM.