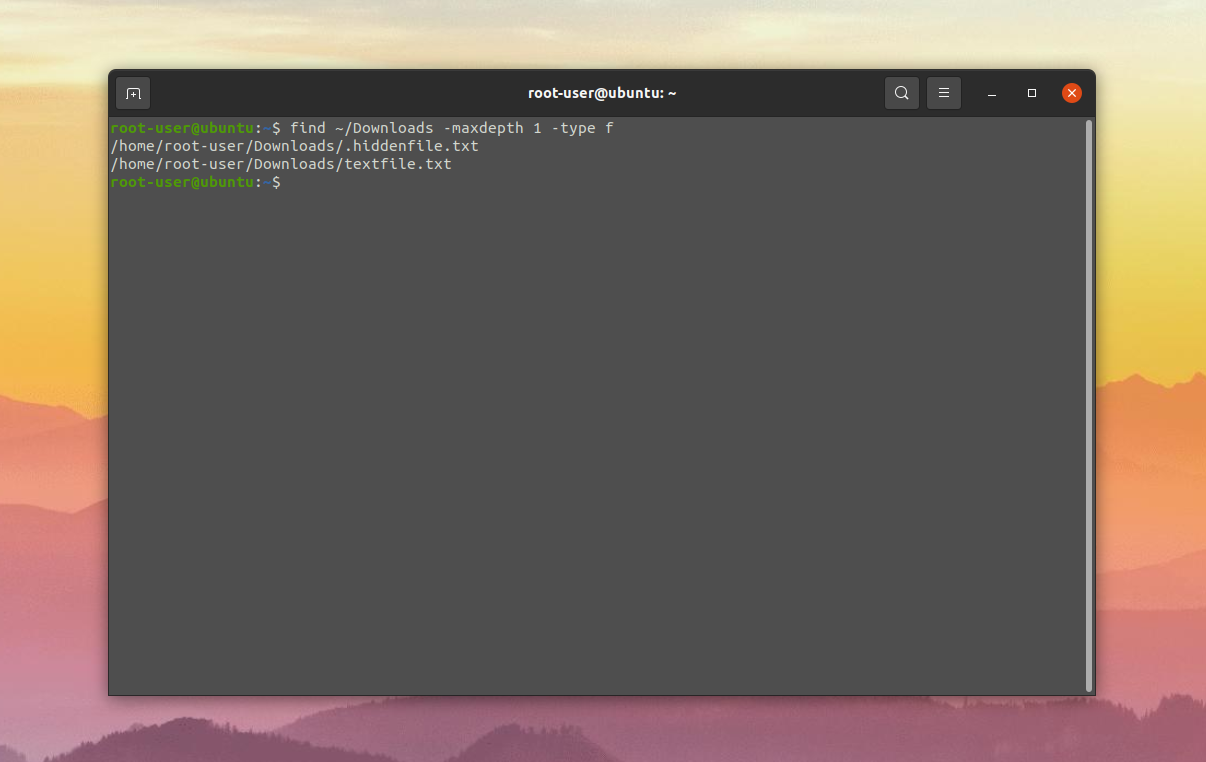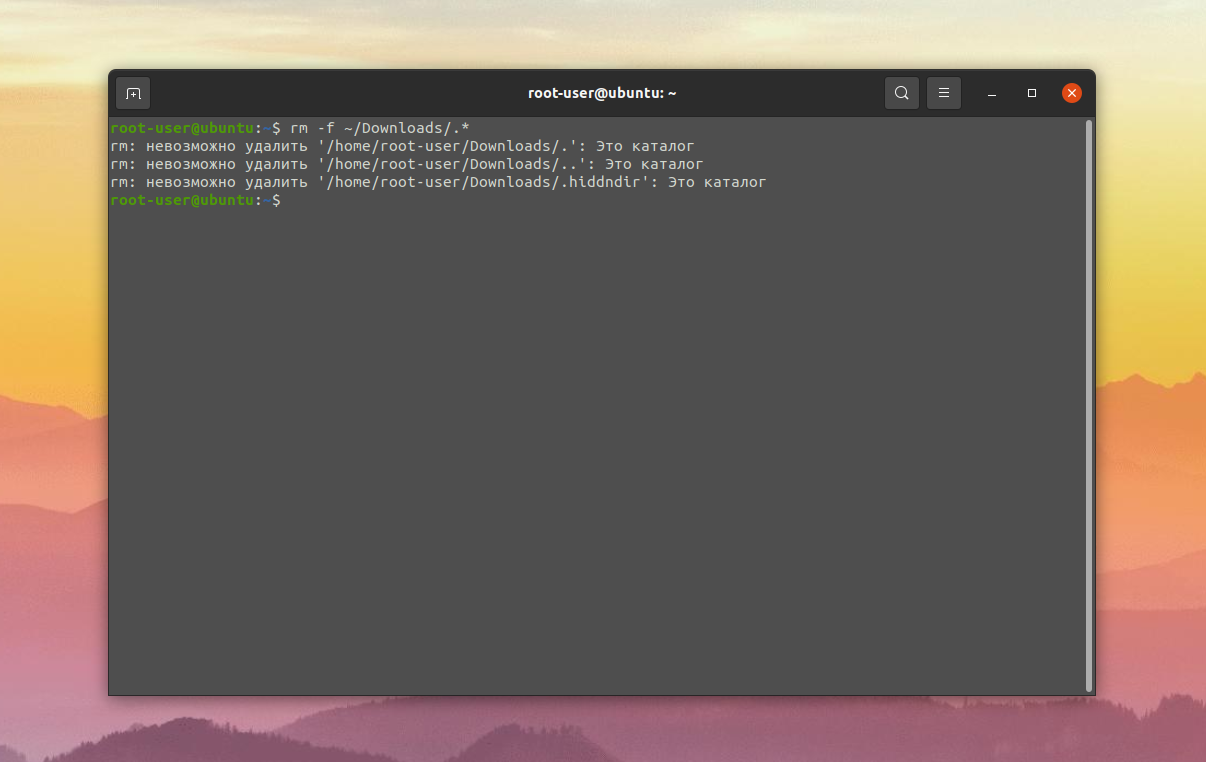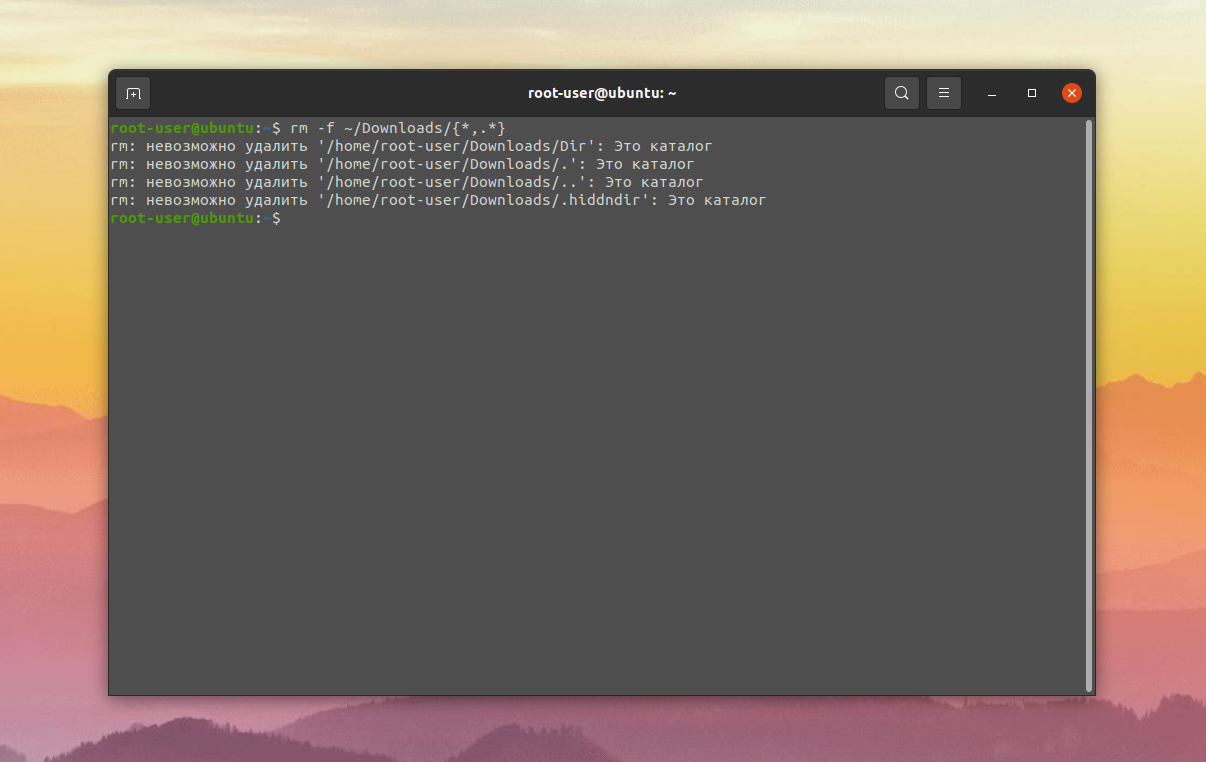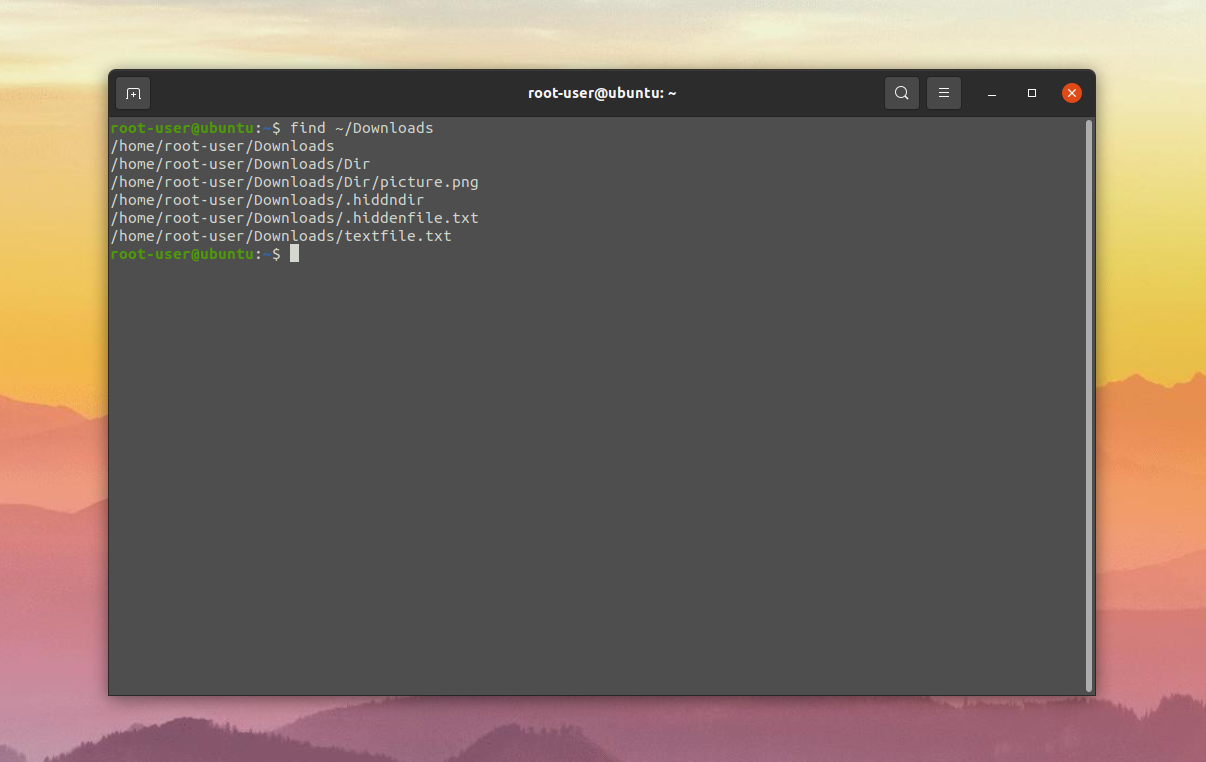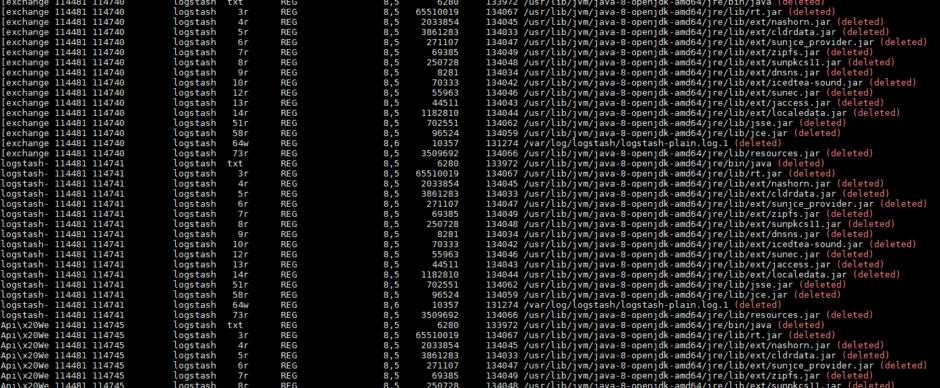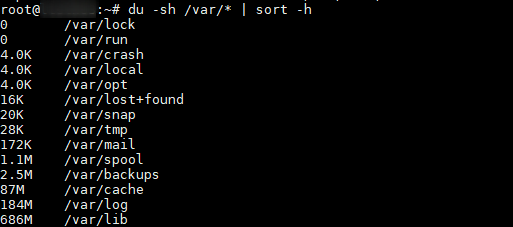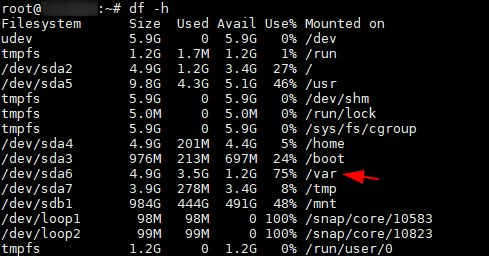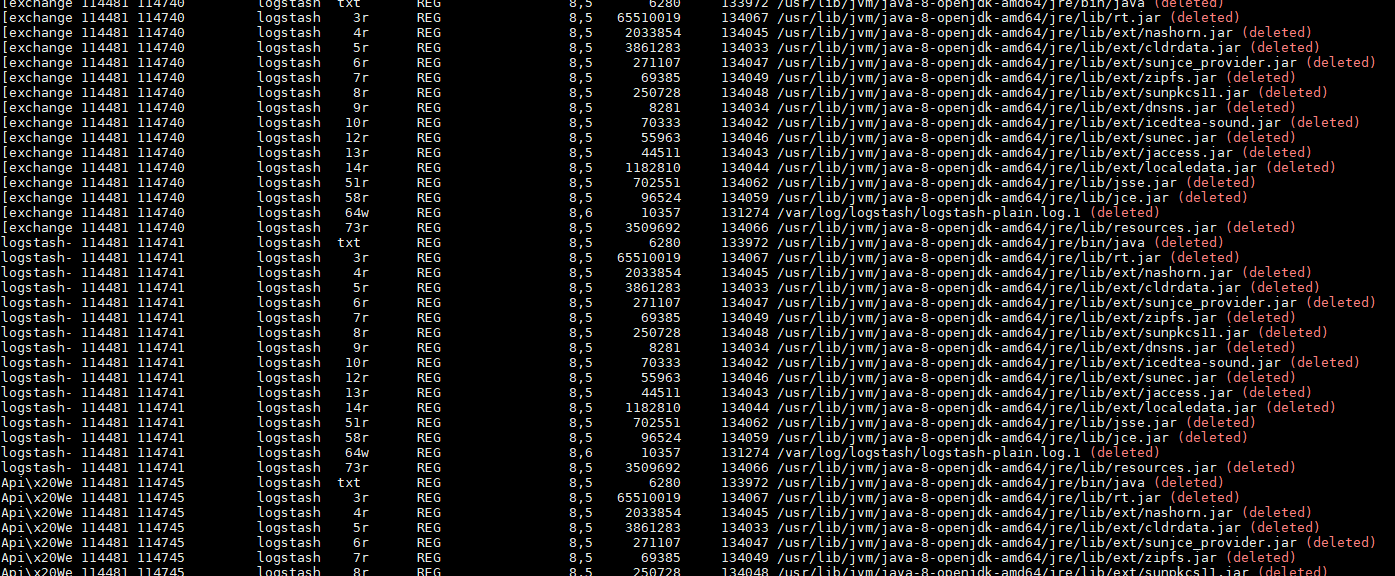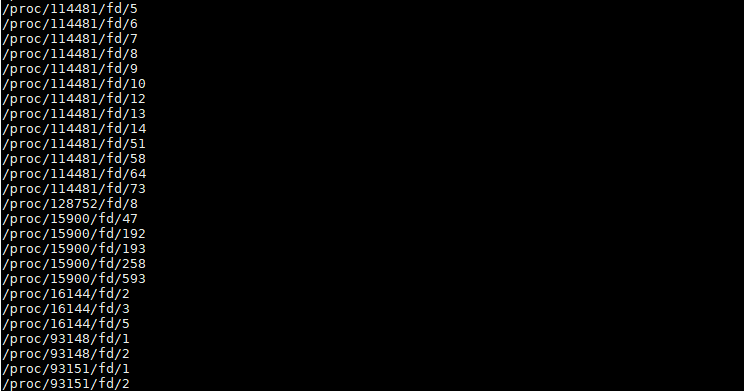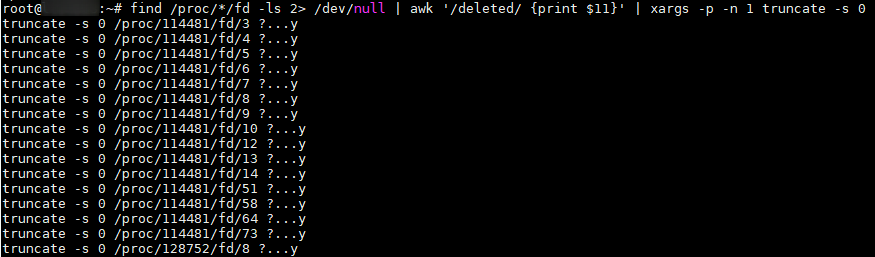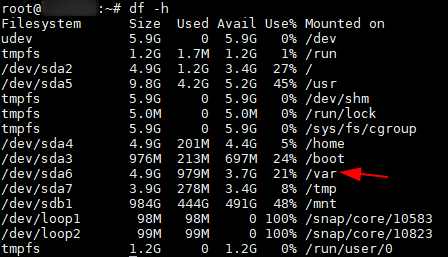- Как удалить остаточные файлы после удаления программного обеспечения в Linux
- Удаление программ с помощью диспетчера пакетов
- Использование Synaptic
- Использование apt-get
- Использование yum-remove
- Удаление файлов конфигурации пользователя вручную
- Заключение
- 3 комментария
- Как удалить все файлы в папке Linux
- Как удалить все файлы в папке Linux
- Похожие записи
- Оцените статью
- Об авторе
- 6 комментариев к “Как удалить все файлы в папке Linux”
- Linux удалить оставшиеся файлы
Как удалить остаточные файлы после удаления программного обеспечения в Linux
В Linux нет реестра, ада Windows. Для большинства пользователей это главное преимущество: одна невероятно сложная, постоянно обновляемая центральная база данных, о которой нужно беспокоиться, меньше. Обратной стороной является то, что для удаления программного обеспечения и утилит требуется либо полезная утилита-установщик, либо тщательное сканирование ваших пользовательских файлов. У многих программ есть процедуры или утилиты удаления, особенно те, которые устанавливаются с помощью диспетчеров пакетов, таких как apt-get, но другие требуют ручного удаления оставшихся файлов после удаления программного обеспечения.
Как давние пользователи Linux. Знайте, нет необходимости «предупреждать» операционную систему об удалении файлов. Все на жестком диске – это файл с одинаковыми достоинствами. В результате удаление «программы» на самом деле означает просто удаление набора файлов, которые работают вместе. В идеале, деинсталлятор позаботится об этом за вас, но не каждая программа так хорошо управляется.
Связано : Как массово переименовать файлы в Linux с помощью Инструмент массового переименования Thunar
Удаление программ с помощью диспетчера пакетов
По возможности удаляйте пакет приложения с помощью диспетчера пакетов, который вы использовали установить его. Например, если вы установили приложение в Ubuntu Software или Gnome Software, вы можете удалить программное обеспечение из того же места.
Вы также можете просмотреть файлы INSTALL или README для установленных вами пакетов . Вы можете найти их в основных двоичных файлах пакета.
Использование Synaptic
Synaptic – это менеджер пакетов с графическим интерфейсом для приложений Linux на основе Debian. Он имеет более эффективные инструменты удаления, чем стандартные приложения для управления пакетами.
Установите Synaptic через программное обеспечение Ubuntu или apt-get:
sudo apt-get install synaptic
После установки запустите Synaptic, чтобы просмотреть все установленные пакеты. Он отмечает пакеты, установленные в настоящее время, зеленым квадратом. Вы также можете фильтровать установленные приложения, используя только боковую панель.
Чтобы полностью удалить приложение, щелкните его установленный пакет правой кнопкой мыши и выберите «Отметить для полного удаления. »Из контекстного меню.
Это помечает файлы для удаления. Чтобы удалить файлы, нажмите «Применить» или нажмите Ctrl + P на клавиатуре.
Использование apt-get
Если вы установили программное обеспечение с помощью apt-get , удалите его с помощью apt-get . Это будет включать те же пакеты, что и в Synaptic. Но, учитывая небольшую вероятность расхождения между apt-get и Synaptic, вы можете предпочесть удалить свое программное обеспечение с помощью того же диспетчера пакетов, который его установил. Это всегда обеспечит полное удаление.
Чтобы удалить пакет и все связанные файлы из вашей системы, выполните следующую команду:
sudo apt-get purge package-name
Замените package-name именем пакета, который вы хотите удалить. В нашем примере мы удаляем wirehark.
Как только пакет будет найден, введите «Y» и затем нажмите «Enter», чтобы подтвердить удаление пакета.
Использование команды purge удалит приложение, а также его конфигурацию. файлы. Однако он не удаляет зависимости приложения. Чтобы удалить любые оставшиеся зависимости, которые были автоматически загружены вместе с исходным пакетом, выполните следующую команду:
Это удалит все ненужные зависимости, включая те, которые потеряли связь с родительским пакетом.
Использование yum-remove
Если ваш дистрибутив Linux использует yum вместо apt-get, используйте эта команда:
sudo yum remove package-name
Снова замените package-name на имя пакета, который вы хотите удалить. Чтобы удалить несколько пакетов, укажите их после команды remove.
sudo yum remove wirehark tmux unzip
Если вы установили пакеты с помощью функций групп yum, вам нужно удалить их как группу.
sudo yum remove @ "Имя группы "
Замените на соответствующее имя группы, чтобы удалить все репозитории, связанные с этой группой. Знак @ указывает группу, а кавычки используются для выделения пробела в имени группы. Если в имени нет пробела, кавычки не являются строго обязательными.
Удаление файлов конфигурации пользователя вручную
После удаления вы можете вручную просканировать следующие каталоги на предмет наличия конфигурация пользователя и оставшиеся файлы:
- ~/
- /usr/bin
- /usr/lib
- /usr/local
- /usr/share/man
- /usr/share/doc
- /var
- /run
- /lib
- ~/.cache
- ~/.local
- ~/.local/share
- ~/.thumbnail
- ~/.config/
Примечание : ~/ означает домашнюю папку, а «~/.local» – это скрытая папка (с именем .local) в Домашняя папка. Вам нужно будет нажать Ctrl + H , чтобы просмотреть скрытые файлы/папки в вашем файловом менеджере.
Файлы конфигурации пользователя обычно хранятся в папке для конкретного приложения, поэтому вы можете легко определить их по имени папки.
Вы также захотите найти файлы, специфичные для пакета, с одинаковым именем пакета. Например, KDE использует« ~/.kde »для хранения пользовательской конфигурации. файлы.
Заключение
Лучший и самый простой способ удалить приложения в Linux – использовать диспетчер пакетов, который установил приложения. Поскольку диспетчеры пакетов устанавливают подавляющее большинство программного обеспечения на большинстве платформ Linux простое использование диспетчера пакетов для его удаления охватывает огромное множество обстоятельств. Однако в большинстве случаев ваши пользовательские файлы конфигурации по-прежнему остаются нетронутыми в домашней папке, поэтому лучше всего пройти через ~/.local », чтобы удалить все остаточные файлы.
Александр Фокс
Александр Фокс – технический и научный писатель из Филадельфии, штат Пенсильвания, с одним котом, тремя компьютерами Mac и большим количеством USB-кабелей, чем он когда-либо мог бы использовать.
3 комментария
Использование утилиты «ucaresystem-core» устраняет большинство ваших проблем, как уже упоминалось, также посмотрите на «topgrade». Между ними не о чем беспокоиться.
НИКОГДА не используйте `apt purge`, если вы не ЗНАЕТЕ, что делаете. Я усвоил это на собственном горьком опыте. Также осторожное управление разделами в командной строке.
В Linux Mint я нашел самый простой способ – изменить адресную строку на строку поиска в файловом менеджере (от имени пользователя root) и ввести имя удаленной программы. Вы будете удивлены, увидев, сколько хлама осталось. Однако небольшое предупреждение. Убедитесь, что вы знаете, что на самом деле представляет собой каждый файл или папка в списке результатов поиска. Я удалил вещи, которые были важны (больше вначале, меньше сейчас, когда я немного это сделал).
Использование утилиты «ucaresystem-core» устраняет большинство ваших проблем, как уже упоминалось, также посмотрите «Высший класс». Между ними не о чем беспокоиться.
НИКОГДА не используйте `apt purge`, если вы не ЗНАЕТЕ, что делаете. Я усвоил это на собственном горьком опыте. Также осторожно управляйте разделами в командной строке.
В Linux Mint я обнаружил, что самый простой способ – это изменить адресную строку на строку поиска в файловом менеджере (как root) и введите имя удаленной программы. Вы будете удивлены, увидев, сколько хлама осталось. Однако небольшое предупреждение. Убедитесь, что вы знаете, что на самом деле представляет собой каждый файл или папка в списке результатов поиска. Я удалил важные вещи (больше вначале, меньше сейчас, когда я немного это сделал).
Как удалить все файлы в папке Linux
Время от времени стоит чистить систему, чтобы она не засорялась ненужными данными. В случае с дистрибутивами Linux есть несколько способов удаления файлов, применимых в разных ситуациях.
Из данной статьи вы узнаете, как удалить все файлы в папке Ubuntu, в том числе скрытые и не скрытые. Заодно мы разберем важные нюансы данной процедуры, упомянув несколько способов чистки.
Как удалить все файлы в папке Linux
Многие действия в данной операционной системе удобно выполнять с помощью команд в терминале. Чистка содержимого папок тоже относится к их числу. Для начала предлагаем посмотреть полный список файлов в конкретном каталоге, на примере ~/Downloads:
find ~/Downloads -maxdepth 1 -type f
Файлы, название которых начинается с точки, являются скрытыми. Остальные – не скрытые. Простая чистка не скрытых файлов внутри директории осуществляется такой командой:
Чтобы стереть все файлы, даже скрытые, выполните эту команду:
Для просмотра всех файлов и каталогов в выбранном местоположении, в том числе и скрытых, подойдет команда find без параметров. Например:
Полная чистка директории со всеми вложенными файлами и папками (даже скрытыми) осуществляется другой командой:
Похожие записи
Оцените статью
Статья распространяется под лицензией Creative Commons ShareAlike 4.0 при копировании материала ссылка на источник обязательна .
Об авторе
6 комментариев к “Как удалить все файлы в папке Linux”
Спасибо за статью. А как можно настроить, что при запуске команды «rm -rf » данные не удалялись напрямую, а складывались во временную папку или в корзину, как сделано в Windows? Чтобы я потом сам удалял из корзины, после того, как убедился что ничего не поломалось после удаления. Ответить
Осознаю, не панацея. Но если устроит, то создайте такой скрипт: #!/usr/bin/bash TRASH=»/home/$USER/.trash/» if [ ! -d $TRASH ] ; then
# echo $TRASH
mkdir -p $TRASH
fi for file in $*
do
if [ -f $file ] ; then
# echo $file
mv $file $TRASH
fi
done Назовите его rm и поместите в директорий, в котором находятся Ваши личные запускаемые файлы и скрипты. У меня Debian/MATE. Такой директорий находится в домашнем директории и называется bin. Кроме того, путь к этому поддиректорию у меня задаётся в файле .bashrc. И этот путь размещён раньше пути к директорию /usr/bin/, где находится сстемная утилита rm. Таким образом при выполнении команды rm будет «срабатывать» Ваш скрип, а не системная утилита. И да! После создания скрипта не забудьте сделать его исполняемым — chmod +x. В скрипте я оставил пару команд echo. Это на тот случай, если Вам захочется с ним поиграться. Просто закомментируйте команды mkdir и mv и удалите комментарий у рядом стоящих команд echo. Ответить
Можно просто использовать gio trash: Usage:
gio trash [OPTION…] [LOCATION…] Move/Restore files or directories to the trash. Options:
-f, —force Ignore nonexistent files, never prompt
—empty Empty the trash
—list List files in the trash with their original locations
—restore Restore a file from trash to its original location (possibly recreating the directory) Note: for —restore switch, if the original location of the trashed file
already exists, it will not be overwritten unless —force is set. Ответить
Не буду даже пробовать такое. С самого начала следовало бы написать, насколько это безопасно и почему (и какие) файлы должны быть удалены из системы. Ответить
Linux удалить оставшиеся файлы
Пользуясь Linux, можно столкнуться с ситуацией, когда диск переполнен. Вы хотите освободить место на диске, но когда смотрите сколько занимают Ваши файлы, то оказывается что они занимают намного меньше пространства, чем занято на диске…
Выглядит это приблизительно так:
Файлы могут быть визуально удалены, но еще заняты какими-либо процессами. Поэтому их невозможно удалить по-настоящему с диска. Для нахождения таких файлов используйте команду:
Эти файлы почемены как “(deleted)”, но до сих пор находятся на диске.
Аналогично можно найти с помощью awk:
# find /proc/*/fd -ls 2> /dev/null | awk ‘/deleted/ ‘;
Мы увидим номер процесса и номер файлового дескриптора (fd), который нам и нужен.
Вручную можно “освободить” эти файлы так:
Где $PROC – номер процесса, а $FD – номер файлового дескриптора
# truncate -s 0 /proc/$PROC/fd/$FD
Чтобы пройтись по всем таким файлам разом, выполняем эту команду ( ВНИМАНИЕ! УБЕДИТЕСЬ В ТОМ, ЧТО ВЫ УВЕРЕНЫ В ТОМ, ЧТО ДЕЛАЕТЕ 🙂 ) :
# find /proc/*/fd -ls 2> /dev/null | awk ‘/deleted/ ‘ | xargs -p -n 1 truncate -s 0
Останется только подтверждать “усечение” кнопками y и Enter.
Вот теперь на диске есть столько свободного места, сколько должно быть:
Итак, в этой заметке мы рассмотрели как освободить место на диске от удаленных файлов (deleted) на Linux. Если Вам есть чем поделиться по этой теме, пишите в комментариях.