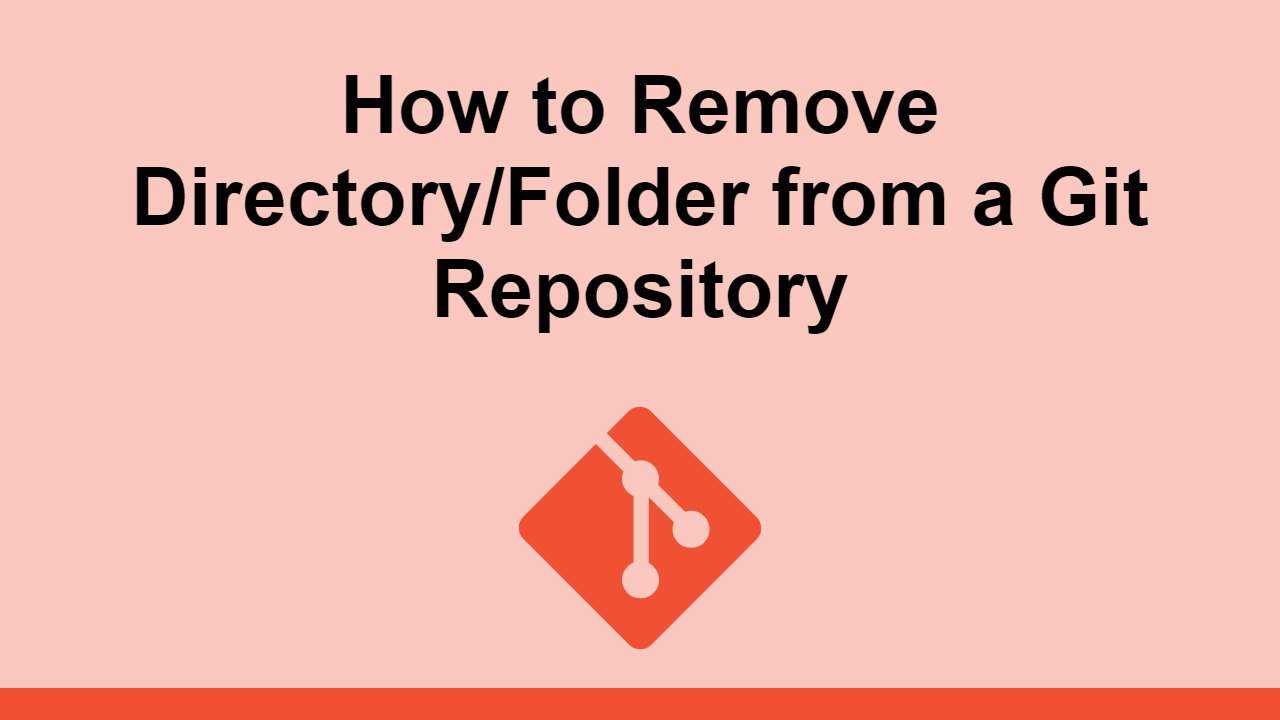- How do I delete a local repository in git? [duplicate]
- How to Remove Directory/Folder from a Git Repository
- Removing a Directory from a Local Repository
- Pushing to a Remote Repository
- Conclusion
- Linux удалить папку git
- NAME
- SYNOPSIS
- DESCRIPTION
- OPTIONS
- REMOVING FILES THAT HAVE DISAPPEARED FROM THE FILESYSTEM
- Using “git commit -a”
- Using “git add -A”
- Other ways
- SUBMODULES
- EXAMPLES
- BUGS
How do I delete a local repository in git? [duplicate]
Delete the .git directory in the root-directory of your repository if you only want to delete the git-related information (branches, versions).
If you want to delete everything (git-data, code, etc), just delete the whole directory.
.git directories are hidden by default, so you’ll need to be able to view hidden files to delete it.
This WOULD delete the files if they aren’t in use, but so long as Git locks them, it won’t work so this does not answer «how to delete a local repo».
How do you ‘close your Git app’? Anyway, it’s seemingly about permission rather than app lockdown. In Ubuntu: sudo rm -r directory .
To piggyback on rkj’s answer, to avoid endless prompts (and force the command recursively), enter the following into the command line, within the project folder:
Or to delete .gitignore and .gitmodules if any (via @aragaer):
Then from the same ex-repository folder, to see if hidden folder .git is still there:
If it’s not, then congratulations, you’ve deleted your local git repo, but not a remote one if you had it. You can delete GitHub repo on their site (github.com).
To view hidden folders in Finder (Mac OS X) execute these two commands in your terminal window:
defaults write com.apple.finder AppleShowAllFiles TRUE killall Finder It’s not only to avoid prompts, rm -rf was necessary for me otherwise rm would not delete files and complain: rm: cannot remove `.git/objects/pack’: Directory not empty
» -r is for recursive» that means you tell the guy to delete the entire repo struct just because he created one in a wrong place higher in the directory structure
In the repository directory you remove the directory named .git and that’s all :). On Un*x it is hidden, so you might not see it from file browser, but
cd repository-path/ rm -r .git you’ll want to use «rm -rf .git» or you’ll be pressing «y» to confirm for every single file in the directory.
That’s right, if you’re on a mac(unix) you won’t see .git in finder(the file browser). You can follow the directions above to delete and there are git commands that allow you to delete files as well(they are sometimes difficult to work with and learn, for example: on making a ‘git rm -r ‘ command you might be prompted with a .git/ not found. Here is the git command specs:
-n, --dry-run dry run -q, --quiet do not list removed files --cached only remove from the index -f, --force override the up-to-date check -r allow recursive removal --ignore-unmatch exit with a zero status even if nothing matched When I had to do this, deleting the objects and refs didn’t matter. After I deleted the other files in the .git, I initialized a git repo with ‘git init’ and it created an empty repo.
How to Remove Directory/Folder from a Git Repository
Sometimes, you want to remove a folder that you already committed to your repository.
In this post, we’ll learn exactly how to do that, remove a folder/directory from your repository, both local and remote.
Removing a Directory from a Local Repository
To remove a directory from your local repository, you can will have to use the git rm command. The rm command, standing for remove, is the command you want to use to remove anything from your Git repository.
Since we are removing a directory, we will need to specify the path to the directory that we want to remove, then pass it the -r flag.
This is how you remove a directory from your Git repository:
The -r flag tells Git to remove the directory and all of its contents, which is what we want.
Pushing to a Remote Repository
Now that we have removed a directory from our local repository, we can push our changes to the remote repository so that it can be seen by others.
Once you are ready with your changes, you can push them to the remote repository by first committing them, then pushing them to the remote repository.
First, commit your deletion and other changes:
Then, push your changes to the remote repository:
Once you’ve done that, you can see the changes that you’ve made in the remote repository, and you’ve successfully removed the directory from Git.
Conclusion
Needing to remove a directory in Git after you’ve committed it to your repository is a common problem. Hopefully, this post gave you the solution to removing it from your local repository and then making those changes to the remote repository as well.
If you want to learn about web development, founding a start-up, bootstrapping a SaaS, and more, follow me on Twitter! You can also join the conversation over at our official Discord!
Give feedback on this page , tweet at us, or join our Discord !
Linux удалить папку git
Changes in the git-rm manual
- 2.34.1 → 2.41.0 no changes
- 2.34.0
11/15/21
- 2.32.1 → 2.33.8 no changes
- 2.32.0
06/06/21
- 2.26.1 → 2.31.8 no changes
- 2.26.0
03/22/20
Check your version of git by running
NAME
git-rm — Remove files from the working tree and from the index
SYNOPSIS
git rm [-f | --force] [-n] [-r] [--cached] [--ignore-unmatch] [--quiet] [--pathspec-from-file= [--pathspec-file-nul]] [--] […]
DESCRIPTION
Remove files matching pathspec from the index, or from the working tree and the index. git rm will not remove a file from just your working directory. (There is no option to remove a file only from the working tree and yet keep it in the index; use /bin/rm if you want to do that.) The files being removed have to be identical to the tip of the branch, and no updates to their contents can be staged in the index, though that default behavior can be overridden with the -f option. When —cached is given, the staged content has to match either the tip of the branch or the file on disk, allowing the file to be removed from just the index. When sparse-checkouts are in use (see git-sparse-checkout[1]), git rm will only remove paths within the sparse-checkout patterns.
OPTIONS
Files to remove. A leading directory name (e.g. dir to remove dir/file1 and dir/file2 ) can be given to remove all files in the directory, and recursively all sub-directories, but this requires the -r option to be explicitly given.
The command removes only the paths that are known to Git.
File globbing matches across directory boundaries. Thus, given two directories d and d2 , there is a difference between using git rm ‘d*’ and git rm ‘d/*’ , as the former will also remove all of directory d2 .
For more details, see the pathspec entry in gitglossary[7].
Override the up-to-date check.
Don’t actually remove any file(s). Instead, just show if they exist in the index and would otherwise be removed by the command.
Allow recursive removal when a leading directory name is given.
This option can be used to separate command-line options from the list of files, (useful when filenames might be mistaken for command-line options).
Use this option to unstage and remove paths only from the index. Working tree files, whether modified or not, will be left alone.
Exit with a zero status even if no files matched.
Allow updating index entries outside of the sparse-checkout cone. Normally, git rm refuses to update index entries whose paths do not fit within the sparse-checkout cone. See git-sparse-checkout[1] for more.
git rm normally outputs one line (in the form of an rm command) for each file removed. This option suppresses that output.
Pathspec is passed in instead of commandline args. If is exactly — then standard input is used. Pathspec elements are separated by LF or CR/LF. Pathspec elements can be quoted as explained for the configuration variable core.quotePath (see git-config[1]). See also —pathspec-file-nul and global —literal-pathspecs .
Only meaningful with —pathspec-from-file . Pathspec elements are separated with NUL character and all other characters are taken literally (including newlines and quotes).
REMOVING FILES THAT HAVE DISAPPEARED FROM THE FILESYSTEM
There is no option for git rm to remove from the index only the paths that have disappeared from the filesystem. However, depending on the use case, there are several ways that can be done.
Using “git commit -a”
If you intend that your next commit should record all modifications of tracked files in the working tree and record all removals of files that have been removed from the working tree with rm (as opposed to git rm ), use git commit -a , as it will automatically notice and record all removals. You can also have a similar effect without committing by using git add -u .
Using “git add -A”
When accepting a new code drop for a vendor branch, you probably want to record both the removal of paths and additions of new paths as well as modifications of existing paths.
Typically you would first remove all tracked files from the working tree using this command:
git ls-files -z | xargs -0 rm -f
and then untar the new code in the working tree. Alternately you could rsync the changes into the working tree.
After that, the easiest way to record all removals, additions, and modifications in the working tree is:
Other ways
If all you really want to do is to remove from the index the files that are no longer present in the working tree (perhaps because your working tree is dirty so that you cannot use git commit -a ), use the following command:
git diff --name-only --diff-filter=D -z | xargs -0 git rm --cached
SUBMODULES
Only submodules using a gitfile (which means they were cloned with a Git version 1.7.8 or newer) will be removed from the work tree, as their repository lives inside the .git directory of the superproject. If a submodule (or one of those nested inside it) still uses a .git directory, git rm will move the submodules git directory into the superprojects git directory to protect the submodule’s history. If it exists the submodule. section in the gitmodules[5] file will also be removed and that file will be staged (unless —cached or -n are used).
A submodule is considered up to date when the HEAD is the same as recorded in the index, no tracked files are modified and no untracked files that aren’t ignored are present in the submodules work tree. Ignored files are deemed expendable and won’t stop a submodule’s work tree from being removed.
If you only want to remove the local checkout of a submodule from your work tree without committing the removal, use git-submodule[1] deinit instead. Also see gitsubmodules[7] for details on submodule removal.
EXAMPLES
Removes all *.txt files from the index that are under the Documentation directory and any of its subdirectories.
Note that the asterisk * is quoted from the shell in this example; this lets Git, and not the shell, expand the pathnames of files and subdirectories under the Documentation/ directory.
Because this example lets the shell expand the asterisk (i.e. you are listing the files explicitly), it does not remove subdir/git-foo.sh .
BUGS
Each time a superproject update removes a populated submodule (e.g. when switching between commits before and after the removal) a stale submodule checkout will remain in the old location. Removing the old directory is only safe when it uses a gitfile, as otherwise the history of the submodule will be deleted too. This step will be obsolete when recursive submodule update has been implemented.