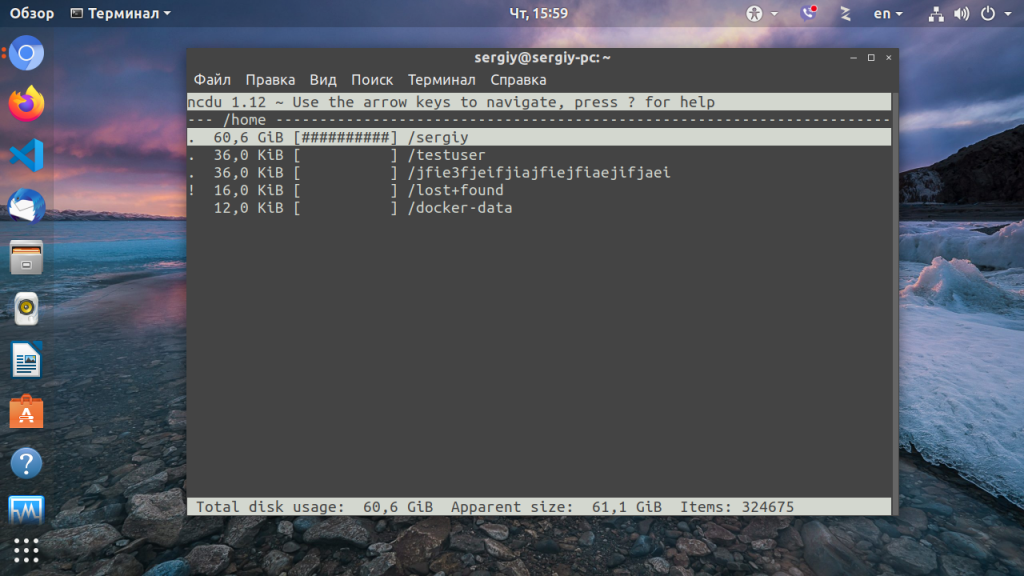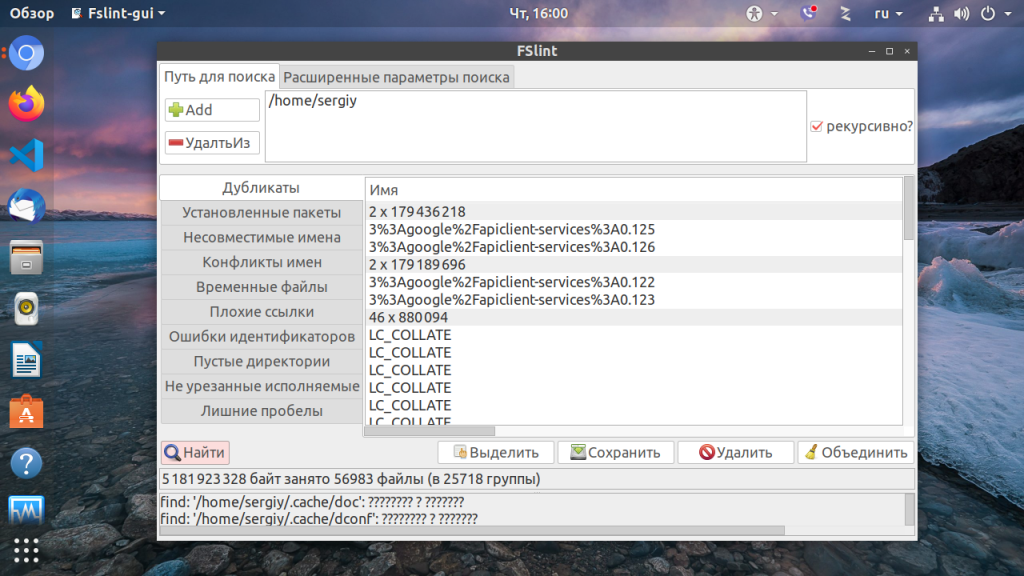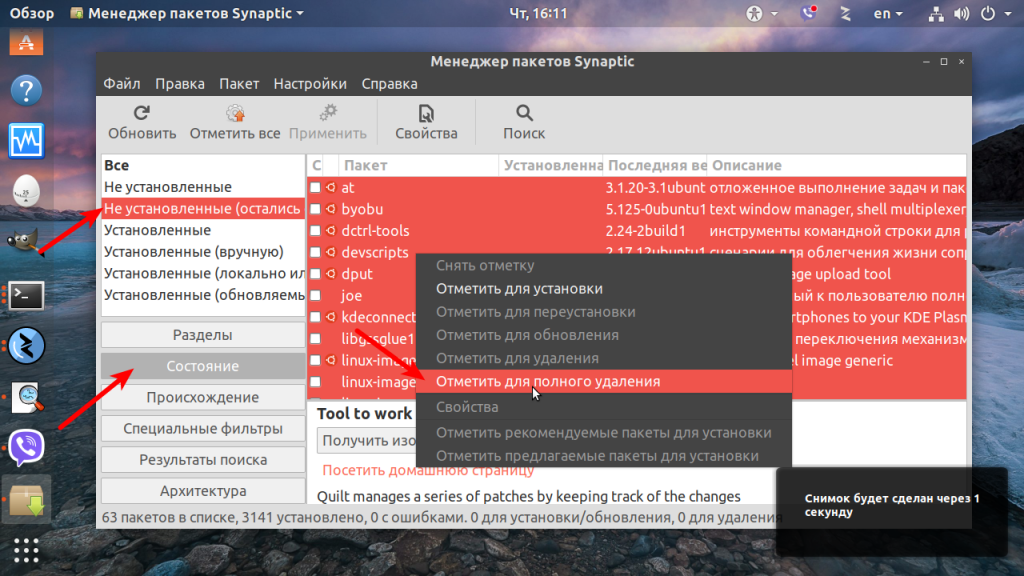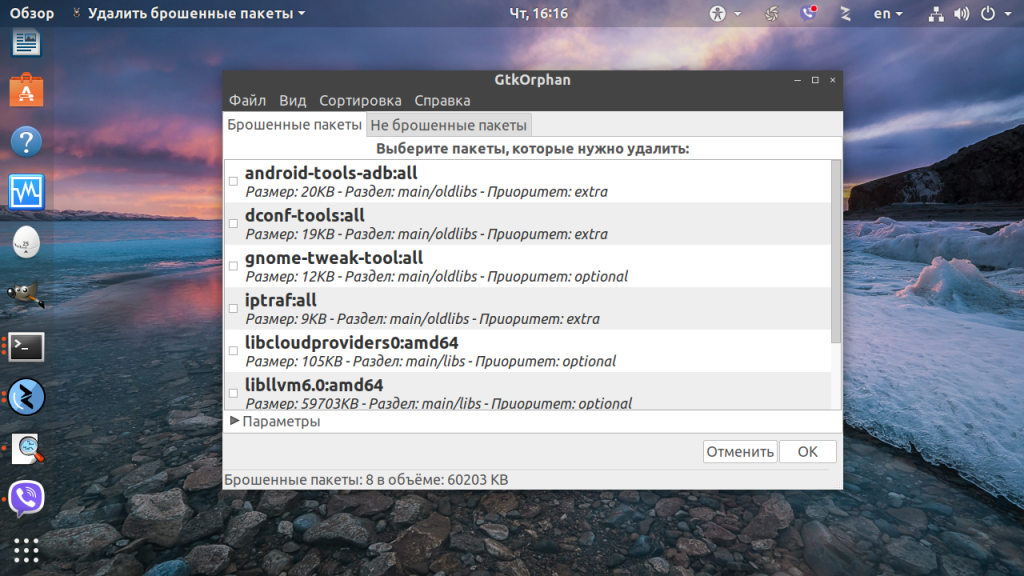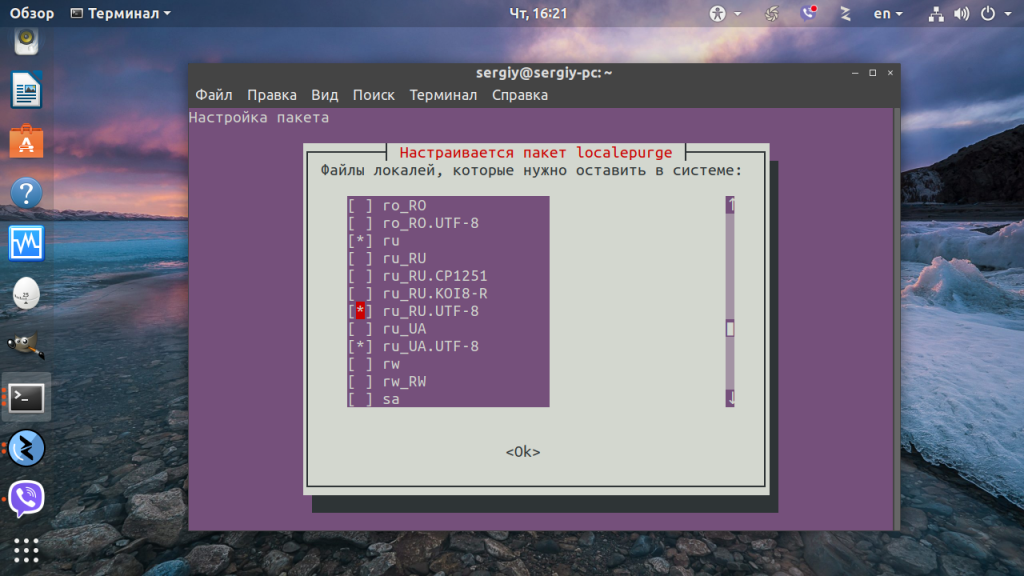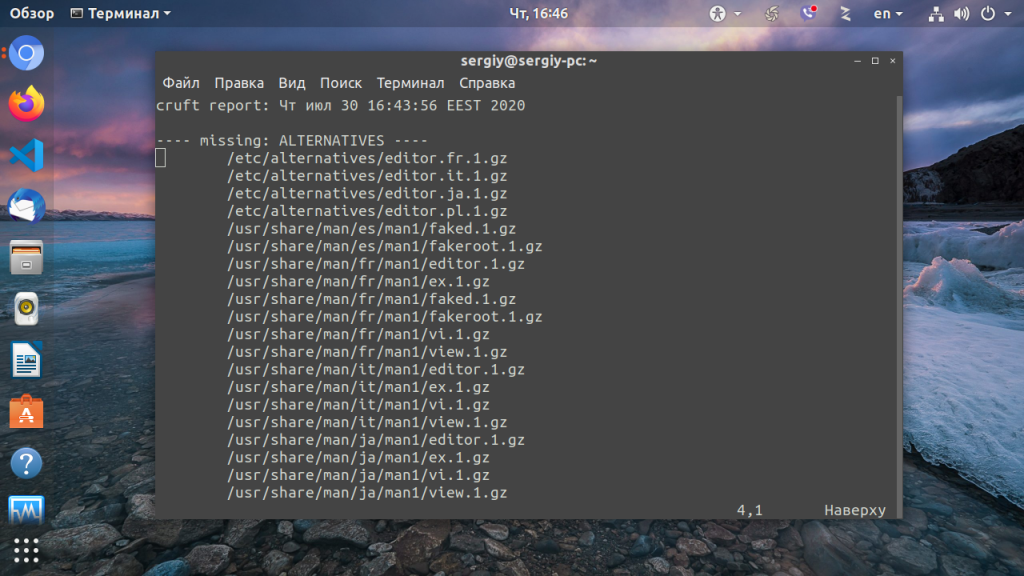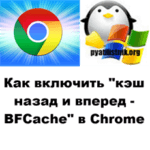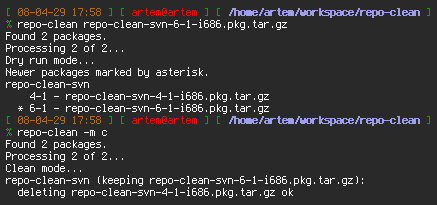- Очистка системы Ubuntu
- Как очистить Ubuntu
- 1. Использование дискового пространства
- 2. Дубликаты файлов
- 3. Очистка пакетов
- 4. Старые версии snap пакетов
- 5. Старые пакеты программ
- 6. Неиспользуемые пакеты
- 7. Файлы локализации
- 8. Никому не принадлежащие файлы
- 9. Старые ядра
- Выводы
- Linux удалить старые пакеты
- Популярные Похожие записи:
- Добавить комментарий Отменить ответ
- Поиск по сайту
- Подписка на youtube канал
- Выберите рубрику
- Последние записи
- Очистка локального репозитория от старых пакетов
Очистка системы Ubuntu
Ни для кого не секрет что система в процессе своей работы засоряется. Установка и удаление программ, выполнение скриптов, обновления, неверная установка программ из исходников, ошибки в программах, все это оставляет в системе лишние, ненужные пакеты. Со временем этих файлов может накапливаться достаточно большое количество.
Конечно, Ubuntu, как и любая другая операционная система Linux засоряется намного меньше Windows, здесь нет реестра, и архитектура системы рассчитана так, чтобы оставлять мусор по минимуму. Но кроме системных недочетов, в файловой системе могут накапливаться ненужные файлы пользователей и программ. Поэтому очистка ubuntu от мусора необходима.
Как очистить Ubuntu
В этой инструкции будет рассмотрена очистка системы Ubuntu. Мы рассмотрим как очистить ненужные, не используемые пакеты, удалить пользовательские файлы и уже ненужные файлы настроек, которые остались в системе, а также найдем все файлы, не принадлежащие ни одному пакету, чтобы вы могли сами оценить нужны они вам или нет. Будет рассмотрена очистка кэша в ubuntu и удаление старых ядер.
1. Использование дискового пространства
Очистка системы Ubuntu 20.04 должна начаться с выяснения, какие файлы потребляют больше всего пространства на диске. В этом вам поможет программа ncdu. Это консольная утилита с псевдографическим интерфейсом, но мне она нравится больше всего. Сначала её надо установить. Для этого выполните в терминале:
Затем запустите программу:
После завершения анализа вы можете увидеть какие файлы занимают больше всего пространства на жестком диске. Вы внезапно можете обнаружить, что много места занимают логи или ненужные файлы в домашней папке. Вы можете открывать папки клавишей Enter, перемещаться по ним с помощью стрелок вверх и вниз, а также прямо здесь удалять ненужные файлы с помощью кнопки Delete. Более подробно про утилиты для анализа занимаемого пространства читайте в отдельной статье.
2. Дубликаты файлов
Со временем могло накопиться несколько копий одного файла в системе. Если нужна очистка памяти в Ubuntu, то такие файлы важно найти и удалить, прежде чем они заполнят весь жесткий диск.
Для решения этой задачи есть несколько утилит. Утилита FSlint позволяет найти и очистить битые символические ссылки, а также дубликаты файлов в файловой системе.
Для установки программы используйте команду:
Запустить программу можно из главного меню. В главном окне нужно указать путь, по которому следует искать дубликаты файлов с помощью кнопки Add, затем перейти на вкладку Дубликаты и нажать в самом низу Найти:
Когда поиск будет завершен, утилита выведет все одинаковые файлы группами, и вы сможете прямо здесь отметить те файлы, которые надо удалить или заменить на символическую ссылку с помощью контекстного меню.
Еще одним отличным решением для поиска дублей есть утилита BleachBit, кроме поиска дубликатов файлов, здесь есть специальные приложения для нахождения дублей фото и аудиофайлов по специальным алгоритмам. Подробнее о работе с программой я писал в отдельной статье — как освободить место в Linux.
3. Очистка пакетов
Пакеты программного обеспечения одно из самых слабых мест для засорения системы. Если вы устанавливали много приложений, скорее всего, они потянули за собой большое количество зависимостей, которые после удаления этих приложений не представляют никакой пользы. Поэтому очистка Ubuntu обязательно должна включать удаление ненужных пакетов. Вот несколько команд выполняющих очистку системы:
Удалить неиспользуемые пакеты из кэша
Очистка кэша в Ubuntu, утилиты apt:
Удаление ненужных зависимостей:
Вообще хорошей практикой будет удалять зависимости сразу при удалении приложения:
sudo apt autoremove приложение
4. Старые версии snap пакетов
В новых версиях Ubuntu используется пакетный менеджер snap, он тоже оставляет в системе кэш, а также старые версии пакетов после обновления. Эти версии уже не используются но всё ещё занимают место. По умолчанию, это три, это значение можно изменить на две с помощью такой команды:
sudo snap set system refresh.retain=2
Если вы хотите полностью удалить неиспользуемые версии пакетов, для этого понадобится использовать небольшой скрипт:
sudo vi /usr/local/bin/remove_old_snaps.sh
#!/bin/bash
set -eu
LANG=en_US.UTF-8 snap list —all | awk ‘/disabled/’ |
while read snapname revision; do
snap remove «$snapname» —revision=»$revision»
done
Если система установлена достаточно давно, и обновлений было много, то такой скрипт может освободить вам несколько гигабайт места. После сохранения файла дайте ему права на выполнение:
sudo chmod ugo+x /usr/local/bin/remove_old_snaps.sh
5. Старые пакеты программ
При обновлении пакета до более новой версии, его старая версия и её конфигурационные файлы тоже остаются в системе и занимают место на диске. Вы можете освободить немного пространства, удалив такие пакеты.
Откройте менеджер пакетов Synaptec, нажмите кнопку Состояние, затем откройте пункт Не установленные (остались файлы конфигурации). Здесь и будут те пакеты, которые, остались в системе после обновления или неполного удаления.
Поставьте галочки напротив всех таких пакетов, и выберите опцию Отметить для полного удаления. Затем нажмите Правка -> Применить для применения действия.
Аналогичное действие можно выполнить в терминале. Для этого используйте команду:
dpkg -l | awk ‘/^rc/ ‘ | xargs sudo dpkg —purge
Можно воспользоваться и командой попроще если у вас установлен aptitude:
6. Неиспользуемые пакеты
Мы часто устанавливаем различные пакеты, и не все из них нам нужны долгое время. Бывает, что пакет нужен определенному приложению, но после удаления приложения он больше не используется. Или вы установили программу, попользовались ею пару раз, а потом забыли о ее существовании. Такие приложения тоже нужно найти и ликвидировать чтобы очистка ubuntu от мусора была выполнена полностью.
Для этого будет очень полезной программа GTKOrphan. Для ее установки выполните:
sudo apt install gtkorphan
Как обычно, открыть программу вы можете из главного меню.
Она проанализирует систему и покажет все пакеты, которые не находятся ни у кого в зависимостях. То есть те, которые вы устанавливали сами. Теперь вы можете посмотреть какие из них вам не нужны и спокойно их удалить. Не удаляйте все пакеты бездумно, это может сломать вашу систему. Чтобы отобразить больше пакетов кликните по пункту Параметры и выберите Показывать пакеты не только из библиотеки.
7. Файлы локализации
Если вам не нужно переключаться между различными локализациями системы, вы можете просто удалить лишние, не используемые языковые стандарты и освободить немного пространства на диске.
Установите утилиту localepurege:
sudo apt install localepurge
На этапе установки пакета выберите те локали, которые вам нужны, все остальные будут удалены. По умолчанию выбраны en_US и ru_RU для кодировки UTF-8, вы можете выбрать и другие.
8. Никому не принадлежащие файлы
При неправильной установке программ из исходников в системе могут накопляться файлы, не принадлежащие ни одному пакету, после удаления этих программ они могут просто оставаться в системе. Также такие файлы накапливаются при установке программ из бинарных файлов или создаются вами вручную. Одним словом, такие файлы нужно удалять. Для этого будем использовать программу cruft. Для установки выполните:
Для запуска программы просто выполните её с опцией -r и путём к файлу, куда надо сохранить отчёт:
Затем просто откройте полученный файл в с помощью less или cat:
Программа выдаст список всех никому не принадлежащих файлов. Теперь вы можете просмотреть и удалить те, которые считаете ненужными. Только будьте очень аккуратны, чтобы не удалить ничего лишнего. Не забудьте что такие файлы могут создаваться и обычными программами, например, Grub и SSL.
9. Старые ядра
После обновления ядра, особенно в старых версиях Ubuntu старые ядра всё ещё остаются и занимают место в папке /boot. Чтобы из удалить можно использовать утилиту Ubuntu Cleaner. Для её установки выполните:
sudo apt install ubuntu-cleaner
Откройте программу из главного меню или через терминал, затем отметьте пункт Old Kernel. В правой части окна появится список пакетов ядер, которые можно удалить:
Отметьте нужные и нажмите кнопку Clean. Другие способы удалить старые ядра описаны в отдельной статье.
Выводы
В этой статье мы рассмотрели несколько самых распространенных способов того, как выполняется очистка Ubuntu от хлама. Они помогут вам поддерживать систему в чистоте. Если вы знаете другие методы, напишите в комментариях!
Обнаружили ошибку в тексте? Сообщите мне об этом. Выделите текст с ошибкой и нажмите Ctrl+Enter.
Linux удалить старые пакеты
Итак, как и что можно безболезненно удалить.
В терминале прописываем такую команду:
рекомендуется (использовать периодически) для очистки от пакетов .deb которые больше не используются.
удаляет неудалённые зависимости от уже удалённых пакетов
и еще чистим архив пакетов /var/cache/apt/archives/
Популярные Похожие записи:
- Установка NuGet в Windows
- Просмотр и очистка DFS кэша
- Как очистить кэш на DNS сервере
- Удаление устаревших профилей на RDS ферме
Как включить «кэш назад и вперед — BFCache» в Chrome
Большая потеря пакетов на виртуальной машине ESXI
Добавить комментарий Отменить ответ
Поиск по сайту
Подписка на youtube канал
Выберите рубрику
Active directory, GPO, CA Android Apple ASUS, Sony VAIO CentOS Cisco, Mikrotik Debian, FreeBSD DNS Exchange, Power Shell HP/3Com Hyper-V IBM IIS и FTP, web и seo Juniper Lenovo, intel, EMC, Dell Microsoft Office Microsoft SQL server, Oracle Microsoft System Center NetApp Network, Телефония News Raid, LSI, Adaptec Supermicro Ubuntu Utilities Veeam Backup & Replication, Windows Server Backup Vmware, VirtualBox Windows 7 Windows 8/8.1 Windows 10, Windows 11 Windows 2008/2008 R2 Windows 2012/2012 R2 Windows Server 2016, Windows Server 2019, Windows Server 2022 WordPress, 1C Битрикс Безопасность, Kali СХД Сертификация перед сном
Последние записи
- Кластерный диск в состоянии «Online Pending»
- Как вернуть средство просмотра фотографий Windows 11, за минуту
- Настройка DistKontrolUSB от А до Я
- Как узнать, нуждается ли удаленный сервер в перезагрузке
- Ошибка the server pool does not match the rd connection brokers that are in it. errors
Очистка локального репозитория от старых пакетов
Ситуация, когда в кэше накапливается несколько гигабайт пакетов, думаю, известна многим. Так же как и стандартное решение — удаление неустановленных пакетов
$ apt-get clean
Команда очистит директорию «/var/cache/apt/archives/», удалив все, а
$ apt-get autoclean
удалит не только старые версии пакетов локального кэша, но все, которые больше не доступны для скачивания.
Однако, зачастую необходимо удалить лишь устаревшие пакеты, не трогая при этом все остальные.
Когда я столкнулся с этой проблемой в своем ArchLinux’e, то тут же написал небольшой скрипт на bash’е, статья о котором была недавно опубликована.
#!/bin/bash ## директория кэша CACHE_DIR="/var/cache/apt/archives" ## расположение кэша apt-get #CACHE_DIR="/var/cache/pacman/pkg" ## расположение кэша pacman'а ## расширение пакетов дистрибутива EXT="deb" #EXT="pkg.tar.gz" ## расширение пакетов ArchLinux'а ## фильтр, стирающий ненужную информацию из названий пакетов FILTER="sed s/_8.*_//" #FILTER="sed s/-6.*//" ## фильтр для пакетов ArchLinux'а function remove < echo -e "$1\t\t\t[removed]"; rm -f $1; >cd "$CACHE_DIR"; ## переходим в нужную нам директорию echo "Changed working dir on `pwd`"; pkgs=(`ls | grep $EXT`); ## забираем список пакетов hashs=(`ls | grep $EXT | $FILTER`); ## делаем список отфильтрованных названий пакетов pkgsNum=$ ## вычисляем длину массивов echo "$pkgsNum files in cache now"; for (( i=0; i. "; for (( j=$i+1; j; j++ )); ## перебираем элементы массива hashes в поисках повторов do if [ $ = $ ]; then ## если находим два одинаковых хеша if [ $ -ot $ ]; then ## сравниваем файлы по дате создания remove $; break; else remove $; fi fi done done
Скрипт ищет повторяющиеся пакеты и удаляет все, кроме того, у которого дата создания позднее — это гораздо проще, чем сравнивать версии пакетов.
Для pacman’а описанная проблема решается с помощью утилиты repo-clean, однако программа создана специально для ArchLinux, хоть и на C++. Посему,
$ yaourt -S repo-clean
Вам в консоль! =)