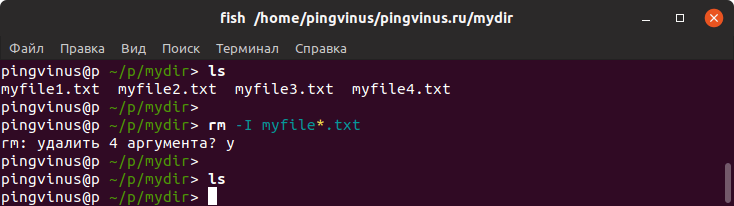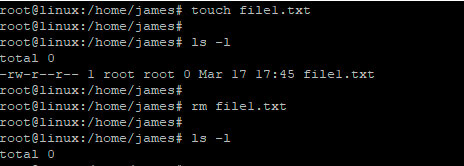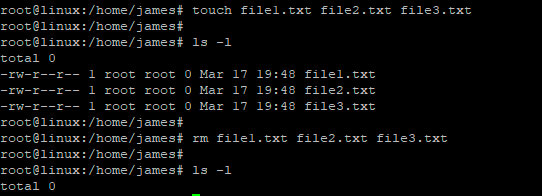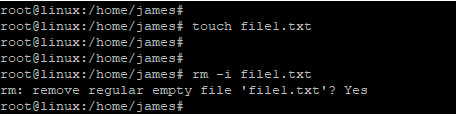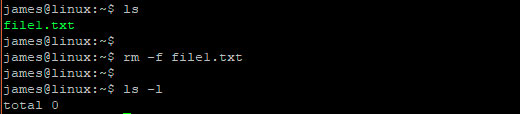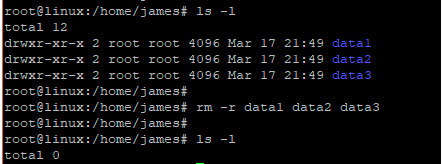- Use rm to Delete Files and Directories on Linux
- The Basics of Using rm to Delete a File
- Options Available for rm
- -i Interactive mode
- -f Force
- -v Verbose
- -d Directory
- -r Recursive
- Combine Options
- -rf Remove Files and Directories, Even if Not Empty
- Combine rm with Other Commands
- Remove Old Files Using find and rm
- Команда rm
- Синтаксис
- Опции
- Примечание
- Примеры использования команды rm
- Удалить файл
- Принудительно удалить защищенный файл
- Удалить все файлы в текущей директории
- Выдавать запрос перед удалением каждого файла
- Выдать запрос на удаление один раз
- Удалить директорию и ее содержимое
- Видео: Удаление корневого раздела командой RM
- How to remove files and directories quickly via terminal (bash shell) [closed]
- 4 Answers 4
- Как удалять файлы и директории в Linux
- Как удалить файл в терминале Linux
- Как удалить несколько файлов
- Как удалить файлы в интерактивном режиме
- Как принудительно удалить файлы
- Как удалить пустые каталоги
- Как в Linux удалить директорию с файлами
- Как рекурсивно удалить несколько каталогов
- Как удалить папку в терминале Linux принудительно и рекурсивно
- Заключение
Use rm to Delete Files and Directories on Linux
Estamos traduciendo nuestros guías y tutoriales al Español. Es posible que usted esté viendo una traducción generada automáticamente. Estamos trabajando con traductores profesionales para verificar las traducciones de nuestro sitio web. Este proyecto es un trabajo en curso.
This guide shows how to use rm to remove files, directories, and other content from the command line in Linux.
To avoid creating examples that might remove important files, this Quick Answer uses variations of filename.txt . Adjust each command as needed.
The Basics of Using rm to Delete a File
rm filename1.txt filename2.txt Options Available for rm
-i Interactive mode
Confirm each file before delete:
-f Force
-v Verbose
Show report of each file removed:
-d Directory
Note: This option only works if the directory is empty. To remove non-empty directories and the files within them, use the r flag.
-r Recursive
Remove a directory and any contents within it:
Combine Options
Options can be combined. For example, to remove all .png files with a prompt before each deletion and a report following each:
remove filename01.png? y filename01.png remove filename02.png? y filename02.png remove filename03.png? y filename03.png remove filename04.png? y filename04.png remove filename05.png? y filename05.png-rf Remove Files and Directories, Even if Not Empty
Add the f flag to a recursive rm command to skip all confirmation prompts:
Combine rm with Other Commands
Remove Old Files Using find and rm
Combine the find command’s -exec option with rm to find and remove all files older than 28 days old. The files that match are printed on the screen ( -print ):
find filename* -type f -mtime +28 -exec rm '<>' ';' -print In this command’s syntax, <> is replaced by the find command with all files that it finds, and ; tells find that the command sequence invoked with the -exec option has ended. In particular, -print is an option for find , not the executed rm . <> and ; are both surrounded with single quote marks to protect them from interpretation by the shell.
This page was originally published on Tuesday, July 3, 2018.
Команда rm
По умолчанию команда rm не удаляет директории. Чтобы удалить директорию и все ее содержимое, включая вложенные директории, нужно использовать опцию -r (рекурсивное удаление).
Синтаксис
файл(ы) — один или несколько файлов и/или директорий, записанных через пробел. Можно использовать шаблон (например, *.txt ).
Опции
Игнорировать несуществующие файлы и аргументы. Никогда не выдавать запросы на подтверждение удаления.
Выдать один запрос на подтверждение удаления всех файлов, если удаляется больше трех файлов или используется рекурсивное удаление. Опция применяется, как более «щадящая» версия опции -i
- never — никогда не выдавать запросы на подтверждение удаления.
- once — выводить запрос один раз (аналог опции -I ).
- always — выводить запрос всегда (аналог опции -i ).
Если значение КОГДА не задано, то используется always
Если в качестве директории для удаления задан корневой раздел / , то считать, что это обычная директория и начать выполнять удаление.
Если в качестве директории для удаления задан корневой раздел / , то запретить выполнять команду rm над корневым разделом. Данное поведение используется по умолчанию.
Примечание
Если нужно удалить файл, название которого начинается с символа — , например, файл -myfile , то используется следующая команда:
Примеры использования команды rm
Удалить файл
Чтобы удалить файл с помощью команды rm достаточно указать название файла:
Можно удалить несколько файлов, перечислив их имена через пробел:
rm myfile1.txt myfile2.txt myfile3.txtПринудительно удалить защищенный файл
Если файл защищен от записи, то по умолчанию будет выдан запрос на подтверждение операции удаления. Чтобы запрос не выводился, и происходило удаление защищенных файлов, используется опция -f
Удалить все файлы в текущей директории
Чтобы удалить все файлы в текущей директории можно использовать шаблонную запись звездочка *
Выдавать запрос перед удалением каждого файла
Чтобы перед удалением каждого файла выводилось подтверждение на удаление данного файла, используется опция -i
Выдать запрос на удаление один раз
При использовании опции -I выводится всего один запрос на подтверждение удаления файлов, причем, только если удаляемых файлов четыре и более. Если файлов 3, или 2, или 1, то запрос не выводится.
Удалить директорию и ее содержимое
Для удаления директорий и их содержимого используется опция -r . Удалим директорию mydir и все файлы и директории внутри нее:
Видео: Удаление корневого раздела командой RM

How to remove files and directories quickly via terminal (bash shell) [closed]
Closed. This question does not meet Stack Overflow guidelines. It is not currently accepting answers.
This question does not appear to be about a specific programming problem, a software algorithm, or software tools primarily used by programmers. If you believe the question would be on-topic on another Stack Exchange site, you can leave a comment to explain where the question may be able to be answered.
From a terminal window: When I use the rm command it can only remove files.
When I use the rmdir command it only removes empty folders. If I have a directory nested with files and folders within folders with files and so on, is there a way to delete all the files and folders without all the strenuous command typing? If it makes a difference, I am using the Mac Bash shell from a terminal, not Microsoft DOS or Linux.
Just in case you wish to restore the files in future , don’t use «rm» for such cases . Use «rm-trash» : github.com/nateshmbhat/rm-trash
4 Answers 4
-r «recursive» -f «force» (suppress confirmation messages)
+1 and glad you added the «Be careful!» part. definitely a «Sawzall» command that can quickly turn a good day into a bad one.. if wielded carelessly.
@itsmatt: You know what they say. give someone a Sawzall, and suddenly every problem looks like hours of fun!
On a Mac? Do this instead: brew install trash then trash -rf some_dir This will move the unwanted directory into your trashbin instead of just vanishing Prestige-style into the ether. (source)
Would remove everything (folders & files) in the current directory.
But be careful! Only execute this command if you are absolutely sure, that you are in the right directory.
Yes, there is. The -r option tells rm to be recursive, and remove the entire file hierarchy rooted at its arguments; in other words, if given a directory, it will remove all of its contents and then perform what is effectively an rmdir .
The other two options you should know are -i and -f . -i stands for interactive; it makes rm prompt you before deleting each and every file. -f stands for force; it goes ahead and deletes everything without asking. -i is safer, but -f is faster; only use it if you’re absolutely sure you’re deleting the right thing. You can specify these with -r or not; it’s an independent setting.
And as usual, you can combine switches: rm -r -i is just rm -ri , and rm -r -f is rm -rf .
Also note that what you’re learning applies to bash on every Unix OS: OS X, Linux, FreeBSD, etc. In fact, rm ‘s syntax is the same in pretty much every shell on every Unix OS. OS X, under the hood, is really a BSD Unix system.
Как удалять файлы и директории в Linux
Visitors have accessed this post 50236 times.
В некоторых случаях может потребоваться удалить ненужные директории и файлы, чтобы освободить место на жестком диске. Рассказываем, как это сделать.
Для удаления файлов используется команда rm. Предупреждение: удаление файлов и каталогов в Linux с помощью команды rm является необратимым. Поэтому следует проявлять особую осторожность при ее применении.
Как удалить файл в терминале Linux
Чтобы в Linux удалить файл с помощью команды rm, используйте следующий синтаксис:
$ rm filename
Например, мы создадим текстовый файл file1.txt с помощью команды touch. Для удаления файла запустите:
$ rm file1.txt
Вывод
Как удалить несколько файлов
Чтобы удалить несколько файлов с помощью команды rm, используйте синтаксис:
$ rm file1 file2 file3
Создадим 3 файла — file1.txt, file2.txt, file3.txt, используя команду touch. Чтобы удалить эти файлы при помощи одной команды, запустите:
$ rm file1.txt file2.txt file3.txt
Вывод
Удалить все файлы в папке Linux с определенным расширением можно, используя подстановочный символ (*). В приведенном ниже примере подстановочный символ ищет и удаляет все файлы с расширением .txt
$ rm *.txt
Как удалить файлы в интерактивном режиме
Если нужно подтвердить удаление файлов перед их удалением, используйте -i flag, как показано ниже.
$ rm -i file1.txt
Вывод
Как принудительно удалить файлы
Чтобы принудительно удалить файлы, особенно те, которые были защищены от записи, используйте флаг -f , как показано ниже.
$ rm -f file1.txt
Вывод
Как удалить пустые каталоги
Если вы хотите удалить пустой каталог, используйте флаг -d с командой rm
$ rm -d directory_name
Давайте создадим пустой каталог и назовем его data.
Чтобы удалить этот каталог, запустите
$ rm -d data
Вывод 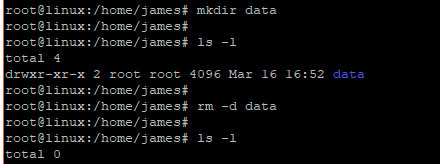
В Linux команда удалить папку может выглядеть, как rmdir. Rmdir — это сокращение от слов remove directory. Ниже приведен синтаксис.
$ rmdir directory_name
Во втором примере мы создадим новый каталог и назовем его linux . Затем мы удалим его с помощью команды rmdir.
Вывод 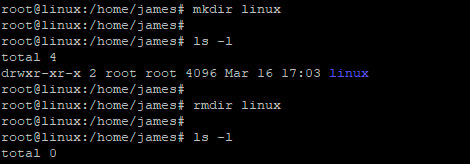
Как в Linux удалить директорию с файлами
Если нужно удалить заполненные каталоги и все их содержимое, используйте флаг -r, как показано ниже
$ rm -r directory_name
В этом примере у нас есть каталог с названием distros, в котором хранится 5 файлов, а именно centos, debian, fedora и mint.
Чтобы удалить каталог и его содержимое, запустите:
$ rm -r distros
Как рекурсивно удалить несколько каталогов
Чтобы удалить сразу несколько каталогов, используйте приведенный ниже синтаксис:
$ rm -r directory_1 directory_2 directory_3
Например, для того чтобы удалить 3 каталога, а именно data1, data2 и data3, запустите:
$ rm -r data1 data2 data3
Вывод
Как удалить папку в терминале Linux принудительно и рекурсивно
Для того чтобы рекурсивно и принудительно удалить каталоги без запроса, используйте комбинацию флага -rf , как показано ниже:
$ rm -rf directory_name
Заключение
Теперь вы знаете, как безопасно удалить файл в Linux, как удалить папку в Linux через терминал, как удалить несколько файлов и многое другое.
Каждую неделю мы в live режиме решаем кейсы на наших открытых онлайн-практикумах, присоединяйтесь к нашему каналу в Телеграм, вся информация там.
Если вы хотите освоить функционал системного администратора Linux на практике, приглашаем на наш практикум Linux by Rebrain.