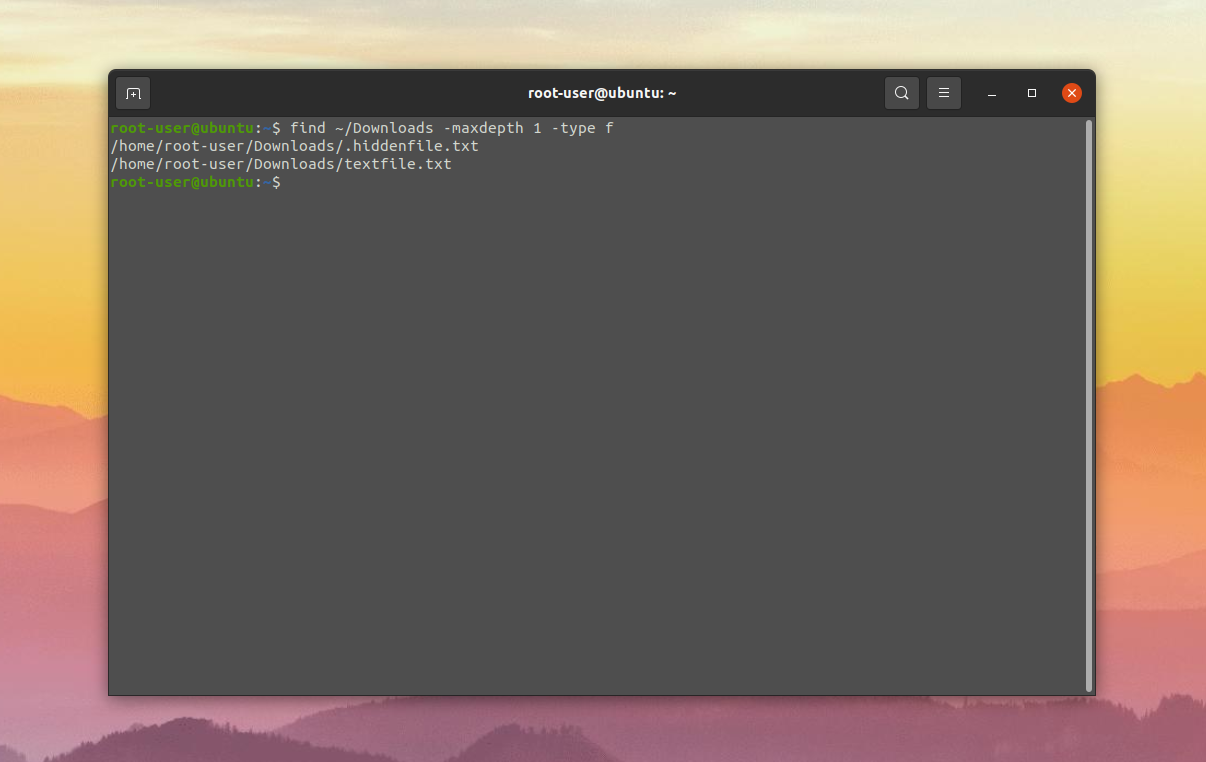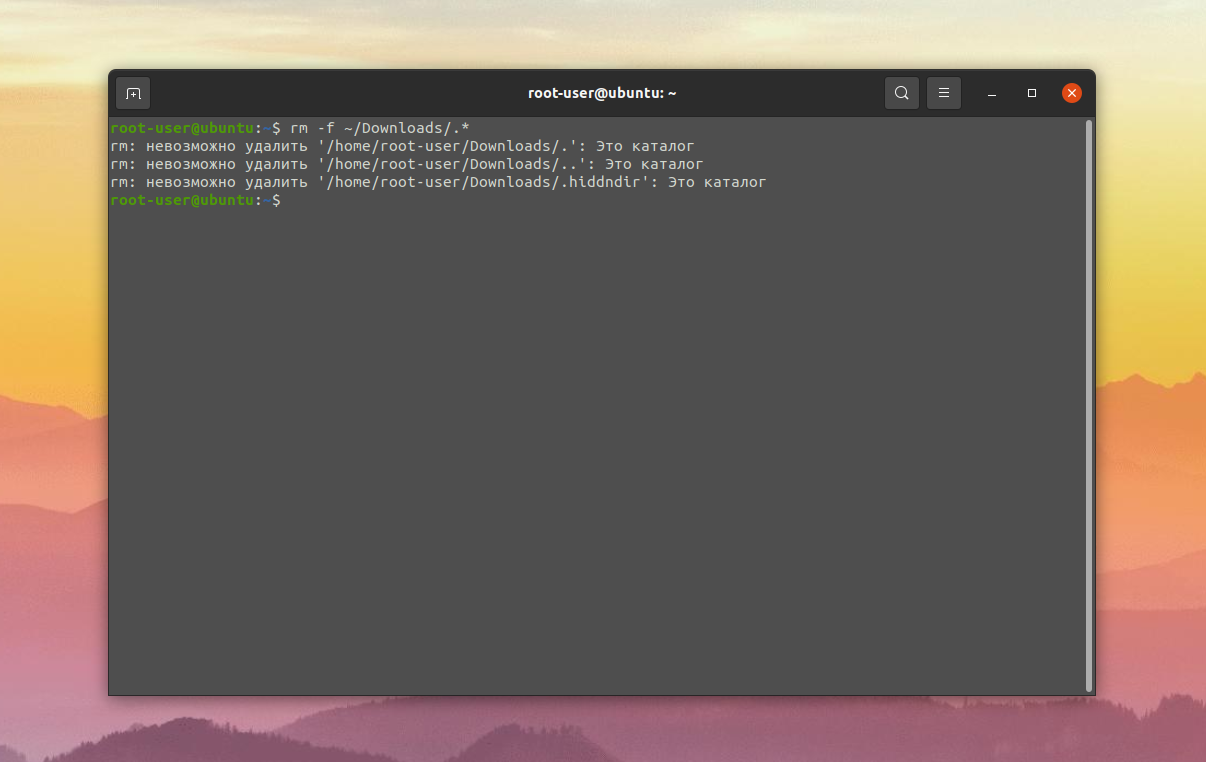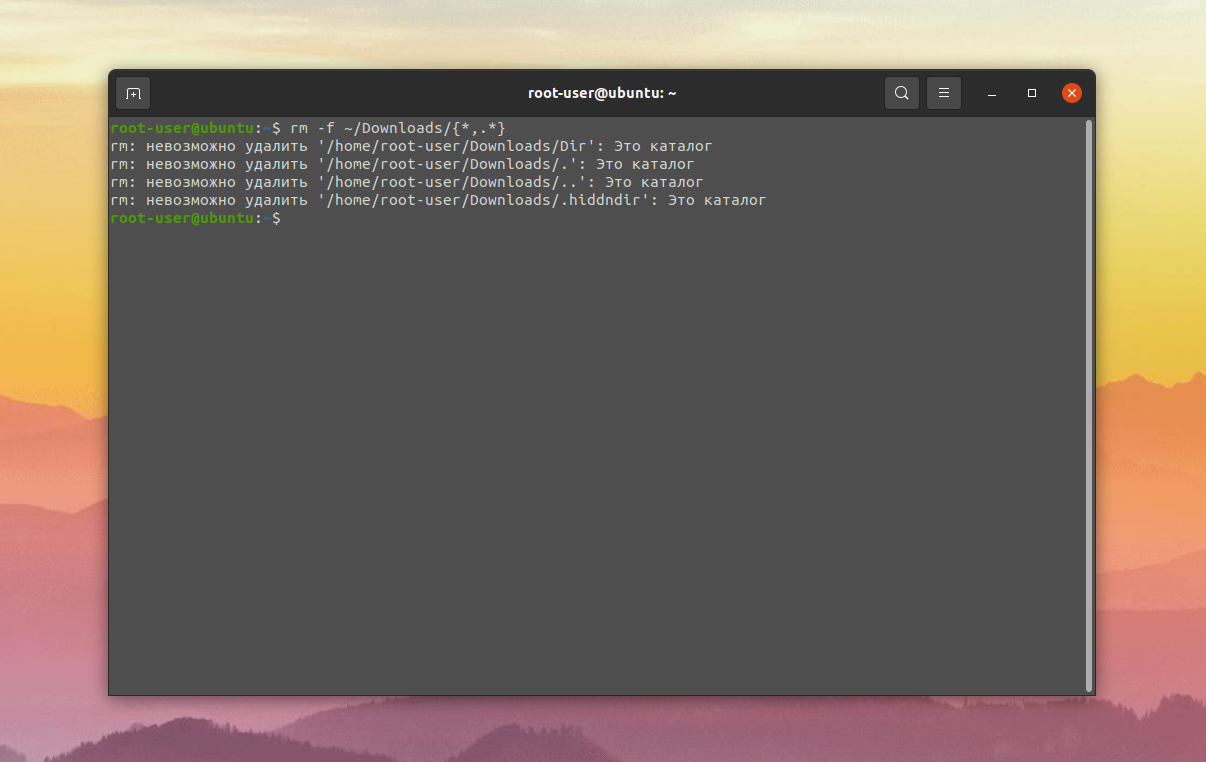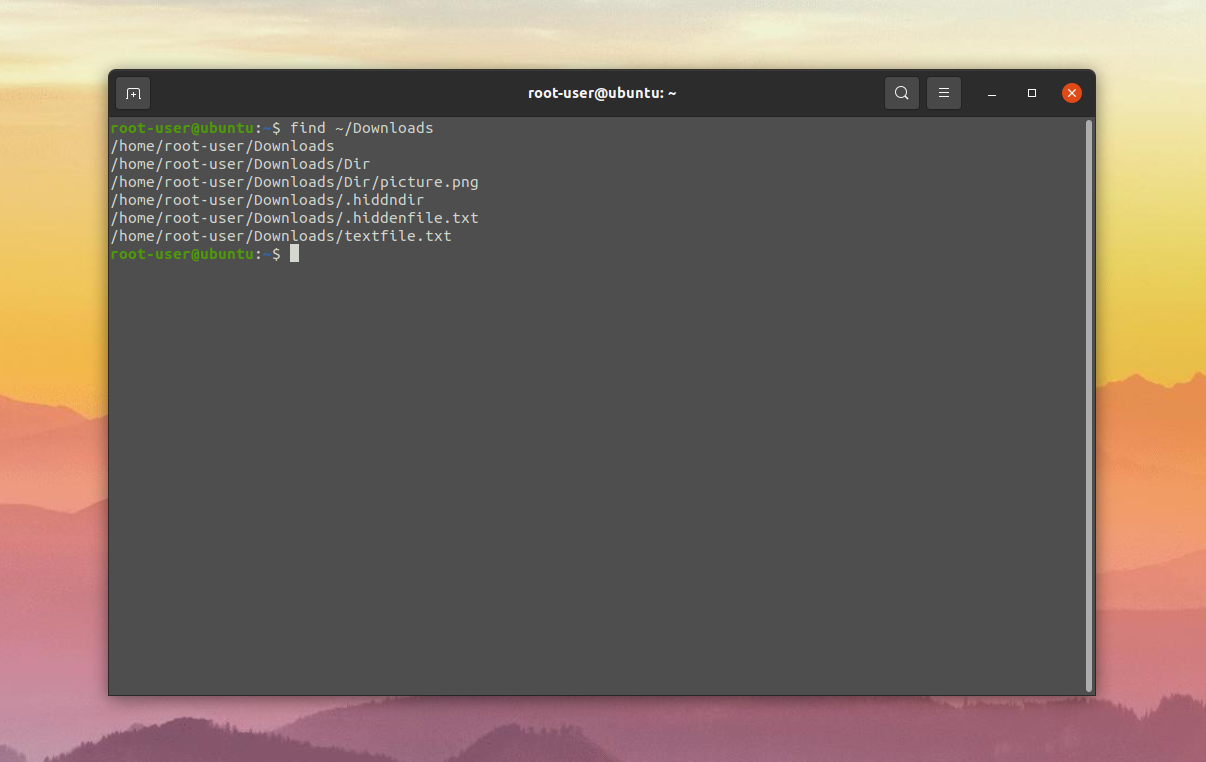- Как удалить все файлы в папке Linux
- Типы файлов в Линукс
- Зачем удалять все файлы
- Порядок действий
- Как удалить все файлы в папке Linux
- Как удалить все файлы в папке Linux
- Похожие записи
- Оцените статью
- Об авторе
- 6 комментариев к “Как удалить все файлы в папке Linux”
- Команды управления файлами и папками в Linux
- Перемещение в директориях Linux
- Просмотр файлов и папок в Linux
- Создание папок в Linux
- How to Delete Folders in Ubuntu Command Line
- Delete folders using rm command
- Force remove a directory and its contents
- Removing empty directories with rmdir command
- Conclusion
Как удалить все файлы в папке Linux
Файлы в Linux — это основной элемент системы, который содержит информацию, программный код и другие данные. В Linux, все файлы находятся в иерархической файловой системе, где каждый файл имеет свой путь (адрес) в системе.
Типы файлов в Линукс
Основные типы файлов в Linux:
1. Обычные: это простой текстовый файл или бинарный файл, содержащий информацию, которую можно прочитать или изменить.
2. Каталог: содержит другие файлы или каталоги. Каждый файл и каталог имеет свой уникальный путь в иерархии файловой системы.
3. Символьное устройство: файл, представляющий устройство ввода/вывода, например, клавиатура или принтер.
4, Блочное устройство: представляет устройство хранения, например, жесткий диск или флэш-накопитель.
5. Символьная ссылка: содержит ссылку на другой файл или каталог в системе.
6. Блочная ссылка: ссылается на те же данные, что и другой файл, но имеет другое имя или путь в файловой системе.
В Linux, файлы имеют права доступа, которые определяют, кто может прочитать, изменить или выполнить файл. Кроме того, в Linux существует множество утилит для работы с файлами, таких как команды ls, cp, mv, rm, chmod, chown и др., которые позволяют управлять файлами и каталогами в системе.
Зачем удалять все файлы
Существует несколько причин, по которым может потребоваться удалить все файлы в папке Linux, например:
Очистка папки от временных файлов, кэша и других ненужных данных, которые могут занимать много места на диске.
Подготовка папки для новых файлов и проектов, чтобы не было никаких конфликтов и старые файлы не мешали работе.
Решение проблемы, когда в папке накопилось много файлов с ошибками или поврежденных файлов.
В любом случае, перед удалением всех файлов необходимо убедиться, что они действительно не нужны, так как после удаления файлы не могут быть восстановлены.
Порядок действий
Чтобы удалить все файлы в папке Linux, можно воспользоваться командой rm . Для этого нужно выполнить следующие шаги:
Открыть терминал и перейти в нужную папку, в которой нужно удалить файлы, используя команду cd .
Ввести команду rm * . Знак звездочки означает «все файлы» в текущей папке.
Подтвердить удаление файлов, если появится соответствующий запрос. Если необходимо подтверждать удаление каждого файла, можно добавить параметр -i , введя команду rm -i * .
Важно заметить, что команда rm удаляет файлы без возможности их восстановления. Поэтому необходимо быть осторожным при использовании данной команды и убедиться, что все удаляемые файлы действительно не нужны.
Как удалить все файлы в папке Linux
Время от времени стоит чистить систему, чтобы она не засорялась ненужными данными. В случае с дистрибутивами Linux есть несколько способов удаления файлов, применимых в разных ситуациях.
Из данной статьи вы узнаете, как удалить все файлы в папке Ubuntu, в том числе скрытые и не скрытые. Заодно мы разберем важные нюансы данной процедуры, упомянув несколько способов чистки.
Как удалить все файлы в папке Linux
Многие действия в данной операционной системе удобно выполнять с помощью команд в терминале. Чистка содержимого папок тоже относится к их числу. Для начала предлагаем посмотреть полный список файлов в конкретном каталоге, на примере ~/Downloads:
find ~/Downloads -maxdepth 1 -type f
Файлы, название которых начинается с точки, являются скрытыми. Остальные – не скрытые. Простая чистка не скрытых файлов внутри директории осуществляется такой командой:
Чтобы стереть все файлы, даже скрытые, выполните эту команду:
Для просмотра всех файлов и каталогов в выбранном местоположении, в том числе и скрытых, подойдет команда find без параметров. Например:
Полная чистка директории со всеми вложенными файлами и папками (даже скрытыми) осуществляется другой командой:
Похожие записи
Оцените статью
Статья распространяется под лицензией Creative Commons ShareAlike 4.0 при копировании материала ссылка на источник обязательна .
Об авторе
6 комментариев к “Как удалить все файлы в папке Linux”
Спасибо за статью. А как можно настроить, что при запуске команды «rm -rf » данные не удалялись напрямую, а складывались во временную папку или в корзину, как сделано в Windows? Чтобы я потом сам удалял из корзины, после того, как убедился что ничего не поломалось после удаления. Ответить
Осознаю, не панацея. Но если устроит, то создайте такой скрипт: #!/usr/bin/bash TRASH=»/home/$USER/.trash/» if [ ! -d $TRASH ] ; then
# echo $TRASH
mkdir -p $TRASH
fi for file in $*
do
if [ -f $file ] ; then
# echo $file
mv $file $TRASH
fi
done Назовите его rm и поместите в директорий, в котором находятся Ваши личные запускаемые файлы и скрипты. У меня Debian/MATE. Такой директорий находится в домашнем директории и называется bin. Кроме того, путь к этому поддиректорию у меня задаётся в файле .bashrc. И этот путь размещён раньше пути к директорию /usr/bin/, где находится сстемная утилита rm. Таким образом при выполнении команды rm будет «срабатывать» Ваш скрип, а не системная утилита. И да! После создания скрипта не забудьте сделать его исполняемым — chmod +x. В скрипте я оставил пару команд echo. Это на тот случай, если Вам захочется с ним поиграться. Просто закомментируйте команды mkdir и mv и удалите комментарий у рядом стоящих команд echo. Ответить
Можно просто использовать gio trash: Usage:
gio trash [OPTION…] [LOCATION…] Move/Restore files or directories to the trash. Options:
-f, —force Ignore nonexistent files, never prompt
—empty Empty the trash
—list List files in the trash with their original locations
—restore Restore a file from trash to its original location (possibly recreating the directory) Note: for —restore switch, if the original location of the trashed file
already exists, it will not be overwritten unless —force is set. Ответить
Не буду даже пробовать такое. С самого начала следовало бы написать, насколько это безопасно и почему (и какие) файлы должны быть удалены из системы. Ответить
Команды управления файлами и папками в Linux



Список полезные команд для управления папками в Linux системах. Рекомендации подходят в том числе и для операционной системы Mac OS.
Ниже приводится список команд для выполнения наиболее часто встречающихся задач.
Перемещение в директориях Linux
Перейти в корневую папку диска:
Перейти в конкретную папку:
/home/folder — то место куда следует перейти
Посмотреть всё что внутри папки (посмотреть права):
Как установить редактор Midnight Commander
Для запуска редактора ввести:
Просмотр файлов и папок в Linux
Более точная и подробная статья по поиску занятого места на диске.
Проверяем свободное место на всём диске:
Узнаём какие файлы хранятся в директории
Список папок с занимаемыми размерами в корне сервера (сортировка директорий по алфавиту):
Выводит список директорий и файлов построчно, сортируя их по возрастанию размера, а также показывает права доступа, размер файлов и дату изменения:
Показывает размер и имена директорий и файлов (сортировка по размеру). В примере сортировка по размеру директории var.
Ещё одна команда (показывает в мб) сортирует по размеру (в данном случае сортировка каталога с логами):
Создание папок в Linux
Создать папку с названием folder:
How to Delete Folders in Ubuntu Command Line
You probably already know how to delete files in the command line with the rm command.
The same rm command can also be used to delete folders (called directories in Linux terminology).
rm -r directory_name_or_pathThe -r option is important and I’ll explain it in the later section of this article.
Creating a new folder in Ubuntu is simple. Deleting them might not be that straightforward, especially if the folders are not empty.
There is a dedicated rmdir command for removing directories. However, it can only delete empty directories. This is why you have to use the rm command for deleting folders.
Let’s see more about removing directories in the command line in Ubuntu Linux.
Delete folders using rm command
On a fundamental level, directories are just special files that have information about the location of files stored in the memory.
This means you can almost use the rm command to remove them, just like regular files. Almost because there is a slight twist here.
If you try to delete directories the same way as files, you may encounter the «rm: cannot remove XYZ is a directory»:
$ rm no_strings_on_me rm: cannot remove 'no_strings_on_me': Is a directoryThis is just a failsafe so that you don’t accidentally delete a folder with multiple files inside it.
To purposely delete a folder with the rm command, you have to use the recursive option -r :
This way, you tell the Linux system that you know that you are deleting a directory recursively with all its content. The contents are deleted first and the directory is removed.
Force remove a directory and its contents
A directory may have numerous files and if some of those files are write-protected, you’ll be prompted to confirm the deletion.
$ rm -r new_dir rm: remove write-protected regular empty file 'new_dir/b.txt'?It’s okay for a couple of files but if it keeps on asking this question for too many files, it will be tiring.
This is when the -f option comes to the rescue so that you can force delete the files. You won’t get promoted anymore.
rm -rf directory_name_or_pathIf you use rm -rf dir_name/* it will delete the contents of the dir_name folder but the dir_name will still exist. Why? Because you are explicitely telling the system to delete the contents of directory, not the directory.
Removing empty directories with rmdir command
If you accidentally delete the wrong file, only one file is deleted. If you accidentally delete one directory, multiple files, and even nested directories will be deleted. Which would be a terrible loss and an irreversible one.
The rmdir command exists for this sole purpose. When you use this command, the directory will be removed only if it is found to be empty. If the directory contains any files or sub-directories, the command will stop with an error that the directory is not empty.
Let us first take a look at its syntax:
I have a non-empty directory and an empty directory, as shown below:
$ ls * my_empty_dir: non_empty_dir: string1 string2 string3 string4Let us see how it looks when I try to remove both of these directories using the rmdir command.
$ rmdir -v my_empty_dir rmdir: removing directory, 'my_empty_dir' $ rmdir -v non_empty_dir rmdir: removing directory, 'non_empty_dir' rmdir: failed to remove 'non_empty_dir': Directory not emptyThe rmdir command prevented me from removing ‘non_empty_dir’ because it is not empty.
If you want to stick to using the rm command, it has a «safe» delete option as well. The rm command, when paired with -d option will exit when the directory is not empty.
Since rmdir did not delete ‘non_empty_dir’, let’s see if rm -d deletes it.
$ rm -d non_empty_dir rm: cannot remove 'non_empty_dir': Directory not emptyConclusion
To summarize what you just learned about deleting folders in Ubuntu command line:
| Command | Description |
|---|---|
| rm -r dir | Delete the dir folder |
| rm -rf dir | Force delete the dir folder |
| rm -rf dir/* | Force delete the contents but not dir itself |
| rmdir dir | Delete dir if it is empty |
The rm command is what I personally prefer, as it is used for the removal of files as well as directories, but rmdir command can be useful too, depending on the scenario.
Do let me know if you have any queries or confusion 🙂