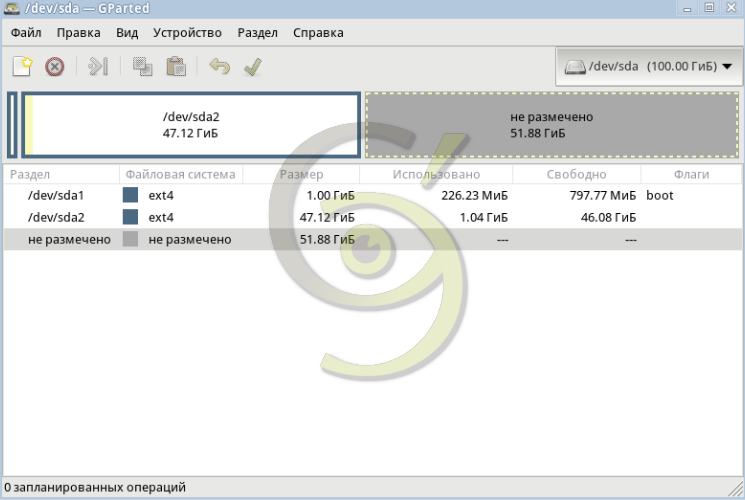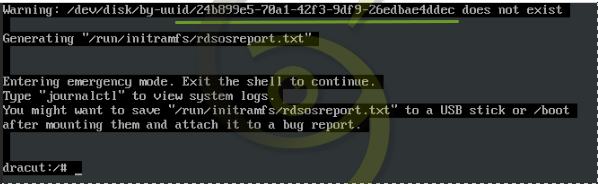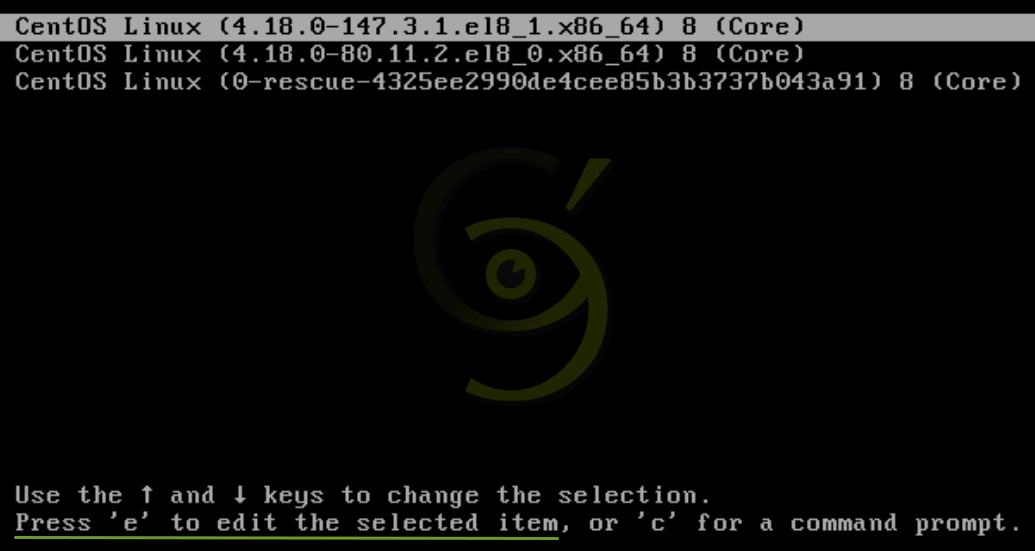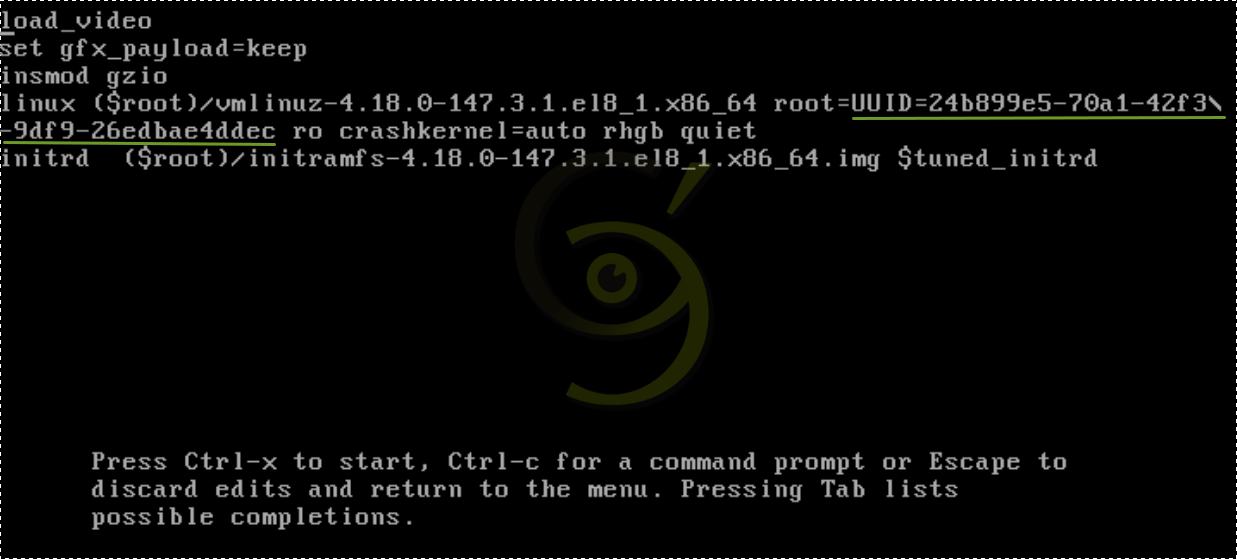- Linux уменьшить размер диска
- Введение
- Подготовка
- Изменение размера диска без форматирования
- Изменение размера диска с форматированием
- Обновление загрузчика Grub2
- Преобразование раздела утилитой fstransform
- Уменьшение диска образа RAW
- Вывод
- blog.eaglenn.ru | Заметки IT инженера
- Microsoft, Linux, Lync и etc……
- Изменение размера раздела ext2/ext3/ext4 без потери информации
- Увеличение размера раздела ext2/ext3/ext4
- Уменьшение размера раздела ext2/ext3/ext4
- Возможно это тоже интересно:
- Изменение размера раздела ext2/ext3/ext4 без потери информации : 4 комментария
- Настройка размера файловой системы
- Изменение размера файловой системы/раздела
Linux уменьшить размер диска
Рано или поздно всегда приходиться делать изменение размера диска или раздела Linux. Варианты как это сделать существуют разные и все зависит от конкретного случая. Постарался найти вариант который подходит для разных случаев.
Введение
- Подключаем дополнительный диск;
- Загружаем систему с Live-образа;
- Переносим информацию на дополнительный диск;
- Создаем, изменяем разделы на требуемом диске;
- Возвращаем данные в случае форматирования;
- Обновляем загрузчик системы и вносим правки в файл системы отвечающий за подключение разделов диска в систему.
Это очень грубая общая схема не отражающая всех нюансов, но дающая понять суть процесса.
В моем случае необходимо было поменять размер диска с преобразованием системы XFS в EXT4 на виртуальной машине работающей в Proxmox.
Меня лично необходимость уменьшить раздел возникла по причине того что в системе Proxmox появился диск SSD, но вот перенести туда нужную машину я не мог по причине большого размера диска а не реально используемого пространства.
Подготовка
Обязательно перед выполнением работ сделайте резервные копии виртуальных машин или как минимум данных с них!
Все действия необходимо выполнять только на отключенных разделах.
Забегая вперед скажу, что для уменьшения размера диска мы будем использовать возможности типа файлов raw и для этого в системе Proxmox диски должны находится в файловом варианте.
В моем случае делались изменения размеров на корневом разделе а значит необходимо запустить систему с Live-образа. Для этих целей у меня сделана собственная сборка дистрибутива Calculate Linux где установлены все необходимые мне утилиты. Можно использовать любой удобный вам Live-образ системы Linux.
Перед началом работ выполните команду которая покажет все реально смонтированные диски в работающей системе:
Сохраните эти данные, так как в последствии нам с ними будет проще работать.
Загружаем систему используя Live-образ.
Работать в консоли самого Proxmox не удобно, так как нет возможности копировать команды. Запускаю ssh сервер командой:
Подключаюсь по ssh используя данные авторизации live-образа.
Все подготовительные действия сделаны и переходим к непосредственной работе с разделами диска.
В примере имеется ввиду что раздел /boot выведен на отдельный раздел и мы его не трогаем. Всегда при создании выношу раздел boot на отдельный раздел и не раз эта схема упрощала мне жизнь при работе или проблемах с диском.
Изменение размера диска без форматирования
В случае простого изменения размеров у разделов все просто.
К сожалению раздел XFS уменьшить нельзя а увеличить можно.
Запускаем программу Gparted и выполняем необходимые действия с имеющимися разделами. Уменьшаем, перераспределяем или отключаем какой то раздел и переносим в корень. Например, в моем случае раздел /var/sevo44 находился на отдельном разделе а мне захотелось перенести его в корневой раздел.
Самое главное это перед тем как удалять раздел и переносить его в общий не забудьте сохранить данные с него.
Если выполнялись действия только по изменению размера имеющихся разделов делать больше ничего не надо. После перезагрузки система успешно запустится с новым размером разделов.
Изменение размера диска с форматированием
В моем случае файловая система была XFS и для уменьшения этого раздела мне необходимо было его переформатировать.
Определяем имеющиеся диски в системе выполнив команду:
Из вывода видно что sda рабочий диск а sdb подключенный.
Создаем раздел из всего диска sdb и форматируем его в ext4:
Создаем две папки куда будем монтировать диски:
Монтируем раздел sdb1 в необходимую папку:
C диском sda немного посложнее. В нашем случае разделы были подключены следующим образом:
Раздел sda1 надо оставить как есть а вот sda3 убрать переместив все данные в корневой раздел sda2.
Монтируем вначале главный раздел а затем вложенный:
Проверяем что у нас получилось:
Всё смонтировалось как надо.
Переноси теперь все данные с папки /mnt/sda в папку /mnt/sdb
Переносить необходимо в консольном файловом менеджере Midnight Commander (mc), так как она при переносе сохранит все права на файлы и перенесёт все один в один.
Есть и другие способы переноса в консоли, но вариант с Midnight Commander проще и наглядней.
После переноса проверяем правильность и только после этого отключаем разделы диска sda строго в таком порядке:
Запускаем программу Gparted с Live-образа и делаем с разделами что нам необходимо. В моем случае получилось следующее:
Удалил раздел sda3 а раздел sda2 увеличил и отформатировали в формат ext4. Уменьшили диск больше чем на 50 Гиб.
Можно высчитывать и обрезать раздел ровно для последующего уменьшения, но мне проще потом его расширить подключившись с Live-образа.
Монтируем sda2 в папку /mnt/sda и копируем обратно в программе mc все данные с папки /mnt/sdb в /mnt/sda:
После копирования и проверки отключаем sdb1:
Теперь нам необходимо отредактировать файл /etc/fstab который отвечает за монтирование разделов.
Определим какие uuid у разделов диска sda (при форматирование раздела uuid меняется на новый):
Открываем /mnt/sda/etc/fstab и смотрим какие там прописаны uuid и параметры файловых систем:
Как видим у раздела /boot uuid не поменялся а вот у корневого сменился. Приведем файл к необходимым параметрам:
Обновление загрузчика Grub2
После перезагрузки системы CentOS 8 вы увидите такое сообщение:
Система говорит что она не видит корневой диск с таким uuid.
В случае если вы делали изменения раздела /boot вы увидите другую ошибку и способ устранения этой ошибки выходит за рамки данной статьи.
Решается эта проблема в два шага:
Запускаем систему и как только увидите варианты загрузки нажимайте клавишу е:
В результате вы увидите место где необходимо сменить информацию:
Меняем на наш новый uuid 611171b8-5da5-460c-a6da-7bf8d42f2128 и нажимаем сочетание клавиш Ctrl и X.
Система загрузится, но значения загрузчика не поменяются. Выполним команду которая обновит grub2 в системе CentOS 8:
Все успешно обновилось, но я не отключил дополнительный диск и он добавился в меню загрузчика. На работу системы это никак не повлияет, но лучше не забывать отключать дополнительный диск после того как он больше не нужен.
Диск мы уменьшили и добились работоспособности системы теперь осталось выполнить последнее действие по уменьшению файла raw.
Преобразование раздела утилитой fstransform
Существует более простой способ, но как он работает на практике точно сказать не могу. Для меня описанный вариант выше более надежен, так как я не завишу от правильности действий этой утилиты.
Утилита называется fstransform и способна она преобразовывать в разные форматы.
Для преобразования корневого раздела необходимо загрузится с Live-образа установить утилиту и преобразовать нужный раздел.
Для Live-образа системы Debian (консольный вариант) нам вначале необходимо получить права root:
Обновить список пакетов и установить:
Определить нужный раздел для преобразования командой # fdisk -l и запустить необходимую команду:
Раздел преобразуется с изменением uuid и дальше необходимо выполнить действия аналогично описанным выше.
Боле подробно об утилите можно посмотреть тут.
Уменьшение диска образа RAW
Возможно если у вас виртуальная машина работает на LVM существует способ более простой и не надо переносить образ в файловый вариант, но мне не захотелось выполнять более сложные действия с системой LVM.
Воспользуемся командой которая может произвести изменение диска обрезав образ диска raw с конца на нужный размер.
В нашем случае номер виртуальной машины был 112 и нам необходимо уменьшить образ на 50 G:
Как видим образ успешно изменён.
Осталось загрузится c Live-образа и в программе Gparted задействовать все свободное место от диска.
В системе Proxmox после изменения размера диска в разделе вы увидите уже новые параметры а вот в свойствах машины будет стоять старое значение. Возможно необходимо выполнить какое то действие, но в моем случае я переношу диск на раздел LVM и после этого везде будет показываться правильное значение.
Вывод
Как видно из статьи нюансы и главное внимательность при работе с разделами главный залог успеха. В любом случае всегда необходимо делать резервную копию выполняя изменение размера диска.
При создании новой системы всегда в голове возникает мысль как лучше разбить и какое использовать место, но попасть в нужные параметры удаётся не всегда. Зная как производить изменение разделов можно больше не ломать голову а делать все стандартным проверенным способом и в случае необходимости все исправить.
Если вы нашли ошибку, пожалуйста, выделите фрагмент текста и нажмите Ctrl+Enter.
blog.eaglenn.ru | Заметки IT инженера
Microsoft, Linux, Lync и etc……
Изменение размера раздела ext2/ext3/ext4 без потери информации
Вследствие неправильного разбиения дисковой системы на разделы или в силу непредвиденного резкого увеличения занимаемого дискового пространства наступает момент, когда места на разделе не хватает. Что же делать в сложившейся ситуации? Переустанавливать систему трудозатратно и не легко. Какой выход? Но выход есть всегда! Причем довольно простой. В современной Linux системе расширение дисковых разделов реализовано достаточно хорошо. В некоторых случаях не потребуется даже перезагрузка системы. Рассмотрим изменение размеров разделов файловых систем ext2, ext3, ext4 операционной системы Linux с помощью утилит fdisk и resize2fs на примерах. Эти методы позволяют сохранить существующую информацию на разделах, но в целях безопасности лучше сделать копии важных данных. Поскольку утилиты работают с от монтированным разделом, то для изменения размера корневого раздела потребуется загрузка с установочного или live-диска. Если же у вас desktop с графической системой, то можно воспользоваться легкой в применении программой gparted с графическим интерфейсом.
Увеличение размера раздела ext2/ext3/ext4
И так, предположим, что в нашей системе имеется диск /dev/sdd размером 1 Тб с разделом /dev/sdd1 размером 2 Тб. Попробуем увеличить размер раздела /dev/sdd до 2 Тб, т.е. максимально возможного размера. Для этого зайдем используя ssh на консоль сервера, где введем несколько последовательных команд:
После выполнения последней команды мы попадаем в интерактивную оболочку fdisk. Нажмем клавишу d (удалить раздел):
Последний сектор тоже выбираем по-умолчанию, нажав Enter:
После этого записываем новую таблицу раздела на диск, нажав w:
Теперь увеличиваем размер файловой системы до последнего сектора:
После этого монтируем раздел обратно:
И проверяем новый размер раздела:
Уменьшение размера раздела ext2/ext3/ext4
Для уменьшения размера раздела с файловой системой ext2/ext3/ext4 необходимо выполнить те же действия, но в обратном порядке.
Например, уменьшим размер раздела до 100 Мб (главное, чтобы этот размер был больше занятого файлами пространства на разделе).
выполним команду resize2fs указав в качестве параметра размер новой партиции (100 Мб):
Действие команды
Последний сектор выбираем не по-умолчанию, а соответственно новому размеру раздела:
После этого записываем новую таблицу раздела на диск, нажав w:
После этого монтируем раздел обратно:
И проверяем новый размер раздела:
Возможно это тоже интересно:
Изменение размера раздела ext2/ext3/ext4 без потери информации : 4 комментария
имеется диск /dev/sdd размером 1 Тб с разделом /dev/sdd1 размером 2 Тб
Воу щас попробую! Недюсь ничто не сотрётся нахер
Настройка размера файловой системы
Размер файловой системы может быть увеличен, чтобы использовать свободное пространство после её раздела. Часто это возможно даже при смонтированной файловой системе.
Чтобы освободить место для другого раздела после файловой системы, её можно уменьшить с учётом свободного места внутри.
Не все файловые системы поддерживают изменение размера.
Размер раздела будет изменен вместе с размером файловой системы. Таким же образом можно изменить размер раздела без файловой системы.
Изменение размера файловой системы/раздела
- Откройте Обзор и откройте приложение Диски .
- Выберите диск, содержащий необходимую файловую систему, из списка устройств слева. Если на диске более одного тома, выберите том, который содержит файловую систему.
- На панели инструментов под разделом Тома нажмите кнопку меню. Затем нажмите Изменить размер файловой системы… или Изменить размер… , если файловая система отсутствует.
- Откроется диалоговое окно, в котором можно выбрать новый размер. Файловая система будет смонтирована для расчёта минимального размера по объёму имеющихся данных. Если сжатие файловой системы не поддерживается, минимальным размером будет текущий размер. При сжатии оставьте достаточно места в файловой системе, чтобы она могла работать быстро и надежно. В зависимости от того, сколько данных необходимо переместить из уменьшенной части, изменение размера файловой системы может занять продолжительное время.
Изменение размера файловой системы автоматически включает восстановление файловой системы. Поэтому перед запуском рекомендуется сделать резервную копию важных данных. Действие нельзя останавливать, иначе оно приведет к повреждению файловой системы.