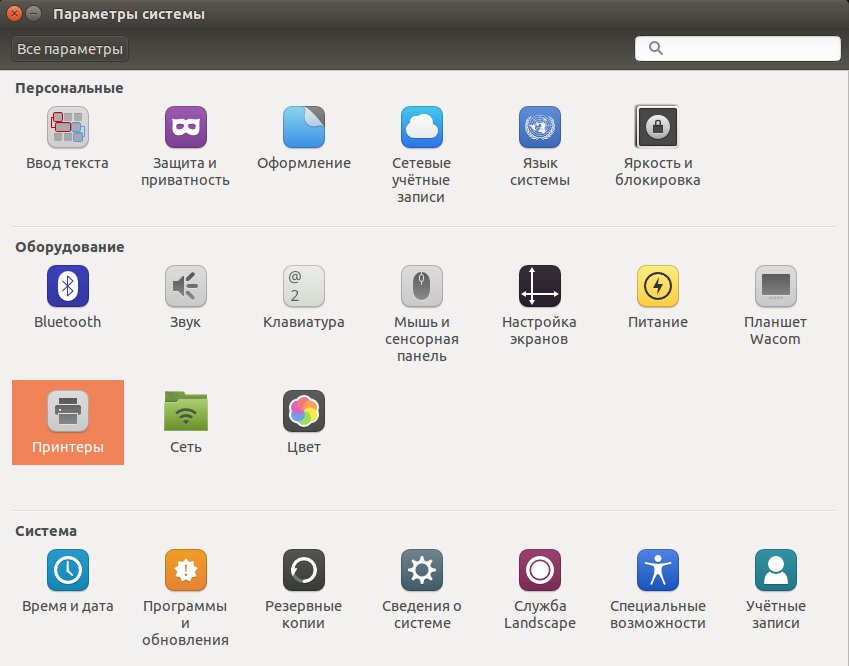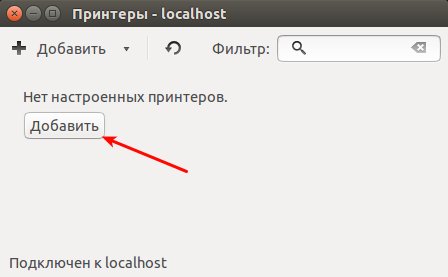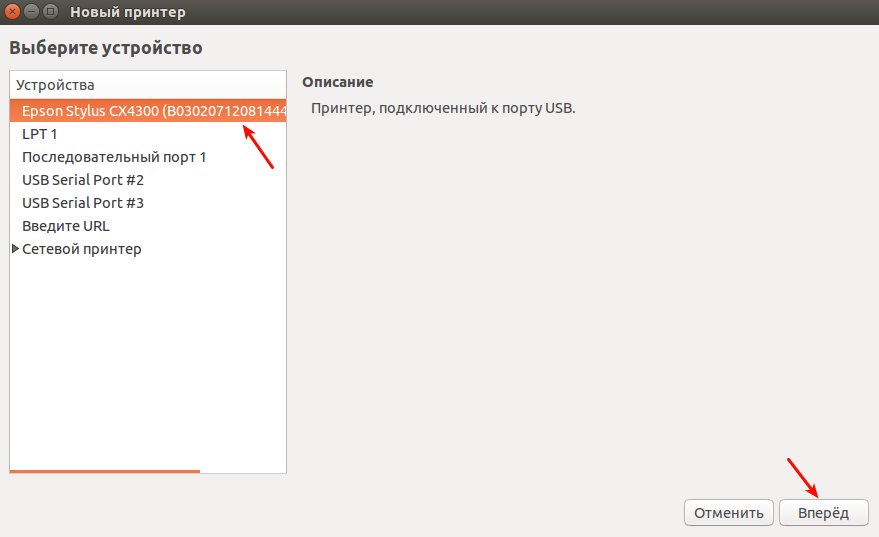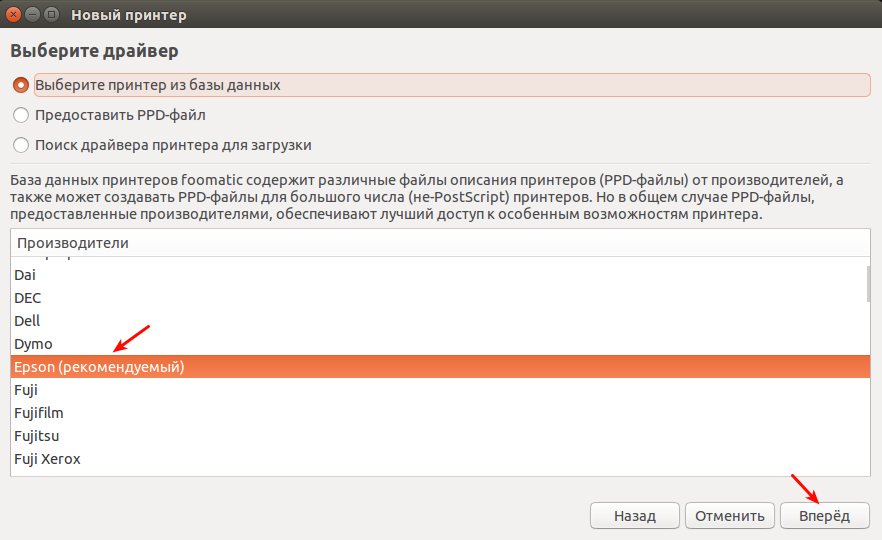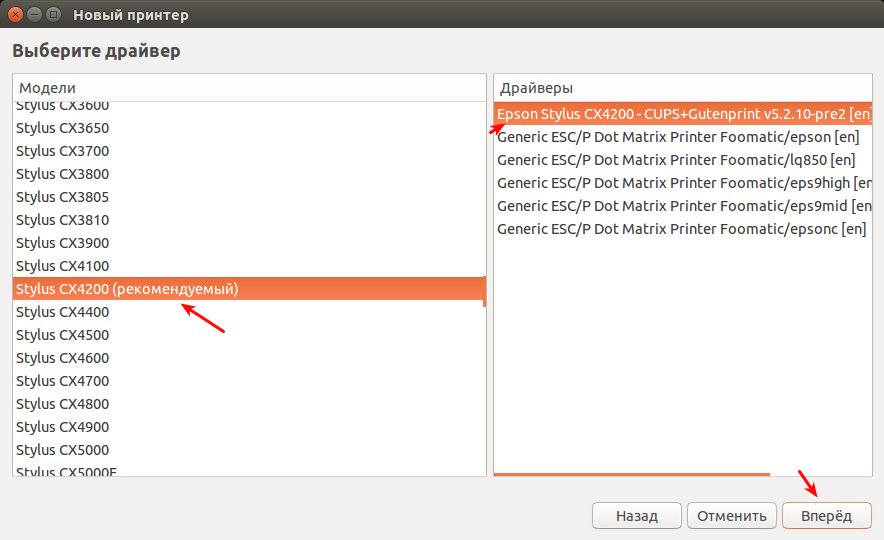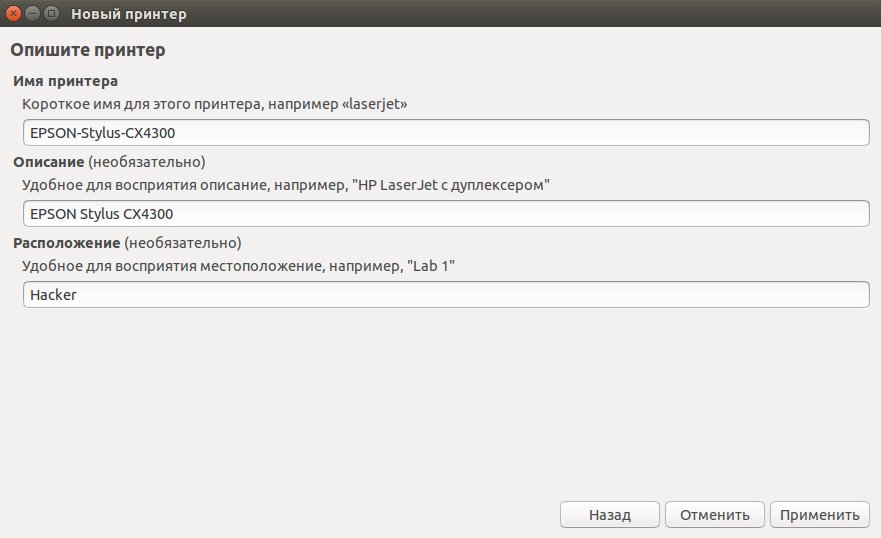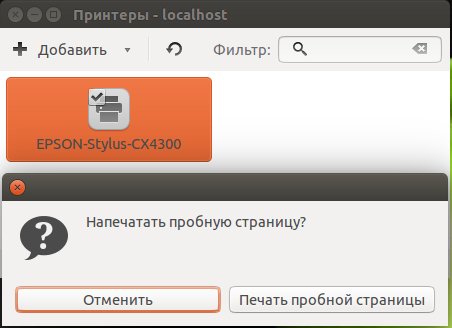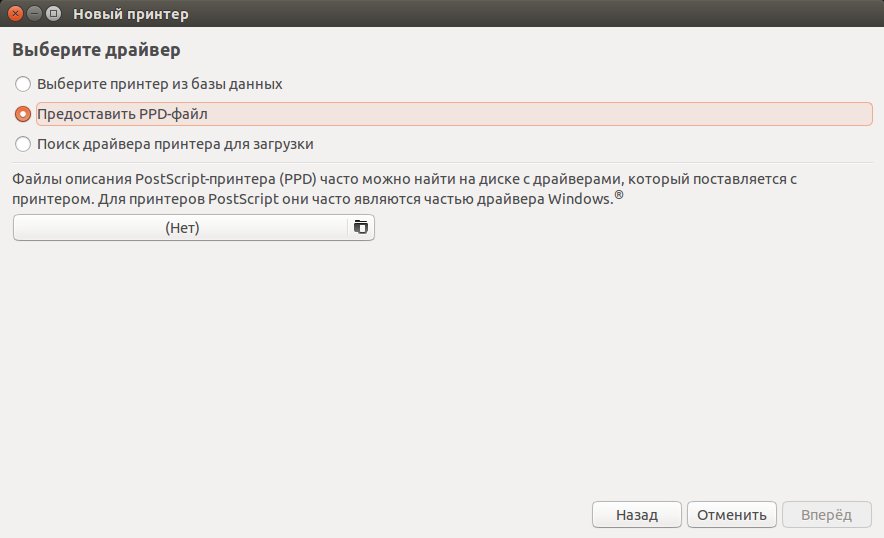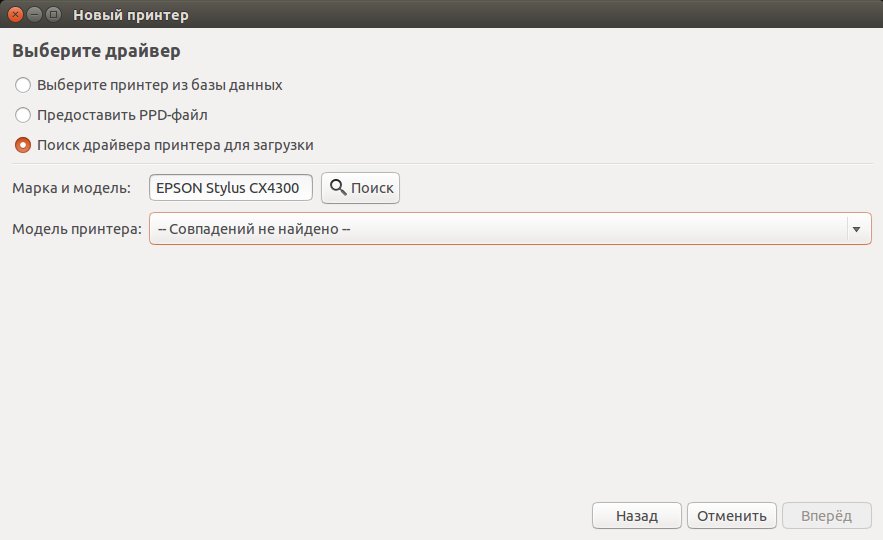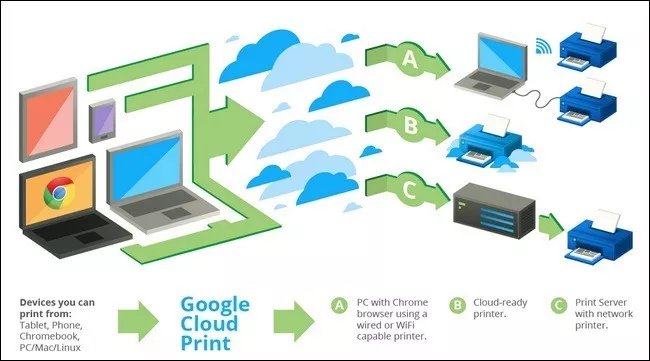Как установить драйвер принтера в Linux?
linux
Мы уже ранее объясняли, почему драйверы для линукса не нужно устанавливать отдельно. Linux автоматически определит необходимые драйверы для вашего компьютера и установит их. С драйверами для принтеров в Linux совсем другая ситуация.
Интересный факт: печать в Linux осуществляется через CUPS (Первичный (основной) механизм для печати и сервисов печати в Unix-системах). Владельцем CUPS является APPLE, а так же и ее основным разработчиком. CUPS используется и в MAC OS.
Используем базу данных Foomatic
В окружении рабочего стола вашего дистрибутива Linux уже имеются графические инструменты для настройки CUPS и вашего принтера. Есть множество способов подключения принтеров — как через USB-кабель, так и через сеть. При некоторых типах подключения принтер будет автоматически определен и к нему будет установлен соответствующий драйвер. При других типах подключения принтера вам придется настроить его собственноручно.
Ubuntu и многие другие дистрибутивы используют конфигуратор написанный корпорацией Red Hat (той, что занимается разработкой одноименного дистрибутива Red Hat Enterprise, Fedora и, с недавнего времени, CentOS). Другие конфигураторы принтеров очень похожи на нее, т.к. все они используют CUPS в бекграунде.
В зависимости от типа подключения принтера выберите в конфигураторе принтеров необходимый драйвер вашего принтера. Эта утилита предложит вам скачать драйвер принтера для Linux с базу данных foomatic. Укажите производителя принтера, его серийный номер и драйвер будет установлен.
Если вы не можете найти драйвер для именно вашего принтера — укажите модель, серийный номер которой максимально близок к вашей.
После настройки принтера в конфигураторе вам предложат распечатать тестовую страницу, чтоб проверить, правильно ли стали ваши драйверы.
Так же для установки драйвера принтера в Linux можно использовать и веб-интерфейс CUPS для настройки печати. Этот путь немного не так дружественен к пользователю, как предыдущий, но этот способ доступен в любом дистрибутиве Linux.
Откройте браузер, в адресную строку вставьте localhost:631 и нажмите Enter. Выберите «Администрирование» и нажмите «Добавить принтер» для добавления принтера в систему через веб-интерфейс CUPS. В некоторых дистрибутивах пароль на веб интерфейс CUPS — такой же как и для пользователя ROOT.
Получить ppd-файл от разработчика
Утилиты для настройки принтеров в системе Linux позволяют устанавливать ppd-файл напрямую. Как же найти подходящий ppd-файл для принетра в Linux? Эти файлы можно найти на диске с драйверами вашего принтера. Причем не важно, драйвер для какой системы на диске.
Драйвер можно так же найти на сайте производителя. Даже если драйвер запакован в exe файл, то откройте его архиватором и поищите ppd файл.
Устанавливаем драйвера для принтера в Ubuntu
Ошибка в тексте? Выделите ее мышкой! И нажмите: CTRL+Enter, сообщите об этом, автор постарается в краткие сроки обновить / исправить материал.
В Linux устанавливать драйвера для принтера практически не нужно, так как все это в большинстве случаев происходит автоматически, система определяет аппаратные средства на вашем компьютере и сама предлагает установить драйвер. Но не всегда все так гладко происходит и принтеры бывают разные и подход к установке драйверов так же имеет разные способы.
Печать на Linux осуществляется через CUPS («Common Unix Printing System — Сервер печати»), компания Apple является основателем и разработчиком CUPS, но как можно увидеть большинство дистрибутивов Linux, а так же Mac OS X используют CUPS.
Установка драйверов для принтера используя базу данных Foomatic
Как правило, ваше окружение рабочего стола в Linux предоставляет графический инструмент для настройки(конфигурации принтера), который позволяет вам легко настроить и установить драйвера для вашего принтера с помощью CUPS. Есть много способов для подключения принтеров, от прямого подключения с помощью кабеля USB как это в большинстве случаем и происходит в наше время или же по сети. Для некоторых типов соединений, принтер может быть автоматически обнаружен и настроен. Для других, возможно, потребуется сделать дополнительную настройку как говорится с бубном побегать(шутка), обычно это работа в терминале.
Ubuntu и многие другие дистрибутивы Linux используют конфигурацию принтера, разработанного Red Hat. Другие инструменты конфигурации принтера работают очень схоже, почти аналогично, так как все они используют CUPS. Например в Ubuntu это делается примерно так, переходим в Параметры системы(System settings) далее запустите инструмент конфигурирования принтера вы должны увидеть ярлык Принтеры(Printers), запускаем одним кликом, не двойным как это в Windows происходит и начинаем процедуру добавления принтера.
- Откроется новое окно где появится кнопка добавить, подобный похожий интерфейс при добавлении принтера мы можем наблюдать и в Windows, все очень похоже и практически никаких отличий.
- После перейдя по кнопке добавить, мы сразу же наблюдаем, что наш принтер автоматически был определен, нам остается выбрать его выделив мышью и нажать на кнопку Вперед.
- После нам предлагается повторно выбрать рекомендуемый драйвер для нашего принтера, все очень удобно и не требует никаких дополнительных установок ПО, выбираем рекомендуемый и жмем аналогично кнопку Вперед.
- Далее в следующем окне мы увидим все существующие модели данного принтера от этого производителя и сможем выбрать любой по номеру модели, хотя не советовал бы выбирать иной если имеется рекомендуемый, как видно в моем случае у меня модель 4300, но мне предлагается рекомендуемая модель под номером 4200 из-за того, что 43 нет в списке доступных. Выбрали рекомендуемый драйвер и жмем кнопку Вперед.
- В следующем окне нам будет предложено задать имя для нашего принтера то есть то имя устройства которое будет отображаться при печати, вы можете изменить на свое любое удобное для вас или же оставить без изменений и оставить стандартное нажав кнопку Применить.
- После принтер будет успешно добавлен и нам будет предложено попробовать напечатать нашу первую пробную страницу.
Как получить PPD файл драйвера для принтера от производителя
Не всегда получается так легко установить драйвера как описано выше, иногда для некоторых старых версий принтеров или слишком новых когда разработчики операционных систем еще не успели выпустить обновления и добавить новые поддерживаемые устройства могут возникать сложности установки драйверов. В данном случае инструмент конфигурации(настройки) принтера, также позволяет установить драйвера с помощью файла PPD напрямую. Некоторые производители предоставляют эти файлы для принтеров которые они производят. Обычно вы их можете найти на диске с драйверами принтера который предоставляется при покупке, так же можно скачать на сайте производителя, где производитель предоставляет все доступные драйвера для моделей которые он производит.
Если у вас именно такая модель, слишком старая или слишком новая и у вас не получилось установить драйвер или система автоматически его не обнаружила, попробуйте поискать на сайте производителя или на диске с драйверами файл PPD для вашей модели. Часто как вариант выхода с ситуации также можете проверить директорию с установленными драйверами в операционной системе Windows если она у вас совместно установлена, обычно нужный PDD файл обнаруживается в установленной папке и мы его можем использовать для своих целей в Linux.
Если поиски PDD файла на сайте производителя или же на диске с драйверами не увенчались успехом, можете воспользоваться третим способом, это веб поиск драйвера.
Если вы не найдете способом выше нужный вам драйвер, можете поискать в очень популярной базе от сайта openprinting.org где вы аналогично увидите список всех производителей принтеров и сможете поискать вашу модуль и получить PDD файл драйвера для вашей модели.
В том случае если все поиски будут слишком плохи, не отчаивайтесь, на крайний случай мы можем воспользоваться сервисом Google Cloud Print конечно если гугл принт имеет ваш принтер в списке поддерживаемых, тогда все очень легко реализуется и вы добавляете свой принтер в облако гугла и печатает ваши документы благодаря этому облаку. Драйвер для работы с Google Cloud можете установить используя инструкцию, где в вкладке Install найдете репозиторий.
Если у вас возникнут сложности или ошибки при подключении и настройке принтера, спрашивайте в комментариях к материалу ниже.