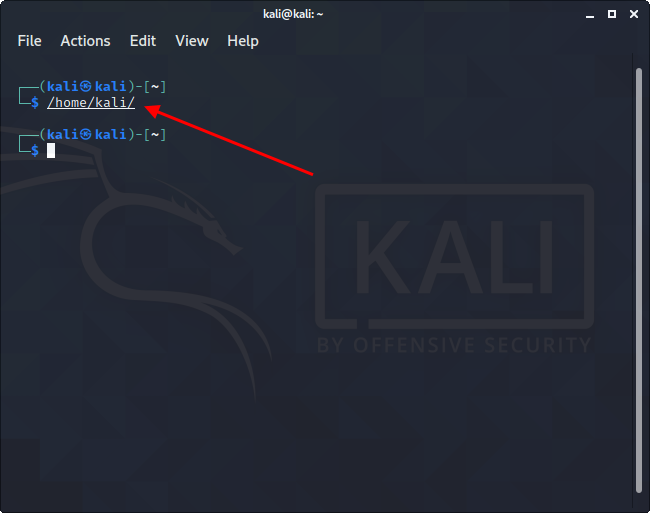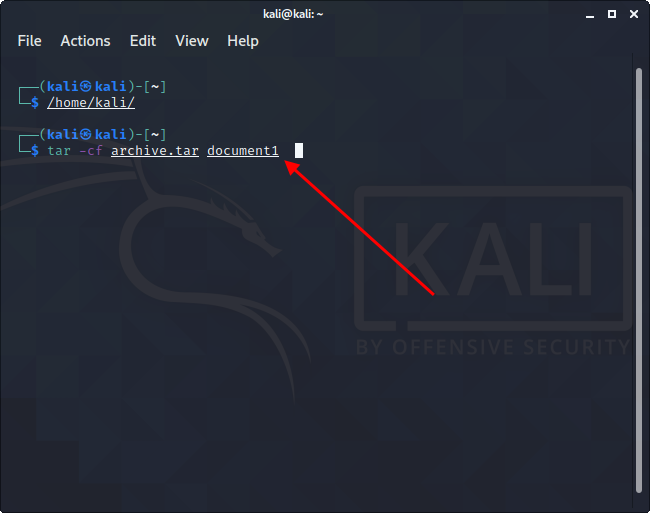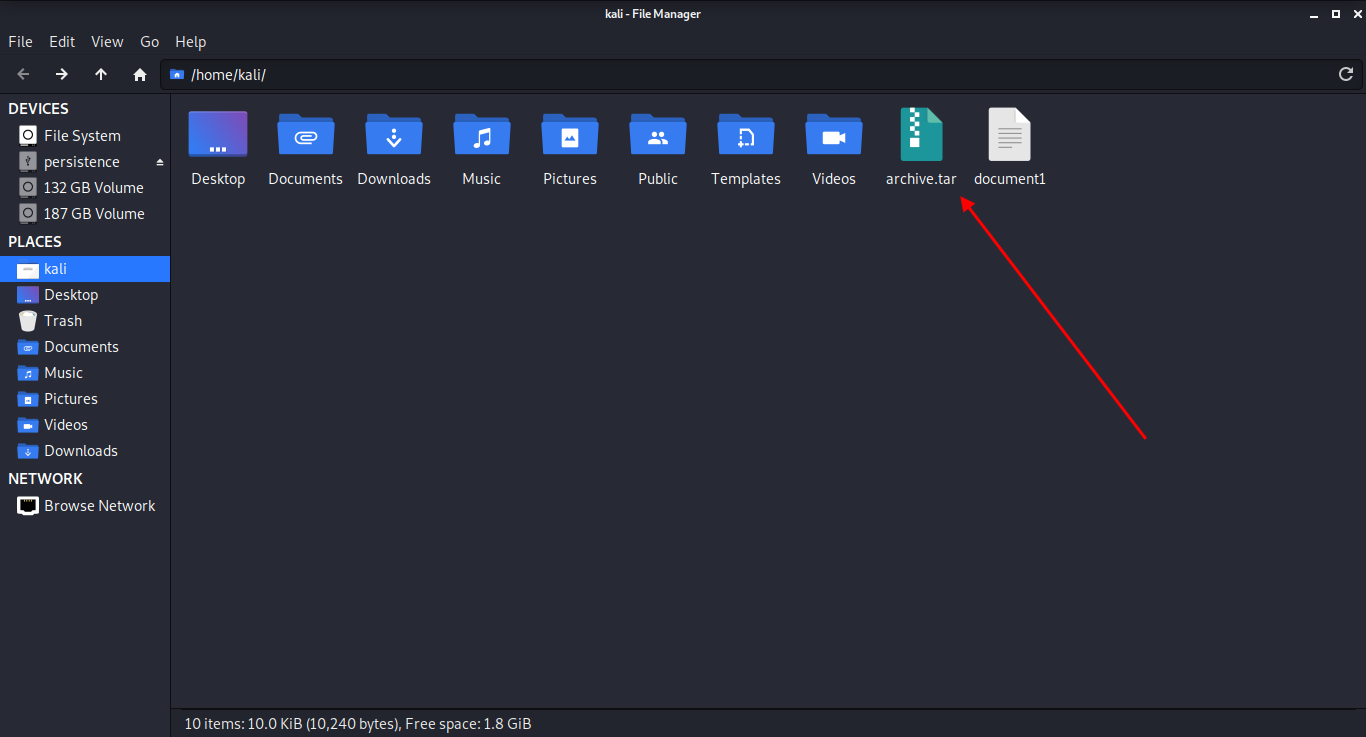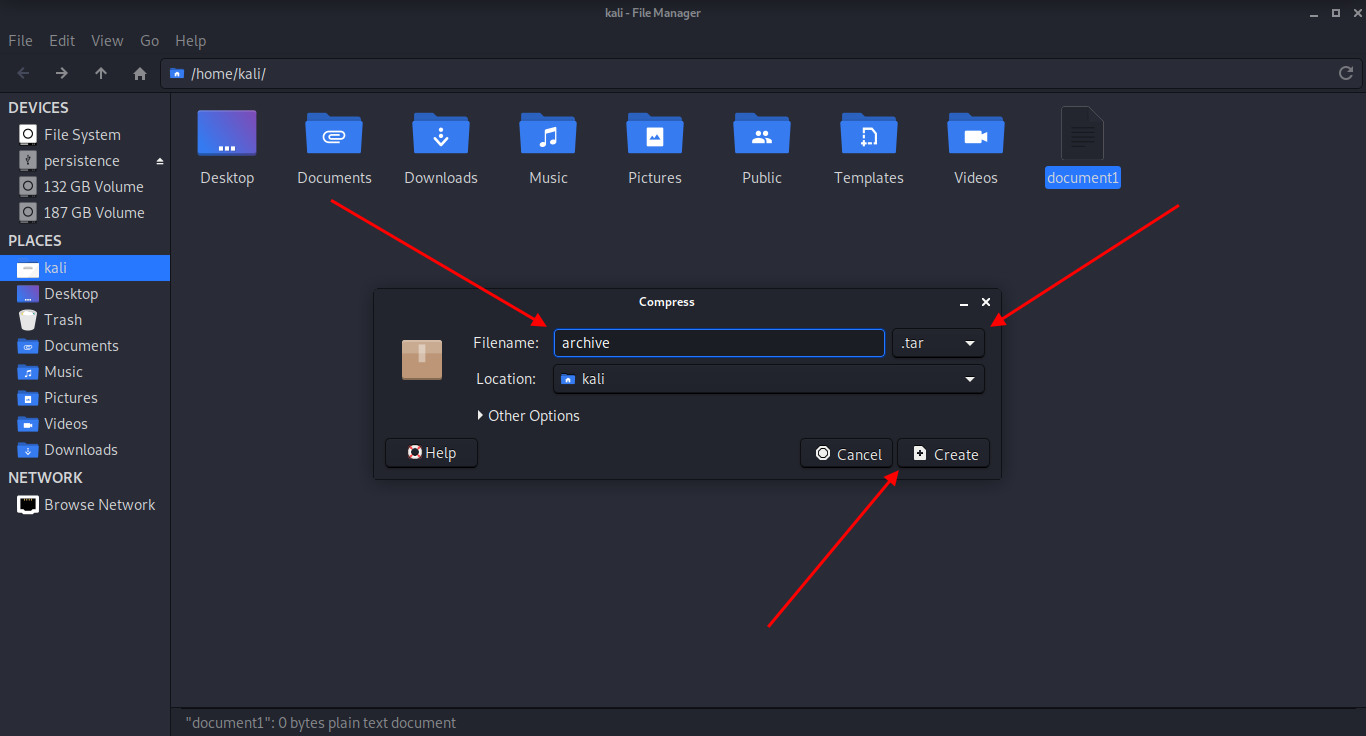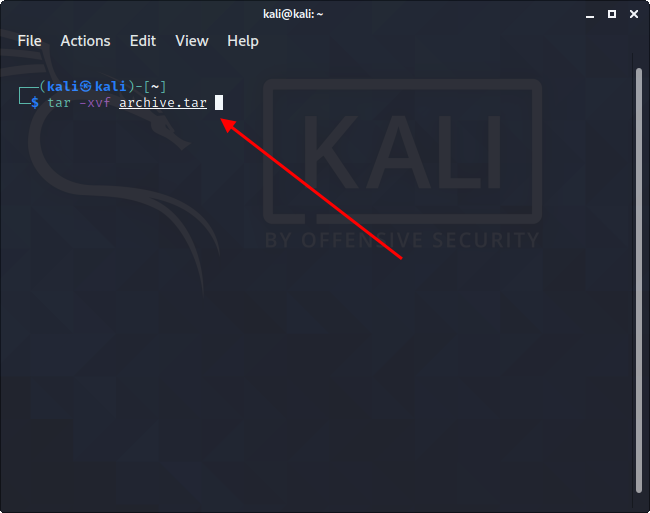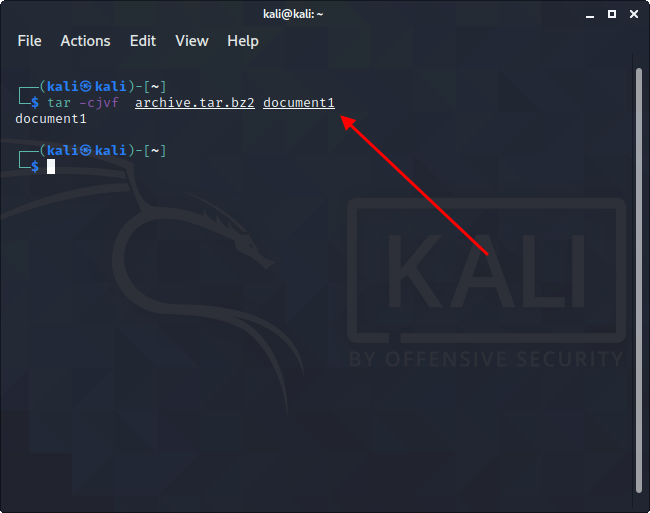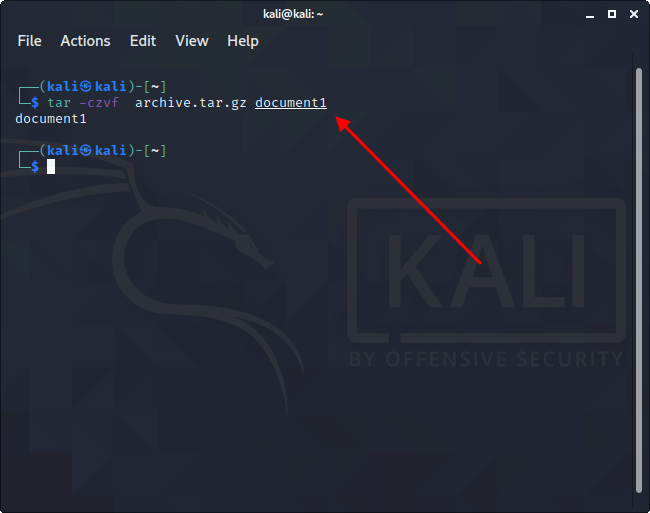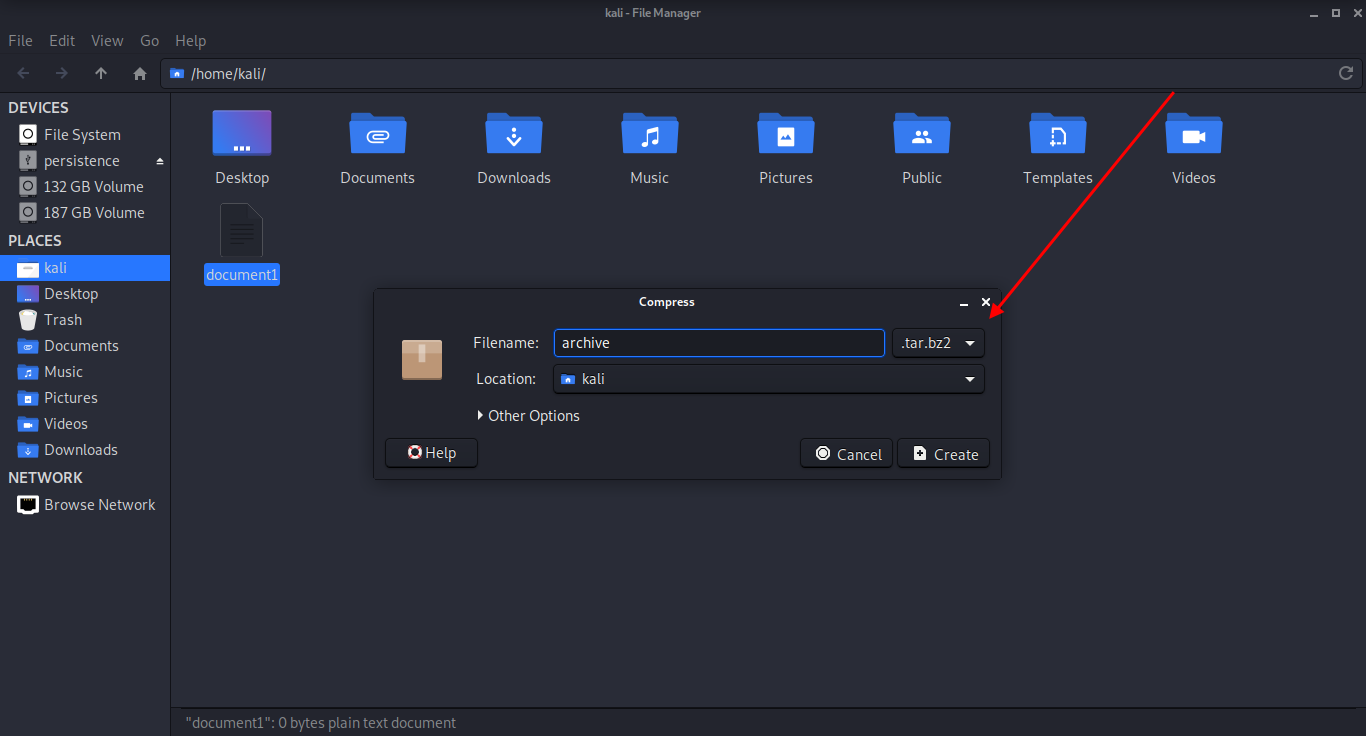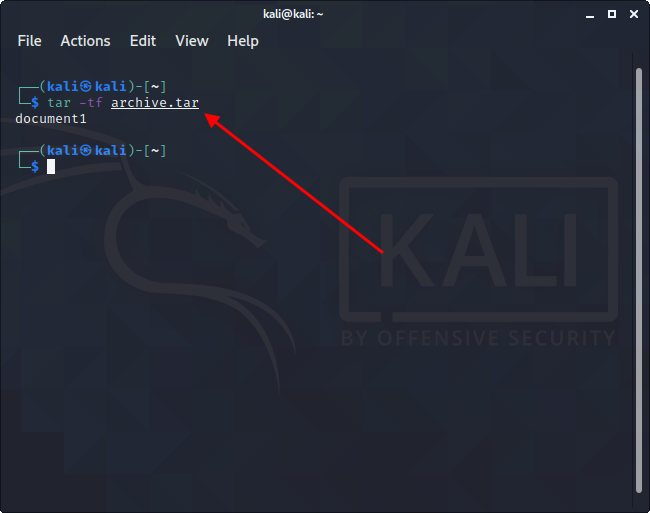- Как распаковать tar bz2 xz gz архивы в Linux
- Распаковка tar
- Распаковка tar.bz2, tar.bzip2, tbz2, tb2, tbz
- Распаковка tar.xz, txz
- Распаковка tar.gz, tgz
- Распаковка tar.lzma
- Пояснение опций
- Распаковка в определенную директорию
- Заключение
- Смотрите также
- Новое в галерее
- Новые комментарии
- Комментарии
- Команда tar: архивация, распаковка и сжатие файлов в Linux
- Tar: основные функции и синтаксис
- Как воспользоваться архиватором tar
- Архивируем файлы
- Распаковываем tar-файлы
- Как работать со сжатием файлов
- Как посмотреть содержимое архива
- Заключение
Как распаковать tar bz2 xz gz архивы в Linux
Для распаковки tar-архивов через командную строку используется утилита tar.
Полезно знать, что архивы в формате tar имеют расширение файлов .tar . Также в Linux распространены архивы, которые имеют дополнительное сжатие другими программами. Например, архивы .tar.bz2 , .tar.gz и другие. Все эти архивы можно распаковать утилитой tar.
Распаковка tar
Для распаковки архива в формате .tar в текущую директорию выполните команду:
Распаковка tar.bz2, tar.bzip2, tbz2, tb2, tbz
Распаковка tar.xz, txz
Распаковка tar.gz, tgz
Распаковка tar.lzma
tar --lzma -xvf archive.tar.lzmaПояснение опций
x — распаковать архив.
v — Verbose-режим (вывод на экран дополнительной информации во время распаковки).
f — выполнить распаковку архива из файла.
j — вызвать bzip2 для распаковки архива.
z — вызвать gzip
J — вызвать xz
Распаковка в определенную директорию
Чтобы распаковать архив в определенную директорию используется опция -C или —directory , например:
tar xvf archive.tar -C /to/directoryПримечание: директория должна существовать.
Заключение
Мы рассмотрели базовый набор команд, который можно использовать для распаковки различных видов tar-архивов. Существуют также еще некоторые типы архивов, но они менее распространены.
Смотрите также
- Gentoo
- GNOME
- GRUB
- Ubuntu
- Внешний вид
- Игры Linux
- Интернет и сети
- Командная строка
- Настройка Linux
- Оборудование и драйвера
- Программы Linux
- Файловая система
- Шрифты
- Общие темы
- Руководство по Ubuntu Linux для начинающих
- Elementary OS
- ArchLinux
- Команды Linux
Новое в галерее
Новые комментарии
Комментарии
Постоянная ссылка на комментарий
Постоянная ссылка на комментарий
Постоянная ссылка на комментарий
Постоянная ссылка на комментарий
Очевидно, эта статья не для завсегдатаев сайта, а для поисков и новичков, которые будут гуглить подобную информацию
Постоянная ссылка на комментарий
Постоянная ссылка на комментарий
-a, —auto-compress
Use archive suffix to determine the compression program.
Постоянная ссылка на комментарий Родительский комментарий aNDy
Ключ -a работает при создании архивов, например
tar -cvaf doc.tar.xz ~/Documents/
Тут главное не ошибиться с расширением. Например, если указать «.tar.bz» — создастся обычный tar без сжатия («.tar.bz2» — Ok)
Возможно, именно поэтому в своё время мне показалось, что оно меня игнорирует, и я решил, что это ключ для распаковки : )
А для распаковки дискового файла с правильным расширением достаточно просто
без указания метода сжатия.
Проверено для gz, bz2, xz, lz, lzma
Постоянная ссылка на комментарий
Юрий было бы не плохо опубликовать статью про температуру процессора, как её регулировать, или как она регулирается и т.п., много вопросов и мало ответов.
Постоянная ссылка на комментарий
Очень просто. Нажимаем правой кнопкой мыши на значок архива, появляется контекстное меню и в нем есть кнопка «Распаковать» (способ подходит для файловых менеджеров Dolphin и Thunar)
Постоянная ссылка на комментарий Родительский комментарий KittyBlanc
$ wget http://linux.palemoon.org/datastore/release/palemoon-unstable-latest.linux-x86_64-gtk2.tar.xz -qO- | tar -xvJ
Как сделать в Dolphin или Thunar?
Постоянная ссылка на комментарий Родительский комментарий aNDy
Постоянная ссылка на комментарий Родительский комментарий KittyBlanc
Врёшь. Не написал.
Нет ничего про распаковку скачиваемого потока.
Постоянная ссылка на комментарий Родительский комментарий aNDy
Постоянная ссылка на комментарий
Кхе кхе, прошу прощения в графическом режиме уже запретили?! огонь добывать с помощью палки и камня прикажите?
Постоянная ссылка на комментарий Родительский комментарий Незнайка
Постоянная ссылка на комментарий
unpack () <
if [[ -f $1 ]]; then
case $1 in
*.tar.bz2) tar xjfv $1 ;;
*.tar.gz) tar xzfv $1 ;;
*.tar.xz) tar xvJf $1 ;;
*.bz2) bunzip2 $1 ;;
*.gz) gunzip $1 ;;
*.rar) unrar x $1 ;;
*.tar) tar xf $1 ;;
*.tbz) tar xjvf $1 ;;
*.tbz2) tar xjf $1 ;;
*.tgz) tar xzf $1 ;;
*.zip) unzip $1 ;;
*.Z) uncompress $1 ;;
*.7z) 7z x $1 ;;
*) echo «I don’t know how to extract ‘$1′» ;;
esac
else
case $1 in
*help) echo «Usage: unpack ARCHIVE_NAME» ;;
*) echo «‘$1’ is not a valid file» ;;
esac
fi
>
# function to create archives
# EXAMPLE: pack tar file
pack () <
if [ $1 ]; then
case $1 in
tar.bz2) tar -cjvf $2.tar.bz2 $2 ;;
tar.gz) tar -czvf $2.tar.bz2 $2 ;;
tar.xz) tar -cf — $2 | xz -9 -c — > $2.tar.xz ;;
bz2) bzip $2 ;;
gz) gzip -c -9 -n $2 > $2.gz ;;
tar) tar cpvf $2.tar $2 ;;
tbz) tar cjvf $2.tar.bz2 $2 ;;
tgz) tar czvf $2.tar.gz $2 ;;
zip) zip -r $2.zip $2 ;;
7z) 7z a $2.7z $2 ;;
*help) echo «Usage: pack TYPE FILES» ;;
*) echo «‘$1’ cannot be packed via pack()» ;;
esac
else
echo «‘$1’ is not a valid file»
fi
>
Команда tar: архивация, распаковка и сжатие файлов в Linux
По умолчанию в системах Unix/Linux включен встроенный архиватор tar, позволяющий запаковывать/распаковывать архив и выполнять много других операций с заархивированными файлами. В его функционал не входит компрессия, но он отлично работает с такими утилитами, как Gzip и BZip2 – с помощью них и выполняется сжатие файлов.
В сегодняшней статье мы подробно разберем основные функции команды tar, а также рассмотрим, как работать с архивами в Linux-системе.
Tar: основные функции и синтаксис
Начнем с синтаксиса – он довольно прост. Если вы когда-либо работали в консольном окне, то вопросов возникнуть не должно. Создание нового архива выполняется следующей строчкой кода:
Распаковка файлов тоже выполняется просто:
Основные опции:
- -A, —concatenate – позволяет добавить уже существующий архив к другому;
- -c, —create – создает новый архив и записывает в него файлы;
- -d – расшифровывается как -diff или -delete, где первая команда проверяет различия между архивами, вторая – удаляет данных из архива;
- -r, append – добавляет новые файлы в конец заархивированного документа;
- -t, —list – разрешает посмотреть содержимое архива, формат аналогичен ls –l; если файлы не указаны, то выводит информацию обо всех файлах;
- -u, —update – обновление файлов в созданном архиве с тем же наименованием;
- -x, —extract – распаковывает файлы из заархивированного документа.
Мы также можем использовать особые параметры, относящиеся к каждой опции:
- -c dir, —directory=DIR – перед тем как выполнить операцию, директория будет изменена на dir;
- -f file, —file – выводит результат в file;
- -p, —bzip2 – сохраняет все права доступа;
- -v – расшифровывается как -verbose или -totals: выводит всю информацию о текущем процессе и показывает сведения об уже завершенном процессе.
Как мы говорили ранее, tar также хорошо взаимодействует с утилитами сжатия. Для их использования предназначены отдельные опции:
- -a, -auto-compress – выбирает программу для сжатия данных;
- -I, -use-compress-program=PROG – позволяет фильтровать архив с помощью утилиты PROG, для которой требуется использование опции -d;
- -j, -bzip2 – сжимает архив с помощью программы bzip2;
- -J, -xz – сжимает архив с помощью программы XZ;
- -Izip – сжимает архив с помощью программы Lzip;
- -Izma – сжимает архив с помощью программы Izma;
- -z, -gzip, -gunzip, -ungzip – сжимает архив с помощью программы GZIP;
- -Z, -compress, -uncompress – использование компрессии.
У команды tar есть еще много возможностей – чтобы их посмотреть, достаточно в консольном окне ввести команду tar —help. О том, как воспользоваться наиболее важными опциями и поработать с архивацией данных, мы поговорим в следующем разделе.
Как воспользоваться архиватором tar
Для работы с архиватором будем использовать сборку Kali Linux. Данный алгоритм подойдет и для других версий Unix/Linux, поэтому можете просто следовать инструкциям, чтобы прийти к тому же результату.
Создать новый архив или распаковать уже созданный мы можем двумя путями: воспользоваться необходимыми командами через консоль либо использовать встроенный архиватор ручным способом. Давайте рассмотрим оба варианта и посмотрим, как с их помощью можно создать новый архив, посмотреть его содержимое, распаковать данные и провести их сжатие.
Архивируем файлы
Чтобы добавить один или несколько файлов в архив через консольное окно, нам потребуется сначала прописать пути, чтобы система понимала, откуда брать файлы. Сделать это довольно просто: указываем в консоли путь до директории, в которой находятся файлы. В нашем случае это /home/kali/.
Для архивации вводим команду типа:
В результате будет создан архив в исходной папке – перейдем в нее и убедимся, что все прошло корректно:
Второй способ – ручное архивирование. Для этого выбираем файл, который нужно заархивировать, и кликаем по нему правой кнопкой мыши. В отобразившемся меню нажимаем на функцию создания архива. Далее нам потребуется указать название файла, задать ему расширение .tar и воспользоваться кнопкой архивирования файлов.
Как видите, создать tar-архив в Linux совсем не сложно. Если вам нужно заархивировать несколько документов через консоль, то просто пропишите их имена с использованием пробела.
Распаковываем tar-файлы
В данном случае нам также потребуется в консольном окне перейти в нужную директорию. Как только пути будут прописаны, можно вводить команду для разархивации:
Таким образом будут получены файлы, находящиеся в архиве. Также мы можем их достать и ручным способом – для этого достаточно кликнуть правой кнопкой мыши по файлу и нажать на «Извлечь здесь».
Как работать со сжатием файлов
Напоминаю, что tar не сжимает файлы, а только добавляет их в архив. Для уменьшения размера архивируемых файлов потребуется дополнительно воспользоваться такими утилитами, как bzip2 и gzip. Они хорошо взаимодействуют с tar, поэтому в консольном окне достаточно прописать несколько новых значений. В ручном режиме сжатие файлов выполняется с помощью расширения .tar.bz2 или .tar.gz.
Итак, для сжатия в bzip2 переходим через консоль в нужную директорию и прописываем следующую команду:
Чтобы использовать gzip, другую утилиту для сжатия, вводим следующее:
Для распаковки файлов такого типа используйте:
Ручной способ аналогичен созданию обычного архива, только необходимо указать расширение .tar.bz2 либо .tar.gz.
Распаковать файлы самостоятельно тоже просто – для этого нужно кликнуть правой кнопкой по архиву и выбрать «Извлечь здесь».
Как посмотреть содержимое архива
Мы можем посмотреть, что находится в архиве без его распаковки. В консоли для этого необходимо ввести команду такого типа:
Обратите внимание, что под командой отобразилось название «document1» – это файл, находящийся в архиве. Если файлов несколько, то каждый будет прописан в новой строке.
Для просмотра архива без использования консоли достаточно кликнуть двойным щелчком мыши по архиву. После этого отобразится новое окно, в котором будет показан весь список файлов.
Заключение
Сегодня мы рассмотрели основные методы архивации, распаковки и сжатия файлов с помощью команды tar. Это простой инструмент, который отлично взаимодействует с утилитами сжатия bzip2 и gzip. Надеюсь, что теперь вам будет легко работать с архивами в системе Linux. Спасибо за внимание!