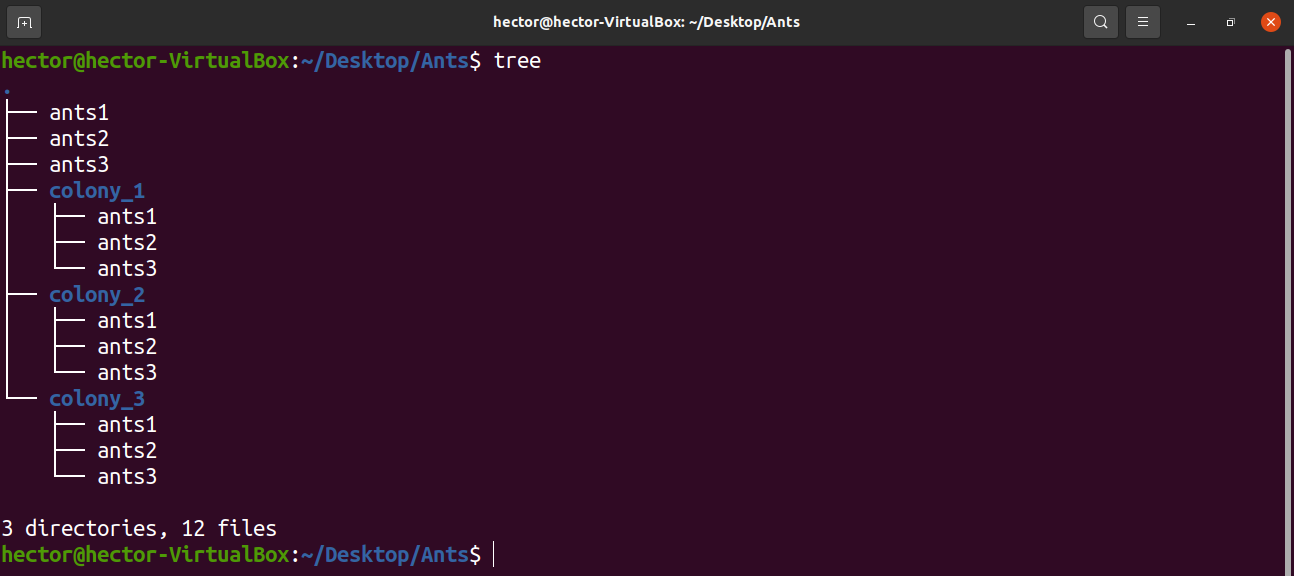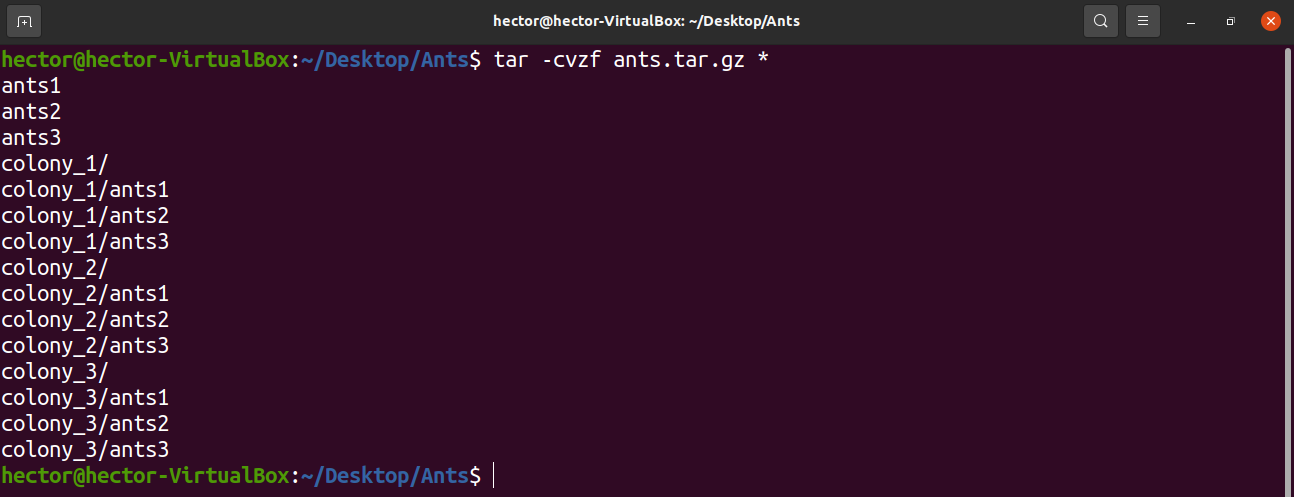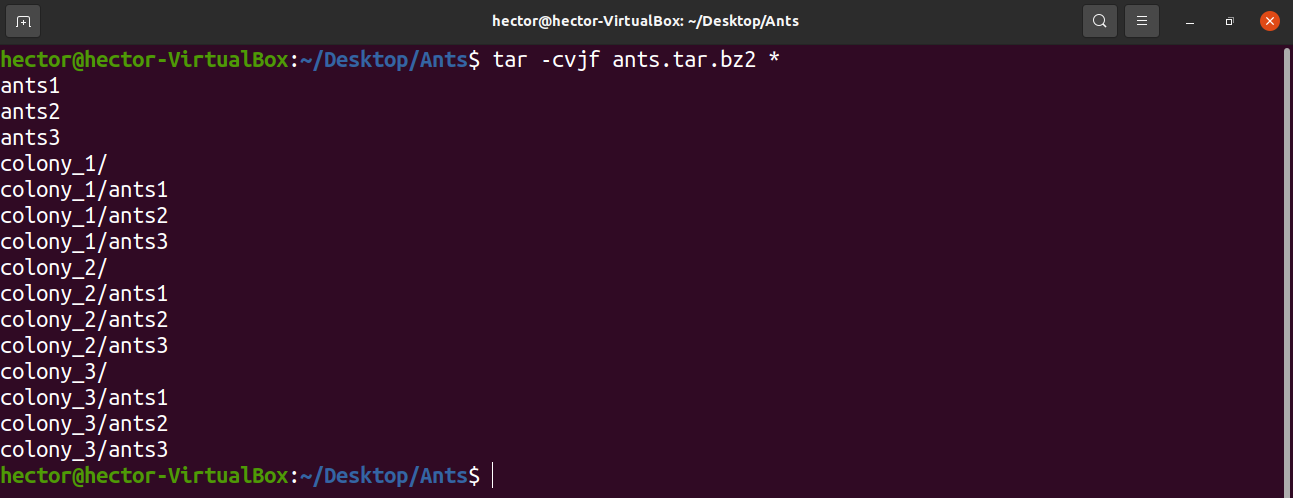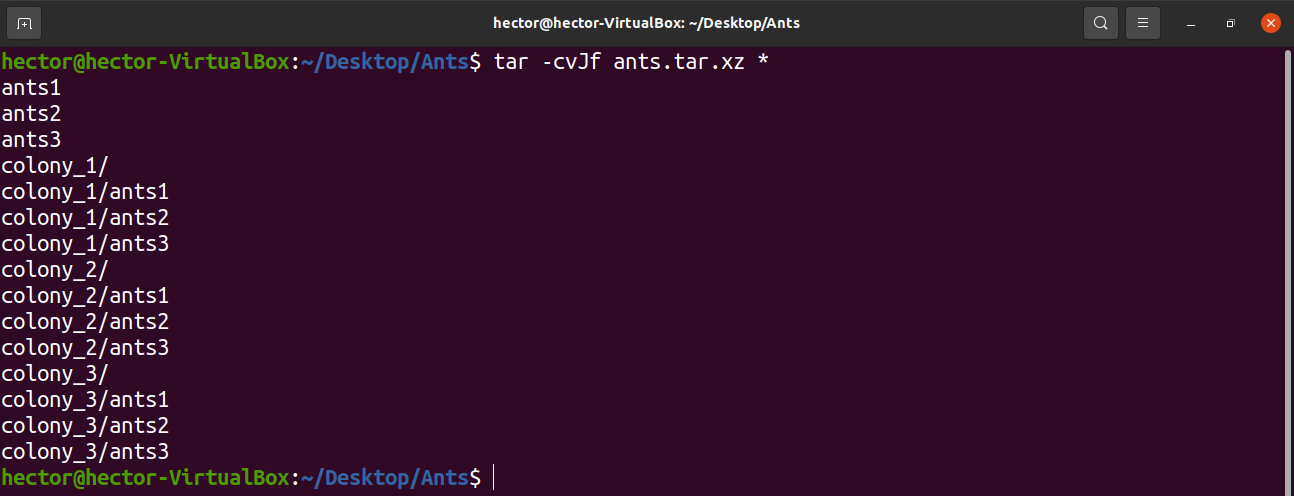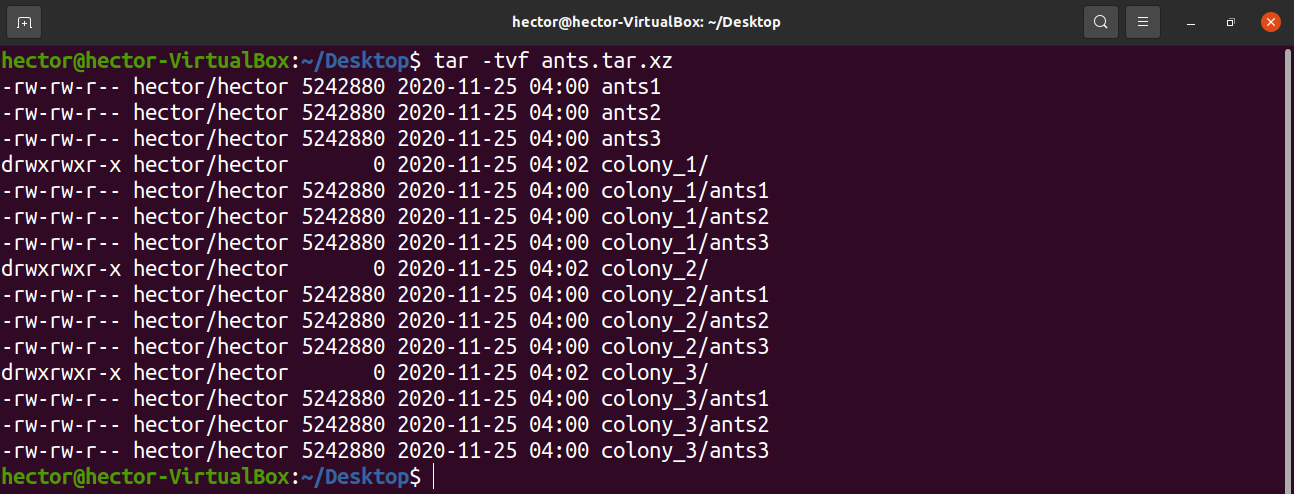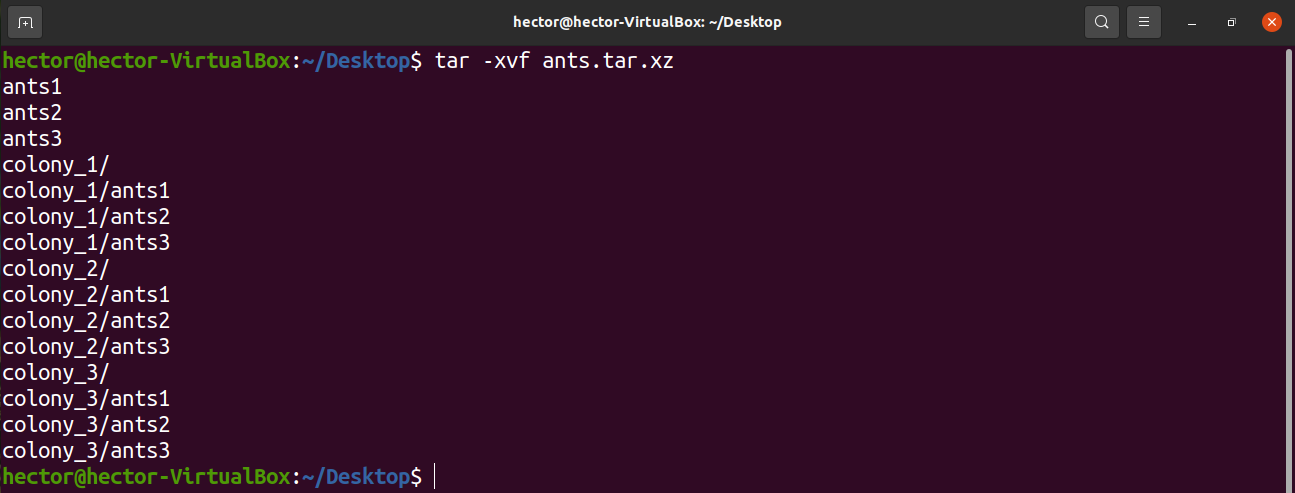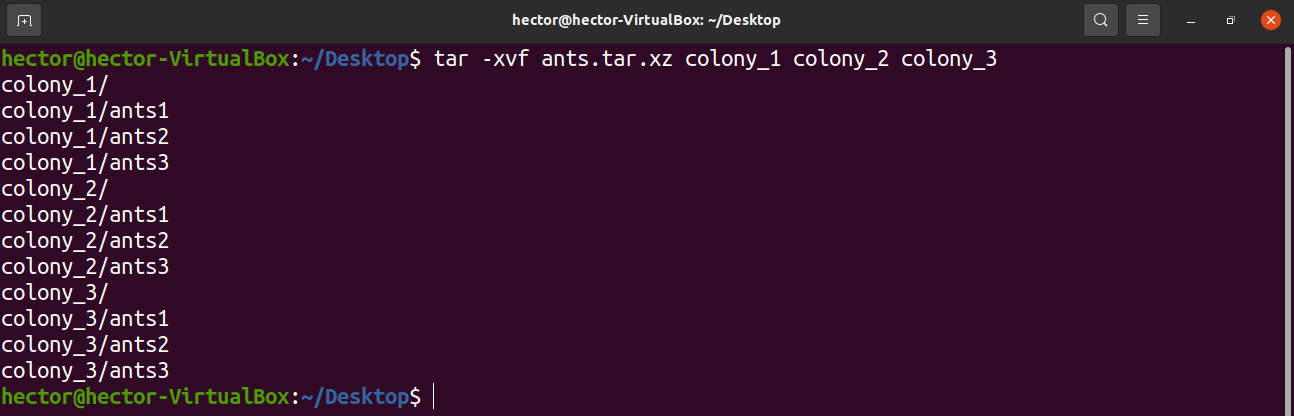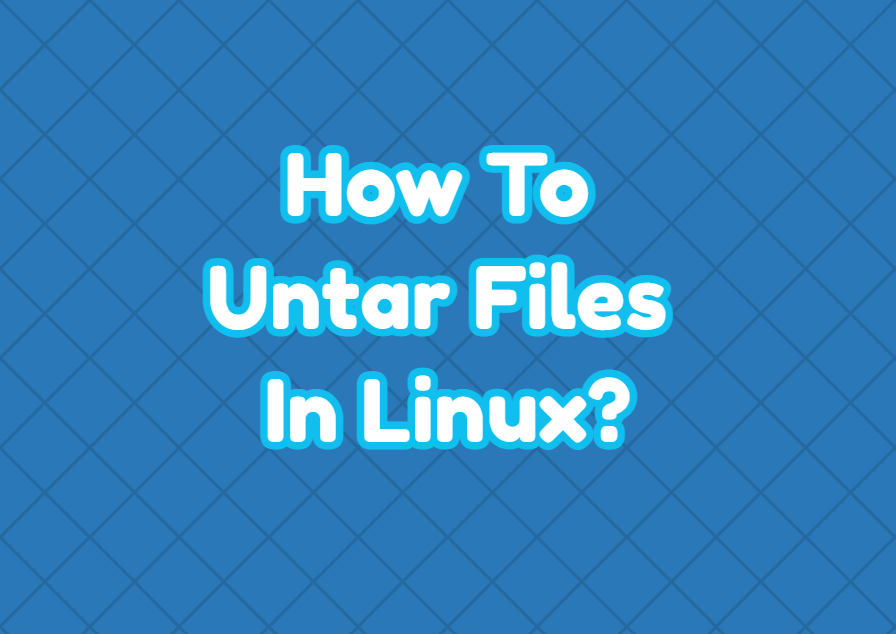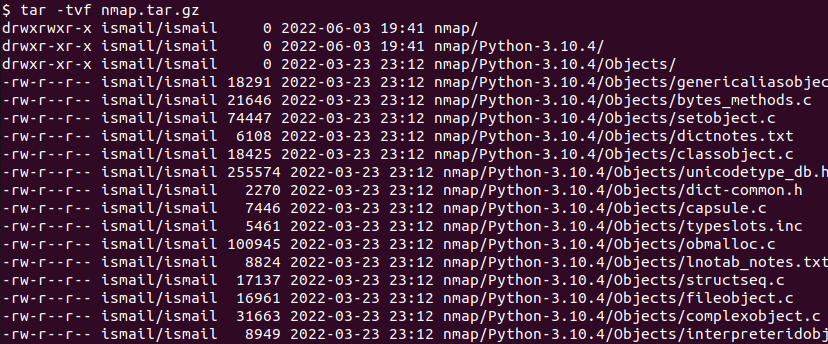- How to Untar a File in Linux
- Method 1: How to Untar a File from the Command Line
- Method 2: How to Graphically Untar an Archive
- How to Untar Files in Linux
- Tar in Linux
- Extracting tar files
- Final thoughts
- About the author
- Sidratul Muntaha
- Untar Tar.gz – Linux Tar Command – HowTo: Extract Tar File
- Untar tar, tar.gz, tar.bx2 Files
- List the Contents of a tar, tar.gz, tar.bz2 Files
- Extract a Single File from a Tarball
- Extract a Single Directory from a Tarball
- How To Untar Files In Linux?
- Untar Command Syntax
- Untar tar File
- Untar tar.gz File
- Untar tar.bz2 File
- Untar To Specified Path or Folder
- List Contents of tar File
- List Contents of tar.gz File
- List Contents of tar.bz2 File
- Untar Single File
- Untar Specific Extensions
- Untar Files with Specified Pattern
How to Untar a File in Linux
When you work with Linux, FreeBSD or other Unix implementations, you’ll often see files that end in .tar and may even have other extensions after it. Even some experienced users don’t know the simple way to extract these from a command line. Some users who are used to working purely from a command line might not know that they can also extract them graphically in most desktop environments.
Technically tar stands for tape archive, which reflects its original usage for creating tape backups on big iron computers. Many people refer to them as tarballs, so if someone tells you that a file is packed up as a tarball then this is the type of archive they’re talking about.
Method 1: How to Untar a File from the Command Line
You’ll need to first open up a command prompt using whichever procedure is most comfortable for you. Linux users can search for terminal from the Dash, click on Applications and then select System Tools or hold down Ctrl, Alt and T to start up a terminal window. You could also hold down Ctrl, Alt and a key from F1 to F6 to reach a virtual terminal, which will work as well. These commands should work from the terminal window in almost all other modern Unix systems as well.
Assuming you have a tarball archive in your current directory, simply type tar -xvf tarball.tar.gz to extract it. You’ll need to know the name of it. For the sake of illustration, we downloaded a tarball of Adobe Flash Player for Linux. Start by typing cd ~/Downloads to get to your downloads directory and then type tar -xvf flash_player_npapi_linux.x86_64.tar.gz to extract this file. That sounds like a ton of typing, but all you actually have to do is type tar -xvf fl and then start pushing the tab key. The command prompt will fill in the rest for you.
When you attempt to untar an archive, you might end up with an error message that reads something like:
tar: You must specify one of the ‘-Acdtrux’, ‘–delete’ or ‘–test-label’ options
Try ‘tar –help’ or ‘tar –usage’ for more information.
More than likely, you put a space between the – symbol and the xvf options on the command line. This makes it so that the tar program doesn’t know what options you’re using since it ends up thinking that xvf is part of the file name. You’ll need to either type tar -xvf flash_player_npapi_linux.x86_64.tar.gz or totally leave out the – and type tar xvf flash_player_npapi_linux.x86_64.tar.gz then push enter. You don’t actually need the – and can comfortably leave it off.
If you see a file that ends with .tar.bz2 or .tar.xz, then just follow the same procedure. You might even find ones that are shortened like .tgz or .txz, and you can use the same procedure to extract them too. The tar program will know the exact way to decompress them in most cases as long as you make sure to use tar -xvf or tar xvf first. The x tells it to extract the files from it, v tells it to be verbose and tell you what it’s doing and finally, the f tells it to point to the specific file you named.
Method 2: How to Graphically Untar an Archive
The command line is easier to use than a graphical file browser in most cases, but you can actually use Nautilus, Thunar or any of the other major file browsers integrated into your desktop environment if you’d like. It’s easy to untar files this way if you’ve just downloaded them and need to look right away.
Open your file browser by holding down the Super key and pushing either E in LXDE or F in Xfce4. You can start it from the Dash in Unity or the KDE menu in Kubuntu or any of the other major KDE-based distributions. Once you have it running, navigate to where your tar archive is. Right click on the archive or highlight it with the cursor keys and push the Menu key.
Select “Extract Here” and your desktop environment will automatically untar the archive right in the current directory.
Selecting “Extract To..” will instead open up a new dialog box that will allow you to select a location for where to put the files. This is a good idea if you already have other files or subdirectories inside of the directory that you’re in, which can make you lose whatever you’re extracting when you untar the archive!
How to Untar Files in Linux
Tar is quite a popular archive format, especially on Linux. In many cases, distros use tar archives to deliver package updates. Tar archives are also common to find when it comes to sharing files online.
Check out how to untar files in Linux.
Tar in Linux
For managing tar archives, all the Linux distros come with the tar tool. It’s this tool that we’ll use for extracting the contents of a tar archive.
Let’s demonstrate everything with an example. First, let’s create a tar archive with several files and directories. Here, I’ve created a directory with the name “Ants” that will be transformed into a tar archive.
Now, let’s make a tar archive out of the directory. Here, tar will use various compression algorithms to do the job. It’s a common practice that the compression algorithm dictates the output file name.
To create a tar archive using gzip compression, use the following command.
To create a tar archive using bzip2 compression, use the following command.
To create a tar archive using XZ compression, use the following command.
Extracting tar files
List tar content
The following tar command will list all the files and directories included in the tar archive.
Let’s have a quick breakdown of the flags we used.
- t: It tells tar to list the contents of the archive.
- v: It tells tar to print its action on console.
- f: It tells tar which file to perform the action on.
Extract entire file
Now, we’re ready to extract the tar archives we’ve got at hand. While you needed to use different commands to create different types of tar archives, we can use only a single tar command to extract all of them.
The following tar command will extract any valid tar archive. If files with similar filenames exist, upon extraction, tar will overwrite the files outside the archive.
Here, we’re facing one new tar flag.
If you don’t want tar to overwrite existing data, add the “-k” flag. It tells tar not to overwrite/replace any existing file or directory.
Extract specific files
There are some situations where you don’t need the entire tar archive extracted only to grab a single file. The tar tool offers such flexibility that you can extract only the select few files you need.
For this task, the tar command structure would look like this. Here, the file name would be the file name of your desired file. It must match with the file name that’s inside the tar archive.
If you want to extract a couple of files in such a manner, use the following command structure.
Extract specific directories
This is yet another awesome feature of the tar archive. Assuming the tar archive at your hand contains a directory or more, you can manually tell tar which directory to extract.
The command structure is similar to the section above.
If you want to extract multiple directories, then run the following command.
Final thoughts
Extracting tar archives is quite a simple task. All you need to know is the right tar command. If you’re interested in performing the actions with GUI and using a file manager, then your file manager should have the ability to extract tar archives by default.
In Linux, there are more tools to extract various formats of compressed archives. Check out how to extract compressed archives in Linux.
About the author
Sidratul Muntaha
Student of CSE. I love Linux and playing with tech and gadgets. I use both Ubuntu and Linux Mint.
Untar Tar.gz – Linux Tar Command – HowTo: Extract Tar File
Most of the Linux files that can be downloaded from the Internet are compressed with a tar , tar.gz and tar.bz2 compression formats and it is important to know how to extract such files.
The following article will help you to extract (unpack) and uncompress (untar) – tar , tar.gz and tar.bz2 files from the Linux command line.
You will learn how to list the contents of a tar archive without unpacking it and how to extract only a single file or a single directory.
| File extension | Description |
|---|---|
| tar | Simple TAR archive without compression |
| tar.gz | TAR archive compressed with GZIP |
| tar.bz2 | TAR archive compressed with BZIP2 |
Cool Tip: No more wasted time! Download from the web and untar in one step from the Linux command line! Read more →
Untar tar, tar.gz, tar.bx2 Files
Extract and uncompress a tar.gz file:
Extract and uncompress a tar.bz2 file:
| Option | Description |
|---|---|
| -x | Extract files from an archive |
| -v | Verbosely list files processed |
| -f | Specify an archive or a tarball filename |
| -z | Decompress the contents of the compressed archive created by gzip program ( tar.gz ) |
| -j | Decompress the contents of the compressed archive created by bzip2 program ( tar.bz2 ) |
List the Contents of a tar, tar.gz, tar.bz2 Files
For example, it goes without saying, that it is inadvisable to untar the whole large archive if you need for example to extract only a dingle file or a directory from it.
And of course this is possible with the Linux tar command, but firstly you need to check what is there inside the tarball without unpacking it.
List the contents of a tar file:
List the contents of a tar.gz file:
List the contents of a tar.bz2 file:
Cool Tip: There is no more need to remember all these -xvf , -xvzf , -xvif keys! This awesome bash function permits to extract any archive type with the single extract command! Read more →
Extract a Single File from a Tarball
Extract a file bar.txt , from an archive:
$ tar -xvf foo.tar bar.txt $ tar -xzvf foo.tar.gz bar.txt $ tar -xjvf foo.tar.bz2 bar.txt
You can also specify a path to the file:
$ tar -xvf foo.tar docs/bar.txt $ tar -xzvf foo.tar.gz docs/bar.txt $ tar -xjvf foo.tar.bz2 docs/bar.txt
Extract a Single Directory from a Tarball
Extract a folder, called docs , from an archive:
$ tar -xvf foo.tar docs $ tar -xzvf foo.tar.gz docs $ tar -xjvf foo.tar.bz2 docs
You can also extract some sub-directory:
$ tar -xvf foo.tar docs/images $ tar -xzvf foo.tar.gz docs/images $ tar -xjvf foo.tar.bz2 docs/images
How To Untar Files In Linux?
The *.tar is a popular archive format used to compress files in Linux and Unix operating systems. The tar format is used with different compression algorithms like gz, bz2, etc. The most important function of the tar format is the ability to store multiple files and directories as a single file where it can be easily compressed. In the tutorial, we examine how to untar files with different compressions algorithms like gz, bz2 etc.
Untar Command Syntax
The tar command has the following syntax which can be used to untar files and folders in different ways.
tar OPTIONS TAR_FILE PATH- OPTIONS is used to untar different compressions formats.
- TAR_FILE is the tar file.
- PATH is optional and used in the tar file is extracted differently than the current working path.
Untar tar File
A tar file can be untared or extracted with the following command.
Untar tar.gz File
The tar files can be compressed with the gzip as gz format. In the following example, we extract the tar.gz file.
Untar tar.bz2 File
The bz2 is another popular compression format where tar can be compressed with it. The *.tar.bz2 can be untarred like below.
Untar To Specified Path or Folder
The untar operation extract files to the current working directory by default. But we can also specify another directory to untar a tar archive. The path can be specified with the -C option like below.
$ tar -xvf nmap.tar.bz2 -C /home/ismail/Downloads/List Contents of tar File
A typical tar file contains lots of files and directories. The contents of the tar file can be listed with the following command.
List Contents of tar.gz File
List Contents of tar.bz2 File
Untar Single File
A single file can be untared from a tar archive. The file which will be extracted is added after the tar archive file.
$ tar -xvf nmap.tar.gz nmap/capsule.cUntar Specific Extensions
Files with specific extensions can be untar using the tar command. In the following example, we untar files with *.txt extension.
$ tar -xvf nmap.tar.gz --wildcards "*.txt"Untar Files with Specified Pattern
$ tar -xvf nmap.tar.gz --wildcards "Cache*"