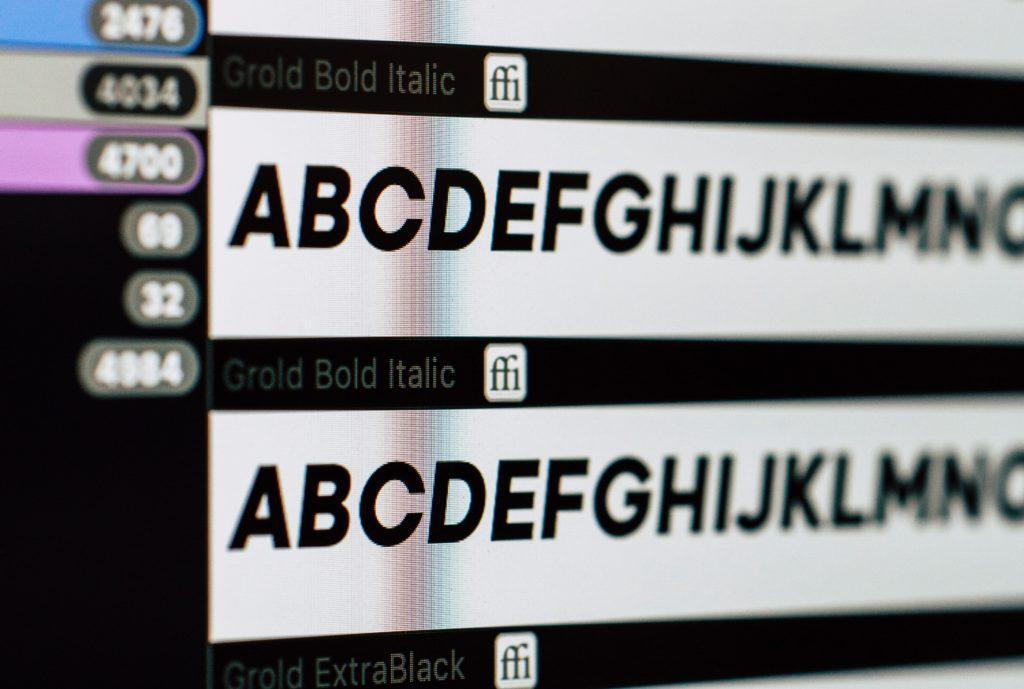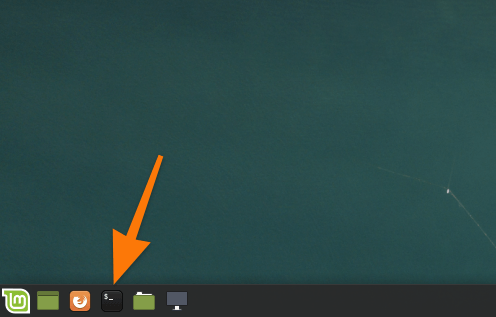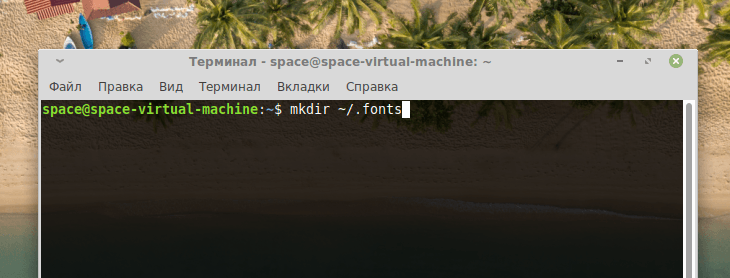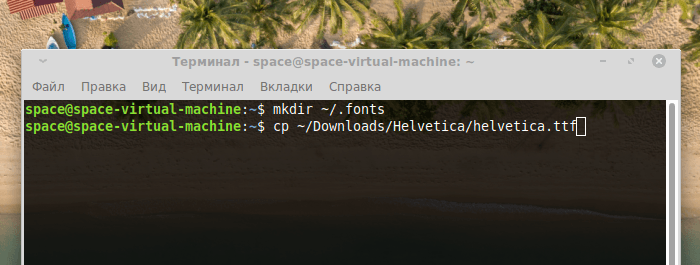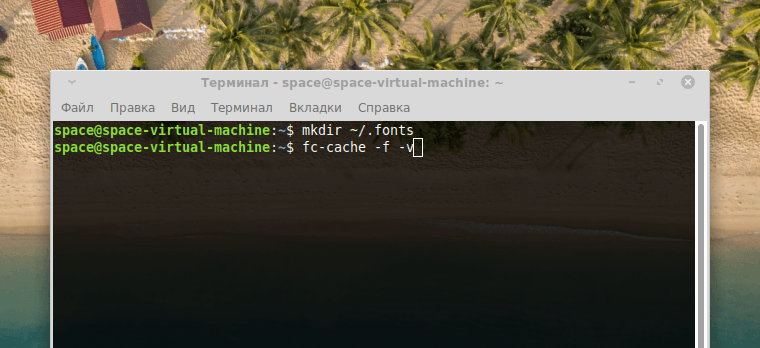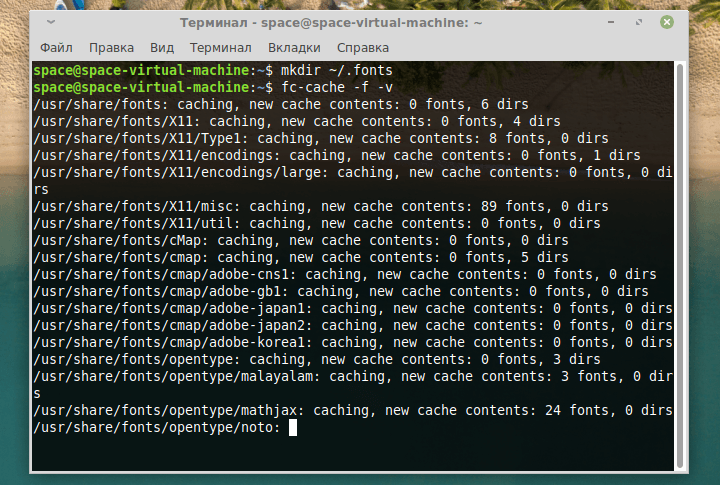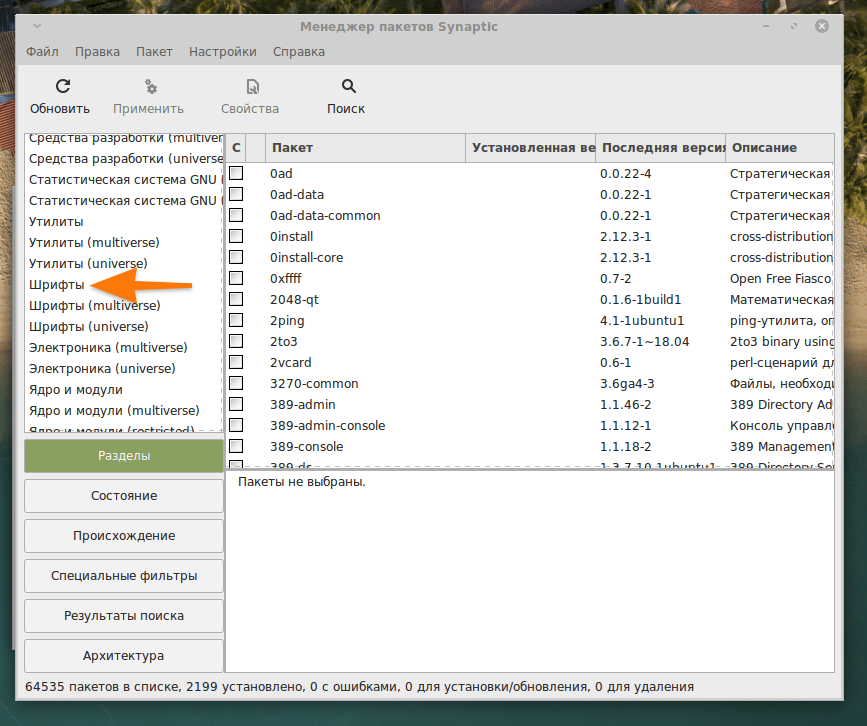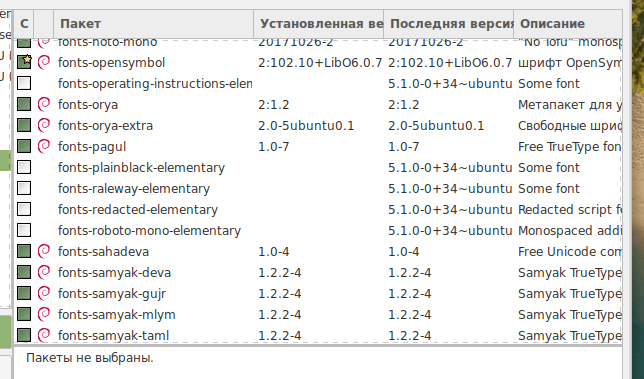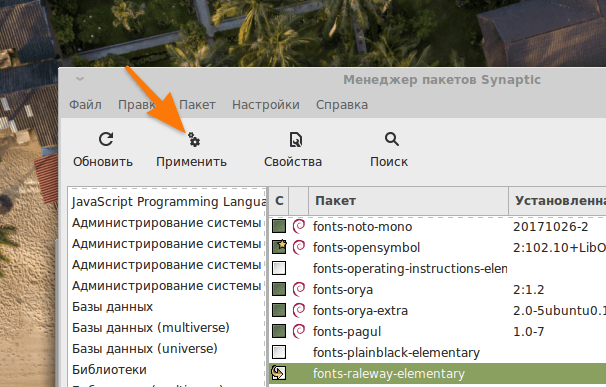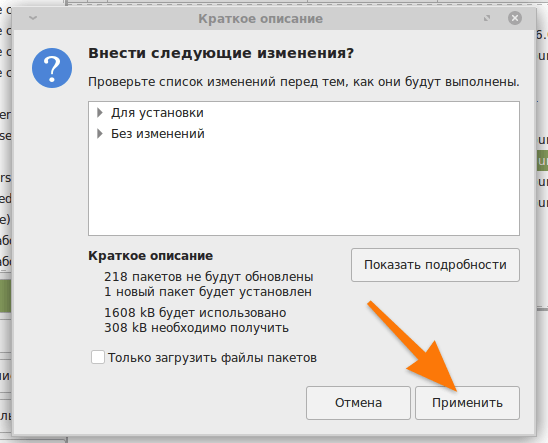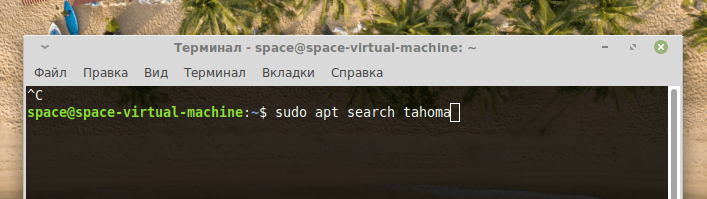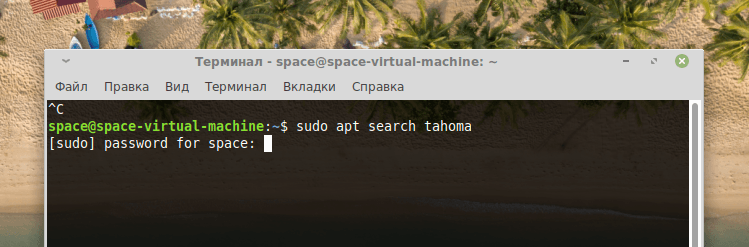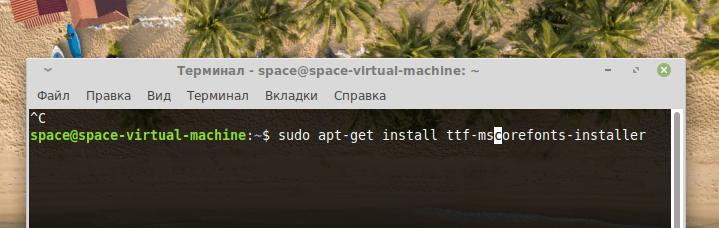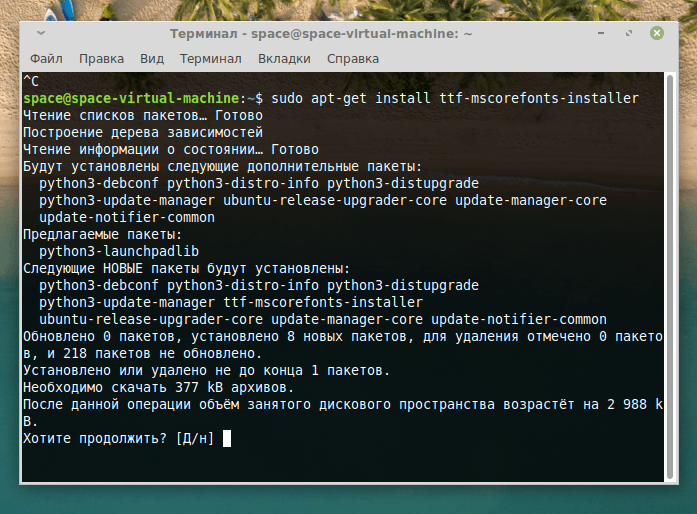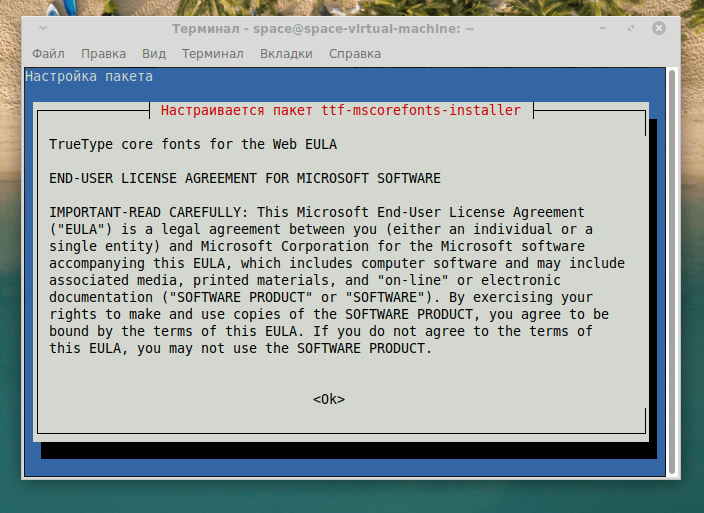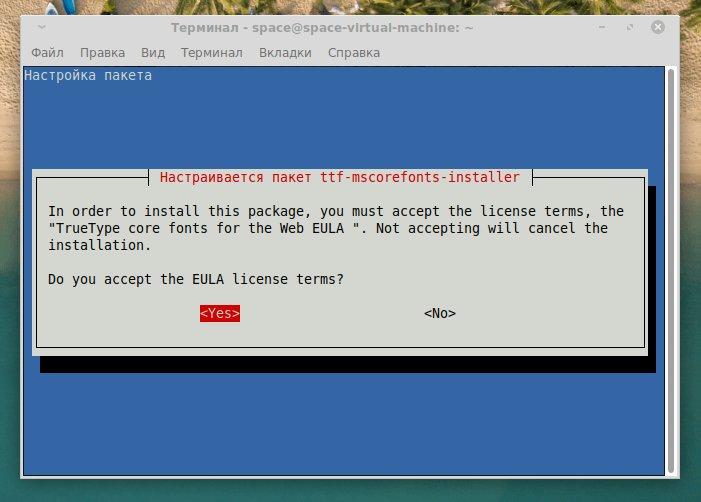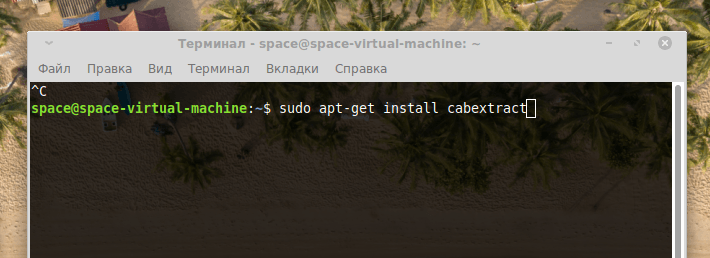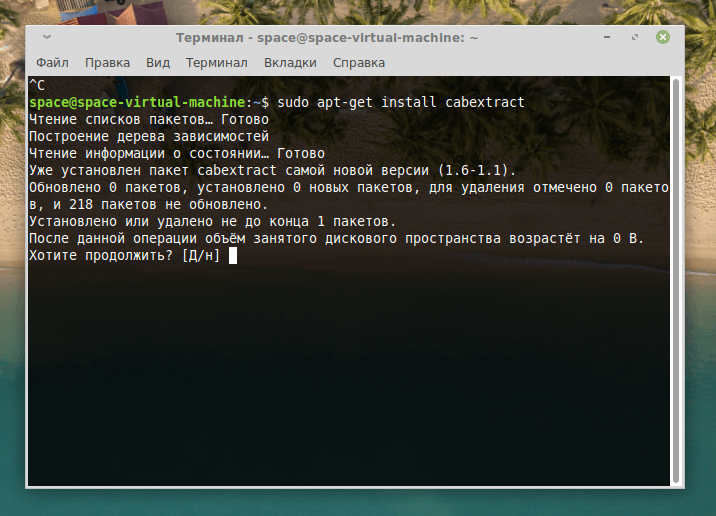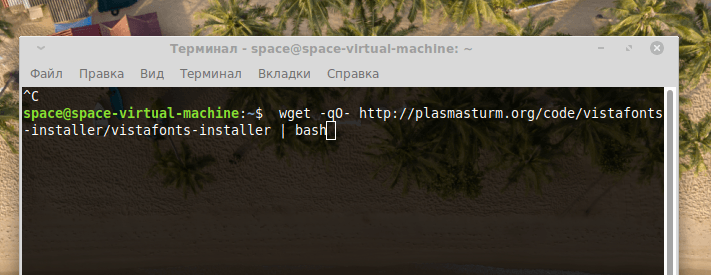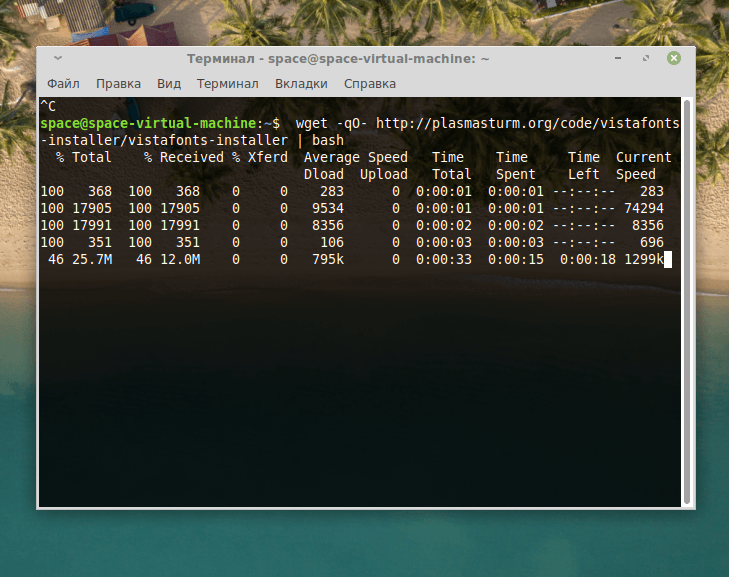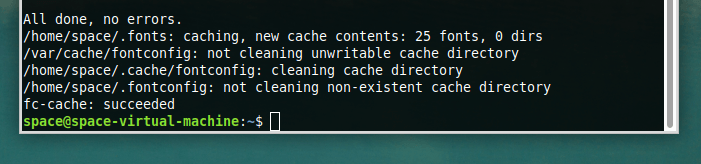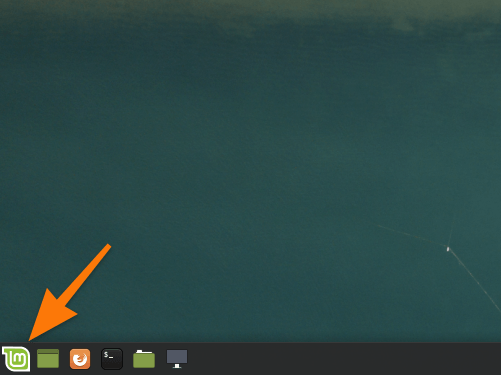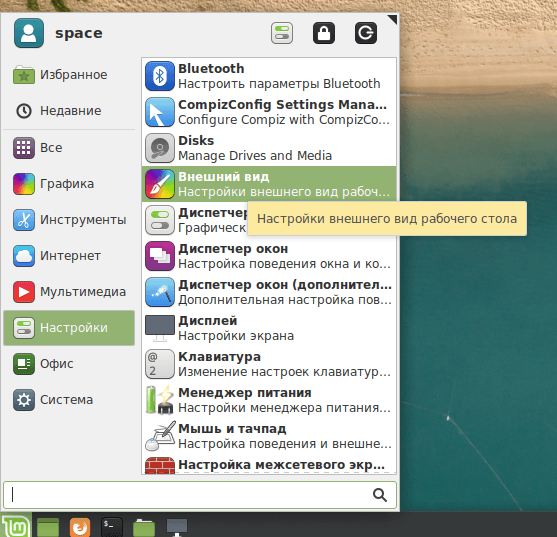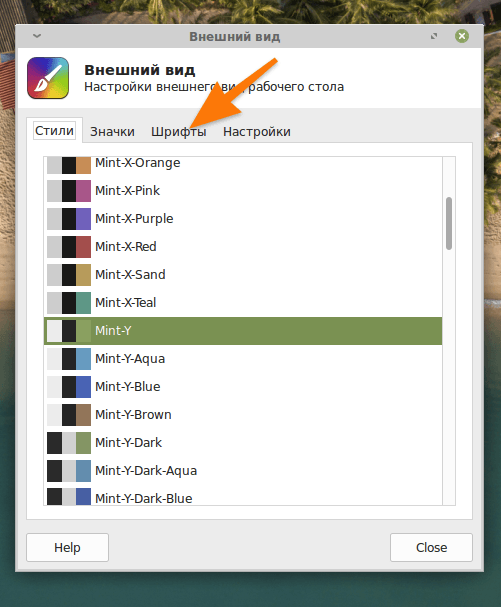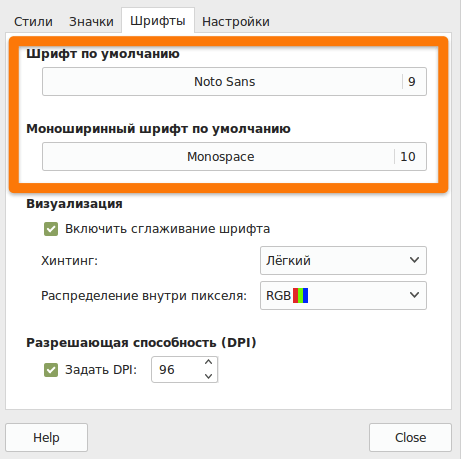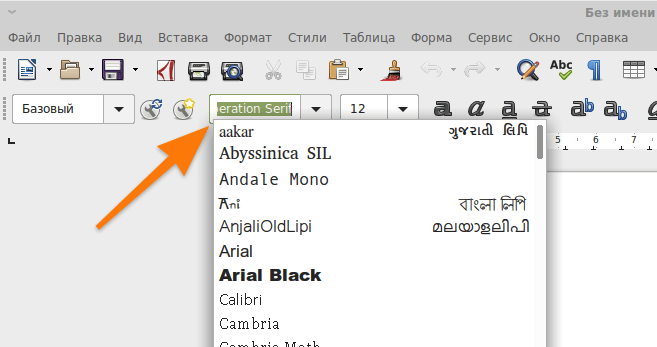- How to QUICKLY Install Fonts in Linux [GUI and CLI]
- Install Fonts in Linux with Desktop Environment
- Gnome Desktop
- KDE Desktop
- Install Fonts in Linux Terminal
- Personal Fonts
- System Fonts
- Uninstall Fonts
- Summary
- References
- Устанавливаем шрифты в Linux
- Устанавливаем сторонние шрифты вручную
- Устанавливаем шрифты с помощью менеджера пакетов
- Устанавливаем шрифты из Windows
- Устанавливаем шрифты Windows с помощью cabextract
- Меняем шрифты в системе
How to QUICKLY Install Fonts in Linux [GUI and CLI]
Linux is Freedom, we all know that. As the end user, we have the freedom to make any changes to the system, including changing the fonts. Every Linux distribution comes with some fonts installed. So, How to install fonts in Linux other than what is already there?
Install Fonts in Linux with Desktop Environment
On Linux, some desktop environments allow installing fonts with a graphical interface. Let’s examine the font installation steps for the Gnome(Fedora OS) and KDE(Debian, Pardus OS) desktop environments.
Gnome Desktop
If you have Gnome desktop installed on your system, it comes with the gnome-font-viewer application installed. You can call it by typing «fonts» from the menu.
All fonts are listed on this screen. Click on the font you want to install. If the button on the top right of the screen is «Installed«, the font you have chosen is already installed. If “Install” is active, you can click and install it on your system.
By clicking on Info, you can see where the package is installed and all the information about the package. You can install fonts that are not in Gnome Fonts and exist in the package repository.
For example, the saab-fonts package is not installed on the system, so it did not appear in Gnome fonts.
Then let’s install the package;
foc@fedora:~$ sudo dnf install saab-fonts
Now let’s look at Gnome Fonts again.
You can see it loaded into the system.
To remove the font you have installed from the system, let’s first find the font name;
foc@fedora:~$ sudo dnf list installed | grep saab saab-fonts.noarch 0.91-24.fc35 @fedora
Let’s remove it from the system;
foc@fedora:~$ sudo dnf remove saab-fonts
Then when you search for the font on Gnome Fonts, you can see that it is deleted.
KDE Desktop
Open the Font Management application from the menu. System fonts and personal fonts are listed on this screen.
Then click the Add button. On the screen that comes up, select the fonts you have downloaded from the internet and click the Open button.
What types of fonts should be installed?
For example, we choose the Personal/System font. Then the fonts are loaded into the system.
To remove the font from the system, simply press the Delete button on the screen.
Install Fonts in Linux Terminal
In Linux, system fonts and personal fonts are in different directories. Let’s talk about the font installation steps in two options.
Personal Fonts
Fonts are located in the following directory under each user’s home directory;
foc@fedora:~$ ls -l ~/.local/share/fonts total 120 -rw-r--r--. 1 foc foc 58940 Jul 24 2021 1Waree-Oblique.otf -rw-r--r--. 1 foc foc 58940 Jul 24 2021 Waree-Oblique.otf
Create [font_family] name for newly downloaded fonts;
foc@fedora:~$ mkdir -p ~/.local/share/fonts/linux-biolinum
Do not use the sudo command or operate as root when installing the custom font. Otherwise, there may be an authorization problem, fonts may not appear.
Copy the fonts you downloaded to this directory;
foc@fedora:~$ cp ~/Downloads/linux-biolinum/*.ttf ~/.local/share/fonts/linux-biolinum/
Update font cache with fc-cache;
System Fonts
System fonts are located in the following directory;
foc@fedora:~$ ls -l /usr/share/fonts/ total 0 drwxr-xr-x. 1 root root 232 Apr 21 00:03 aajohan-comfortaa-fonts drwxr-xr-x. 1 root root 698 Oct 26 2021 adobe-source-code-pro drwxr-xr-x. 1 root root 550 Jul 21 16:28 adobe-source-sans-pro-fonts
Create the family directory in the main fonts directory as in Personal fonts. But this time run the command with sudo or apply as root user;
foc@fedora:~$ sudo mkdir -p /usr/share/fonts/linux-biolinum
Then copy the files to this directory;
foc@fedora:~$ sudo cp ~/Downloads/linux-biolinum/*.ttf /usr/share/fonts/linux-biolinum/
Clear and regenerate font cache with the following command:
After these steps, you can see these fonts on your system with the following commands;
foc@fedora:~$ fc-list | grep linux-biolinum /usr/share/fonts/linux-biolinum/LinBiolinum_RIah.ttf: Linux Biolinum:style=Italic /usr/share/fonts/linux-biolinum/LinBiolinum_RBah.ttf: Linux Biolinum:style=Bold /usr/share/fonts/linux-biolinum/LinBiolinum_Rah.ttf: Linux Biolinum:style=Regular /usr/share/fonts/linux-biolinum/LinBiolinum_Kah.ttf: Linux Biolinum Keyboard:style=Regular
Uninstall Fonts
To remove the font from your system, the file path where the font is located must first be known;
foc@fedora:~$ fc-list | grep biolinum /usr/share/fonts/linux-biolinum/LinBiolinum_RIah.ttf: Linux Biolinum:style=Italic /usr/share/fonts/linux-biolinum/LinBiolinum_RBah.ttf: Linux Biolinum:style=Bold
Then type the font you want to delete after the rm command. To delete a single font belonging to the font family;
foc@fedora:~$ sudo rm /usr/share/fonts/linux-biolinum/LinBiolinum_Rıah.ttf
To completely delete the font family;
foc@fedora:~$ sudo rm -rf /usr/share/fonts/linux-biolinum/
Now let’s list the fonts again;
foc@fedora:~$ fc-list | grep biolinum
After this command, you can see that the fonts are not installed in the system.
Summary
In Linux, the fonts brought by the system and found in the repositories are always stable ones. 3rd party installed fonts can sometimes be a problem. Our recommendation is to use the fonts that are available in the system or that are available for download in the repository for you.
References
Related Keywords: install fonts in linux terminal, install font ubuntu command line, linux install ttf font command line, install fonts ubuntu, ubuntu fonts folder, linux fonts, centos install fonts, font manager ubuntu
Didn’t find what you were looking for? Perform a quick search across GoLinuxCloud
If my articles on GoLinuxCloud has helped you, kindly consider buying me a coffee as a token of appreciation.

For any other feedbacks or questions you can either use the comments section or contact me form.
Thank You for your support!!
Устанавливаем шрифты в Linux
По умолчанию в Linux добавляются только те шрифты, которые свободно распространяются и не защищены никакими лицензиями. Это вообще довольно специфичный момент. Какие-то шрифты стоят денег, какие-то можно загрузить в систему только после ее установки.
Собственно, из-за особенностей лицензирования в Linux нет шрифтов из Windows. Их нельзя использовать глобально в самой системе и в отдельных документах (да, напечатать реферат с Calibri или Times New Roman не выйдет).
Впрочем, решить эту проблему можно. В Linux без особых проблем можно добавить как шрифты из Windows, так и любые другие. Благо общество позаботилось о создании кучи подходящих инструментов и пакетов, доступных для многих популярных дистрибутивов.
Устанавливаем сторонние шрифты вручную
В Linux можно подгрузить любой шрифт в формате TTF. Это делается через терминал с помощью пары команд. Главное — для начала обзаведитесь самими шрифтами. Их, кстати, можно найти на сайте Google Fonts. Там полно бесплатных вариантов, которые можно использовать при разработке сайтов, для оформления документов или в каком-нибудь графическом редакторе.
Шрифт скачали, идем дальше:
Также терминал можно запустить, одновременно нажав клавиши Ctrl + Alt + T
Если эта папка уже есть в системе, то, конечно, создавать ее не нужно
- Теперь копируем загруженный шрифт в только что созданную папку. Для этого воспользуемся командой cp
В моем примере видно, что я собираюсь копировать файл со шрифтами helvetica.ttf, который лежит в папке по пути ~/Downloads/Helvetica/. Естественно, у вас название файла и путь могут быть другими. Внимательно вводите их и не забывайте, что вам нужен файл в формате TTF.
Вообще, можно загружать шрифты прямо в папку fonts, если лень копировать
До активации этой команды система ничего не будет знать о вновь добавленных шрифтах
Это довольно длительный процесс…
Устанавливаем шрифты с помощью менеджера пакетов
Некоторые шрифты можно вытянуть в систему с помощью встроенного менеджера пакетов. В Ubuntu и ей подобных есть массивный список пакетов со шрифтами прямо в Synaptic (это менеджер пакетов такой). Чтобы их найти и добавить в систему:
- Открываем менеджер пакетов. В случае с Ubuntu — Synaptic. В других дистрибутивах есть своим варианты. Я рассказываю на примере Synpatic как самого популярного и распространенного в сообществе начинающих линуксоводов.
- Выбираем раздел «Шрифты».
Если по умолчанию в боковой панели не видно разделов, то надо кликнуть по соответствующей вкладке ниже
Вот некоторые доступные шрифты
Так работают менеджеры пакетов. Нужно сохранять настройки отдельно
Подтверждаем свои намерения
Похожую процедуру можно проделать, используя терминал. Правда, придется заранее выяснить название шрифта, который нужен. Оглядеться в галерее доступных вариантов не получится, нужен точный запрос с командой поиска.
Например, sudo apt search tahoma (Tahoma — название шрифта).
Если пакета с таким шрифтом не найдется, то в ответ вы получите пустоту. Даже не ошибку
Так как это sudo-команда, надо будет ввести пароль администратора.
Возможно, пароль придется вводить вслепую, так как на некоторых дистрибутивах он не отображается в терминале
Устанавливаем шрифты из Windows
Если нужно подгрузить сразу все шрифты, знакомые по операционной системе Microsoft, то можно воспользоваться готовым установщиком с полным пакетом.
- Открываем терминал.
- Вводим команду sudo apt-get install ttf-mscorefonts-installer
С помощью одной только этой программы можно получить все нужные шрифты
- При необходимости вводим пароль администратора.
- Затем вводим заглавную букву «Д» или «Y» в английской версии, чтобы продолжить загрузку и установку.
Если ввести строчную букву, система воспримет это как отказ
- После того как появится сине-серое окно с лицензионным соглашением, жмем по клавише Tab, а потом следом Enter.
Ознаомимся с лицензией Microsoft, конечно
Ну и все. Установка пройдет в автоматическом режиме, как и кэширование. Потом просто закрываем терминал и пользуемся новенькими шрифтами.
Устанавливаем шрифты Windows с помощью cabextract
Есть и второй вариант, если первый не сработал.
Это вспомогательная программа
- При необходимости указываем пароль администратора.
- Потом подтверждаем желание установить шрифты, введя заглавную букву «Д» (или Y в английской версии).
Так как это sudo-команда, может понадобиться и пароль, и вот такое подтверждение, чувствительное к регистру символов
- Теперь скачиваем пакет со шрифтами. Для этого воспользуемся утилитой wget. А потом тут же запустим загруженный установщик. Команда в целом выглядит так wget -q0- http://plasmaturm.org/code/vistafonts-installer/vistafonts-installer | bash
Больше ничего вводить не нужно будет
Процесс загрузки займет какое-то время
Установка и кэширование шрифтов запустятся автоматически. В конце будет такой вывод, оповещающий об успешном завершении
Меняем шрифты в системе
Раз уж шрифты загружены, пора бы их как-то использовать.
Буду рассказывать на примере Linux Mint и оболочки XFCE. В других дистрибутивах тот же принцип, но используемые программы могут называться иначе.
Для начала сменим системный шрифт:
В XFCE и KDE есть такое меню «Пуск». В Gnome оно находится наверху
- Переходим к приложению «Внешний вид». Или же открываем соответствующий пункт настроек (если используете Gnome).
Не во всех дистрибутивах настройки поделены на отдельные программы
Переходим к нужным настройкам
Выбираем подходящий вариант
В сторонних программах новые шрифты просто будут доступны в стандартных меню. Лезть в настройки не придется.
Вот, например, доступные шрифты в LibreOffice. И Calibri появился
![How to QUICKLY Install Fonts in Linux [GUI and CLI]](https://www.golinuxcloud.com/wp-content/uploads/gnome-fonts.jpg)
![How to QUICKLY Install Fonts in Linux [GUI and CLI]](https://www.golinuxcloud.com/wp-content/uploads/gnome-fonts-montserrat.jpg)
![How to QUICKLY Install Fonts in Linux [GUI and CLI]](https://www.golinuxcloud.com/wp-content/uploads/gnome-fonts-saab.jpg)
![How to QUICKLY Install Fonts in Linux [GUI and CLI]](https://www.golinuxcloud.com/wp-content/uploads/gnome-saab-2.jpg)
![How to QUICKLY Install Fonts in Linux [GUI and CLI]](https://www.golinuxcloud.com/wp-content/uploads/kde-fm.jpg)
![How to QUICKLY Install Fonts in Linux [GUI and CLI]](https://www.golinuxcloud.com/wp-content/uploads/kde-fm-1.jpg)
![How to QUICKLY Install Fonts in Linux [GUI and CLI]](https://www.golinuxcloud.com/wp-content/uploads/kde-fm-2.jpg)
![How to QUICKLY Install Fonts in Linux [GUI and CLI]](https://www.golinuxcloud.com/wp-content/uploads/kde-fm-3.jpg)