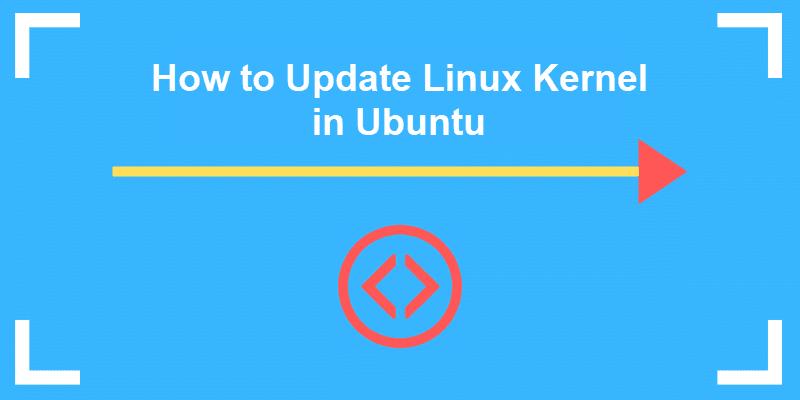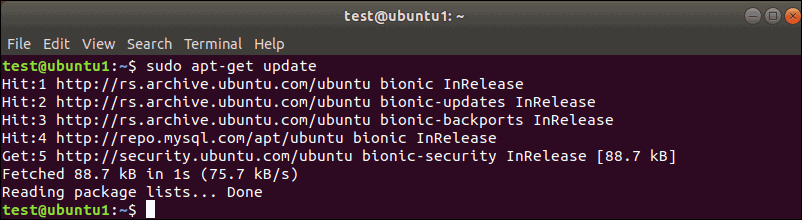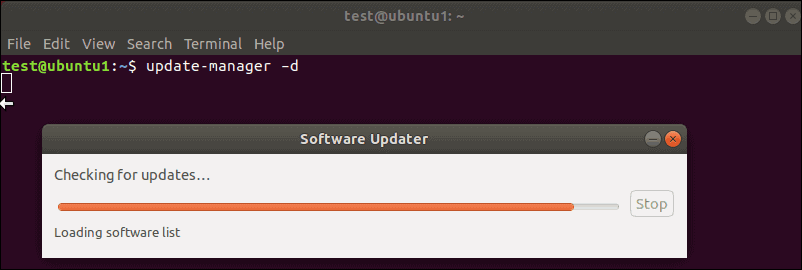- How Do I update my kernel to the latest one?
- How to Update Linux Kernel In Ubuntu
- Tutorial on Updating Ubuntu Kernel
- Option A: Use the System Update Process
- Step 1: Check Your Current Kernel Version
- Step 2: Update the Repositories
- Step 3: Run the upgrade
- Option B: Use the System Update Process to Force a Kernal Upgrade
- Step 1: Back Up Your Important Files
- Step 2: Use the Software Updater
- Step 3: Configure the Software Updater
- Step 4: Force the Upgrade
- Option C: Manually Update the Kernel (Advanced Procedure)
- Step 1: Install Ukuu
- Step 2: Launch Ukuu
- Step 3: Install the Kernel
- Step 4: Reboot the System
- Step 5: In Case of Failure
- Step 6: Uninstalling the Kernel
How Do I update my kernel to the latest one?
I want to update my Kernel to the latest stable version which is v5.16.1 I followed a guide which showed how to install kernel 5.16 . Everything went fine until I received this error:
dpkg: dependency problems prevent configuration of linux-headers-5.16.1-051601-generic: linux-headers-5.16.1-851601-generic depends on libc6 (>= 2.34); however: Version of libc6:amd64 on system is 2.31-8ubuntu9.2. linux-headers-5.16.1-851601-generic depends on libssl3 (>= 3.8.0--alphal); however: Package libssl3 is not installed. dpkg: error processing package linux-headers-5.16.1-051601-generic (--install): dependency problems - leaving unconfigured Setting up linux-image-unsigned-5.16.1-051601-generic (5.16.1-051601.282201160933) . I: /boot/vmlinuz.old is now a symlink to vmlinuz-5.13.0-27-generic I: /boot/initrd.img.old is now a symlink to initrd.img-5.13.0-27-generic I: /boot/vmlinuz is now a symlink to vmlinuz-5.16.1-051601-generic I: /boot/initrd.img is now a symlink to initrd.img-5.16.1-051601-generic Setting up linux-modules-5.16.1-051601-generic (5.16.1-051601.202201160933) Processing triggers for linux-image-unsigned-5.16.1-051601-generic (5.16.1-051601.202201160933) /etc/kernel/postinst.d/initramfs-tools: update-initramfs: Generating /boot/initrd.img-5.16.1-851681-generic I: The initramfs will attempt to resume from /dev/sda2 I: (UUID=91b5f7d6-87fe-498a-a823-88828fa8256a) I: Set the RESUME variable to override this. /etc/kernel/postinst.d/zz-update-grub: Sourcing file 7etc/default/grub. Sourcing file 7etc/default/grub.d/99_breeze-grub.cfg. Sourcing file 7etc/default/grub.d/init-select.cfg. Generating grub configuration file . Found theme: /boot/grub/themes/breeze/theme.txt Found linux image: /boot/vmlinuz-5.16.1-851681-generic Found initrd image: /boot/initrd.img-5.16.1-051601-generic Found linux image: /boot/vmlinuz-5.15.15-051515-generic Found initrd image: /boot/initrd.img-5.15.15-851515-generic Found linux image: /boot/vmlinuz-5.13.8-27-generic Found initrd image: /boot/initrd.img-5.13.8-27-generic Found linux image: /boot/vmlinuz-5.11.0-46-generic Found initrd image: /boot/initrd.img-5.11.0-46-generic Found linux image: /boot/vmlinuz-5.4.0-96-generic Found initrd image: /boot/initrd.img-5.4.0-96-generic Found memtest86+ image: /boot/memtest86+.elf Found memtest86+ image: /boot/memtest86+.bin done Errors were encountered while processing: linux-headers-5.16.1-051681-generic - OS : Kubuntu 21.10 (Currently running Kernel 5.13)
- CPU: i3-8100
- Storage: 250GB NVMe M.2 SSD
- GPU : Nvidia GeForce GTX 1650
- RAM: 8GB 2400 MHz
How to Update Linux Kernel In Ubuntu
The Linux kernel is like the central core of the operating system. It works as sort of a mediator, providing an interface between software applications and computer hardware.
The Linux kernel is the foundation on which all the different types of Linux, operate. It is Open Source software – anyone can decompile, examine, and modify the code.
As technology progresses, developers discover patches and updates to the Linux kernel. These patches can improve security, add functionality, or even improve the speed at which the operating system functions.
If you’re running a Linux operating system (like Ubuntu), it’s a good idea to check and update the kernel regularly.
- A server running Ubuntu Linux
- Access to the Terminal (CTRL-ALT-T or Applications menu > Accessories > Terminal)
- A user account with sudo privileges
- The apt tool, built into Ubuntu
- The Update Manager, built into Ubuntu (optional)
Tutorial on Updating Ubuntu Kernel
Option A: Use the System Update Process
Step 1: Check Your Current Kernel Version
At a terminal window, type:
The terminal returns an output similar to:
The first two digits (in this case, 4.4) are the overall kernel package. The third digit is the version, and the fourth digit shows you the level of patches and fixes.
For more details, refer to our full guide on checking the Linux kernel version. While inspecting the system, you can also check which version of Ubuntu you are running.
Step 2: Update the Repositories
This command refreshes your local list of software, making a note of any newer revisions and updates. If there’s a newer version of the kernel, the command will find it and mark it for download and installation.
Step 3: Run the upgrade
While still in the terminal, type:
The “dist-upgrade” switch asks Ubuntu to handle any dependencies intelligently. That is, if a particular software package is dependent on another software package to run, this command will make sure that the second package is upgraded before upgrading the first one.
This method is a safe way to upgrade your Ubuntu Linux kernel. The kernel updates accessible through this utility have been tested and verified to work with your version of Ubuntu.
Option B: Use the System Update Process to Force a Kernal Upgrade
There are instances in which a newer kernel has been released but not thoroughly tested with your version of Ubuntu. For example, you might be running Ubuntu 17.10 (Artful Aardvark), and you know that Ubuntu 18.04 (Bionic Beaver) is available.
Updating the kernel in this way requires a more substantial process.
Step 1: Back Up Your Important Files
You’ve probably already done this, but it’s important enough that it’s worth repeating.
Step 2: Use the Software Updater
Launch the software updater by hitting the super key (the “windows” key on most keyboards), and search for Update Manager.
The update manager will notify you if there are any updates needed. If you performed the steps in Part A, it should say your computer is up to date.
Click the Settings button.
A new window should open up with several tabs.
Step 3: Configure the Software Updater
Click the Updates tab.
Tick the first three checkboxes, under “Install updates from:”
Then, at the bottom of this tab, look for a drop-down labeled “Notify me of a new Ubuntu version:”
Click that drop-down, and select:
- For long-term support versions (If you want to stick with tested and reliable versions with full support)
- For any new version (If you like playing with the latest-and-greatest, and don’t mind if things are a little buggy)
Close this window, and then re-open it. It should offer the option to upgrade if there’s a new version out. (It usually takes a few days after release for the upgrade to become available, and for the server traffic to lighten up.)
Step 4: Force the Upgrade
If for some reason the system does not offer an upgrade, you can force it by opening a terminal and typing:
The system should respond with a window showing release notes for the new kernel (and version) of Ubuntu.
If everything looks good, click upgrade, and the process will proceed.
Option C: Manually Update the Kernel (Advanced Procedure)
If you just want to upgrade to the latest (untested) kernel available, and you’re aware of the risks, there’s a third procedure for selecting and installing a new kernel.
Before performing this step, it’s worth checking your system configuration. Are you running any custom drivers (especially video drivers)? Any custom configurations or packages? Those may not be compatible with the new kernel.
If you make a mistake and find that the new kernel is incompatible, a recovery option should be available. But it’s better to take precautions and prevent a problem than to try to fix one.
It’s also a good idea to research the release notes for the kernel you want to install. Note the revision number and any features that you intend to work with.
This process will use Ukuu, a graphical utility for updating the kernel. There are other methods, including manually downloading and installing the kernel, or even getting a copy of the source code and compiling it. Those methods are more complicated, and outside the scope of this guide.
Step 1: Install Ukuu
At the terminal, type the following (hit enter after each line):
sudo apt-add-repository ppa:teejee2008/ppaThe first command adds the TeeJeeTech repositories of open-source software for Linux to your basic repositories. The second command refreshes the database, so you’ve got a list of the latest revisions. The third command installs the Ukuu software.
Step 2: Launch Ukuu
The Ukuu utility will launch and should display a list of the available Linux kernel versions.
Step 3: Install the Kernel
Select the kernel you wish to install, then click the “Install” button on the right-hand side.
Step 4: Reboot the System
Once the kernel finishes installing, reboot your system. Once you’re back into the operating system, you can relaunch Ukuu to verify the installation.
Step 5: In Case of Failure
If there’s a catastrophic problem, the GRUB, or boot utility, will keep a copy of the old kernel that you can select and boot into.
On the boot screen, select Advanced options for Ubuntu – then select the previous kernel (identified by the revision number). There’s no need to use the “upstart” or “recovery mode” options.
Step 6: Uninstalling the Kernel
The Ukuu utility also offers the ability to remove old kernels on Ubuntu. Simply click the same kernel that you installed previously, and click Remove on the right-hand side.
For most users, upgrading the kernel in Ubuntu is pretty straightforward. Most systems will prompt when the upgrade is ready. But if you’re looking for a custom kernel, or want to override the automatic process, this guide provides a good foundation for doing so.