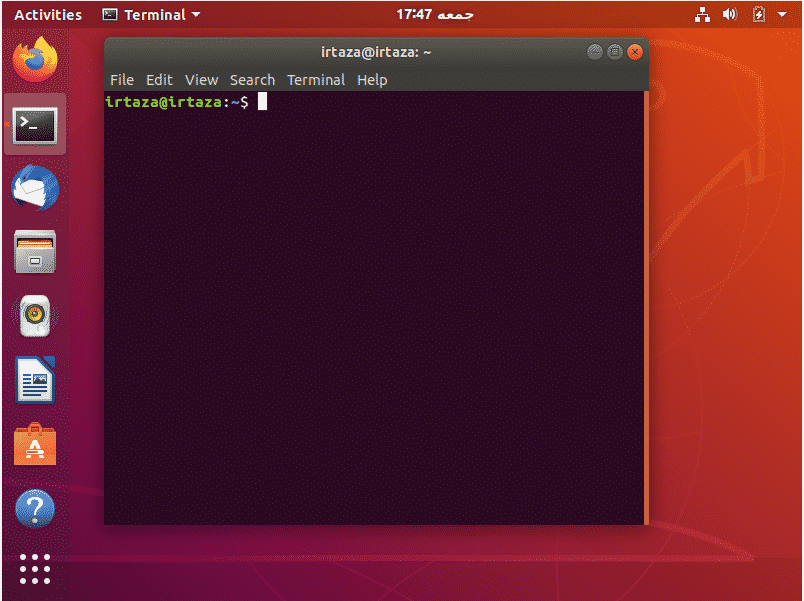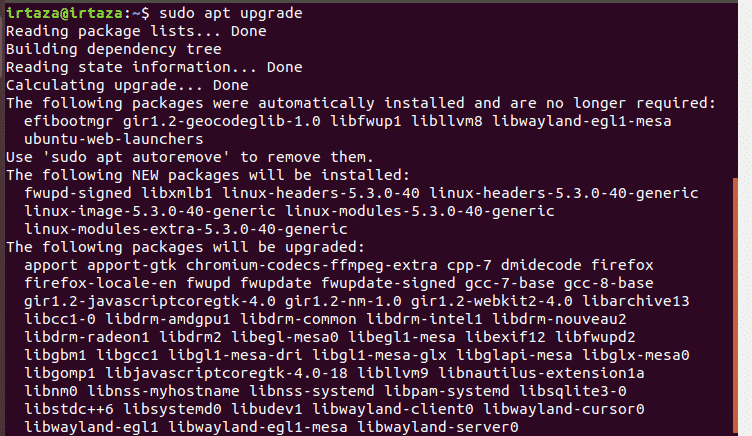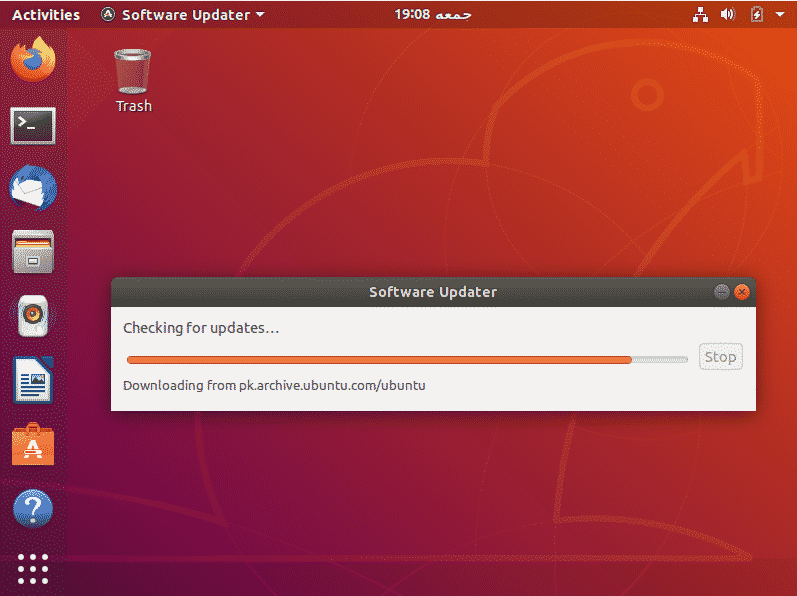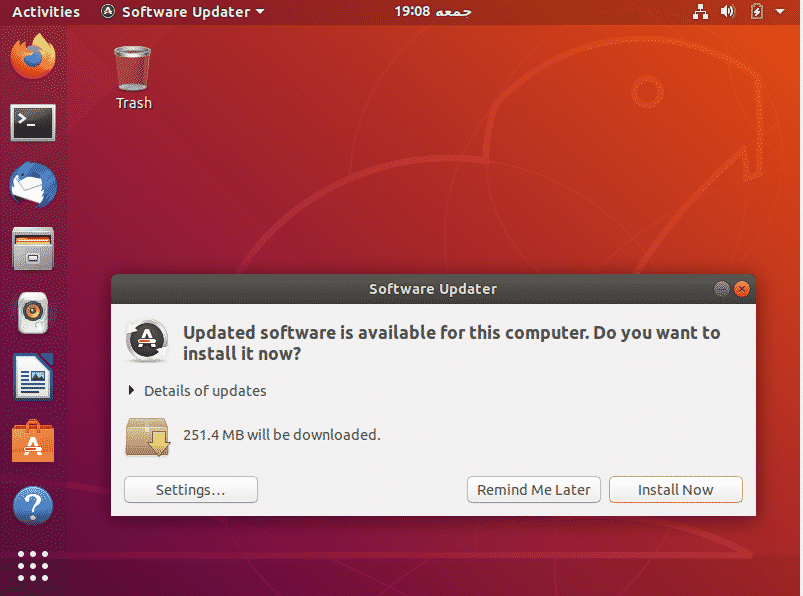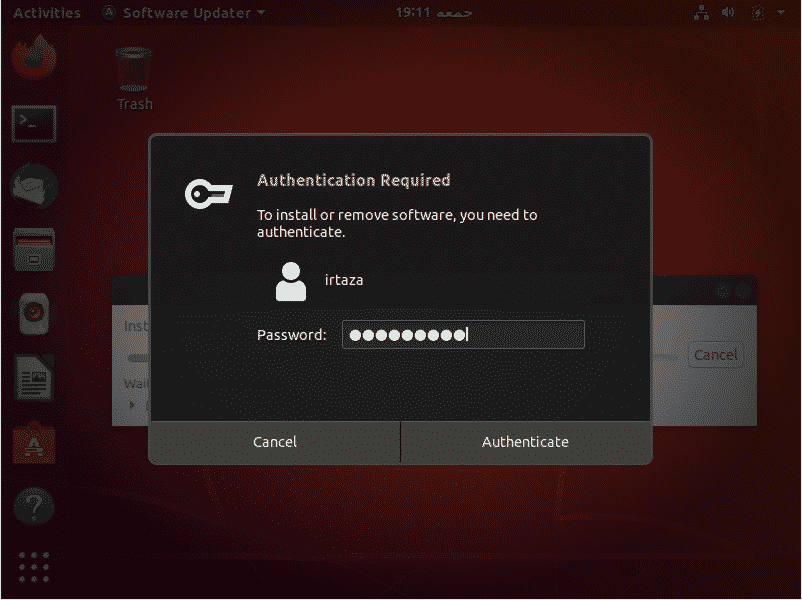- How To Update All Packages On Ubuntu
- Method 1:Via Terminal
- Method 2: Update using Package Updater:
- Conclusion:
- Package management with APT
- Introduction
- Commands
- Installation commands
- auto-apt
- Maintenance commands
- Removal commands
- Search commands
- Typical usage example
- Setting up apt-get to use a http-proxy
- Temporary proxy session
- APT configuration file method
- BASH rc method
- How to login a proxy user
- Useful additional packages
- Additional links
- Troubleshooting
How To Update All Packages On Ubuntu
If you are new to Ubuntu, you might be having a difficult time adjusting to the Gnome environment. If you are confused about what a package is, compare it to a real-life example. In real life, a package can be a box containing different items. You can access the items in the box by unpacking the said package. Similarly, a package in Ubuntu is a compressed file archive containing a list of files and scripts required to run a particular application. For Ubuntu to access those files, it needs to unpack or in computer terminology install/update the said package.
Updating packages in Ubuntu is, to be honest, quite a simple task that can be done with just two mouse clicks, or by typing two commands if you are updating via terminal. There are two major ways that you can go about completing this task. You can update your packages via command line, or if you like to perform tasks using GUI, you can update your packages graphically using Package Updater. The choice is yours to make.
Method 1:Via Terminal
On the Ubuntu desktop, go to the terminal by clicking the terminal icon in the shell or simple press Ctrl+Alt+T.
In the terminal type, the following command
After typing the above command, you will be asked for your password. Type the password in the terminal. No characters will be shown on the terminal when you are writing your password. After typing the password, hit enter.
Now contrary to popular belief, this command doesn’t update your system. Instead, it updates your Ubuntu repositories. So your system checks against the repositories. It checks if there are newer versions available of the program installed. It won’t update your existing packages right away; instead, it will update the information about the existing packages and their versions available. This is the reason that when this command finishes execution, Ubuntu shows you the number of packages that can be updated.
In the picture above, you can see that when this command finishes execution, Ubuntu shows you the list of packages that can be updated. In order to view these packages type the following command
You can update a particular package, or you can update all of the updatable packages on your Ubuntu. To update all your packages, just type the following command in the terminal.
After typing the above command again, Ubuntu will ask you for your password. Like before, type in the password and hit enter.
After 2 or 3 seconds Ubuntu will show you the amount needed to update these packages and will further ask for your confirmation. To continue, type y in the terminal and press enter. Once you do this, Ubuntu will start downloading and updating your packages.
This command will download and update all of the packages that need updating. A little pro tip here to make this updating task easy. You can also type the following command instead of typing in these two commands.
As the two commands require to run in succession, we can combine them into a single command. The && between the two commands combines them. So now the first command before the && sign runs. When the first command has completed execution, the rest of the command after the && is executed. The -y at the end will save you one keystroke where Ubuntu asks you whether you want to install the upgrades or not. You should run this command from time to time to keep your system up to date.
Method 2: Update using Package Updater:
Go to the menu and in the search bar type “Software Updater.”. Now run it.
It will check if there are any packages on your system that can be updated.
If there are any such packages, it will give you the option to install the updates
Click on Install Now. It will ask for your password. Type your password and hit Authenticate.
After authenticating, Ubuntu will start downloading and installing the updates.
In some cases, you might be asked to restart your system after the updates. This is so that the installed, updated packages can take full effect and function properly.
In most of the cases after updating, there are some packages the are of no further use to the user. You can delete them, which will free up your system space and keep your system clean and tidy, which is always a good thing. To do so type the following command in the terminal
This tutorial is valid for all the versions of Ubuntu and other Linux distros based on Ubuntu like Linux Lite, Linux Mint, etc.
Conclusion:
I hope this tutorial will be helpful to you. One of the many things you hear about Ubuntu is that it’s a lot safer than Windows. The proof can be seen when updating. Whenever you make any changes to the system, Ubuntu asks you your password for authentication. Updating packages in Ubuntu is quite simple. Bear in mind that this tutorial is for updating packages in Ubuntu. It doesn’t update your Ubuntu version. Also note that this tutorial, including the command line method, is valid for all the versions of Ubuntu and other Linux distros based on Ubuntu like Linux Lite, Linux Mint, etc.
Package management with APT
Package management via apt-get runs hand-in-hand with the /etc/apt/sources.list file. For information on editing or updating your sources list see SourcesList.
Introduction
This page describes how to handle the packages on your system using apt-get and related commands. For example, you can install a new package, remove an installed package, or update all installed packages to the latest versions.
Commands
- Example:
sudo apt-get install ubuntu-desktop
Installation commands
| |
auto-apt
This command runs
- You’re compiling a program and, all of a sudden, there’s an error because it needs a file you don’t have. The program auto-apt asks you to install packages if they’re needed, stopping the relevant process and continuing once the package is installed.
Maintenance commands
The same as the above, except add the «smart upgrade» checkbox. It tells APT to use «smart» conflict resolution system, and it will attempt to upgrade the most important packages at the expense of less important ones if necessary.
| |
du -sh /var/cache/apt/archives
Reconfigure the named package. With many packages, you’ll be prompted with some configuration questions you may not have known were there.
- For example:
dpkg-reconfigure fontconfig-config
echo " hold" | dpkg --set-selections
| |
echo " install" | dpkg --set-selections
Removal commands
This command completely removes a package and the associated configuration files. Configuration files residing in ~ are not usually affected by this command.
- + operator
- If you want to remove package1 and install package2 in one step:
dpkg -l | grep '^rc' | awk '' | xargs dpkg --purge
Search commands
This command determines which installed package owns
. It shows files from installed packages that match , with the name of the package they came from. Consider this to be a «reverse lookup» utility. In order to use this command, the package dlocate must be installed on your system.
dpkg -L package | grep /usr/bin
For more information on apt-get, apt-cache and dpkg consult their manual pages by using the man command. These manuals will provide a wider scope of information in addition to all of the options that you can use with each program.
- Example:
Typical usage example
I want to feel the wind in my hair, I want the adrenaline of speed. So let’s install a racing game. But what racing games are available?
apt-cache search racing game
It gives me a lot of answers. I see a game named «torcs». Let’s get some more information on this game.
Hmmm. it seems interesting. But is this game not already installed on my computer? And what is the available version? Which repository is it from (Universe or Main)?
Ok, so now, let’s install it!
What is the command I must type in the console to launch this game? In this example, it’s straightforward («torcs»), but that’s not always the case. One way of finding the name of the binary is to look at what files the package has installed in «/usr/bin». For games, the binary will be in «/usr/games». For administrative programs, it’s in «/usr/sbin».
dpkg -L torcs | grep /usr/games/
The first part of the command display all files installed by the package «torcs» (try it). With the second part, we ask to only display lines containing «/usr/games/».
Hmmm, that game is cool. Maybe there are some extra tracks?
But I’m running out of space. I will delete the apt cache!
Oh no, my mother asked me to remove all games from this computer. But I want to keep the configuration files so I can simply re-install it later.
If I want to also remove config files :
Setting up apt-get to use a http-proxy
These are three methods of using apt-get with a http-proxy.
Temporary proxy session
This is a temporary method that you can manually use each time you want to use apt-get through a http-proxy. This method is useful if you only want to temporarily use a http-proxy.
Enter this line in the terminal prior to using apt-get (substitute your details for yourproxyaddress and proxyport).
export http_proxy=http://yourproxyaddress:proxyport
If you normally use sudo to run apt-get you will need to login as root first for this to work unless you also add some explicit environment settings to /etc/sudoers, e.g.
Defaults env_keep = "http_proxy https_proxy ftp_proxy"
APT configuration file method
This method uses the apt.conf file which is found in your /etc/apt/ directory. This method is useful if you only want apt-get (and not other applications) to use a http-proxy permanently.
gksudo gedit /etc/apt/apt.conf
Add this line to your /etc/apt/apt.conf file (substitute your details for yourproxyaddress and proxyport).
Acquire::http::Proxy "http://yourproxyaddress:proxyport";
BASH rc method
This method adds a two lines to your .bashrc file in your $HOME directory. This method is useful if you would like apt-get and other applications for instance wget, to use a http-proxy.
Add these lines to the bottom of your ~/.bashrc file (substitute your details for yourproxyaddress and proxyport)
http_proxy=http://yourproxyaddress:proxyport export http_proxy
Save the file. Close your terminal window and then open another terminal window or source the ~/.bashrc file:
Test your proxy with sudo apt-get update and whatever networking tool you desire. You can use firestarter or conky to see active connections.
If you make a mistake and go back to edit the file again, you can close the terminal and reopen it or you can source ~/.bashrc as shown above.
How to login a proxy user
If you need to login to the Proxy server this can be achieved in most cases by using the following layout in specifying the proxy address in http-proxy. (substitute your details for username, password, yourproxyaddress and proxyport)
http_proxy=http://username:password@yourproxyaddress:proxyport
Useful additional packages
Additional links
Troubleshooting