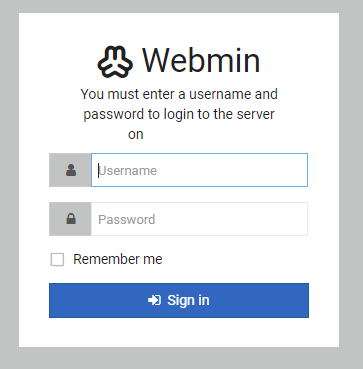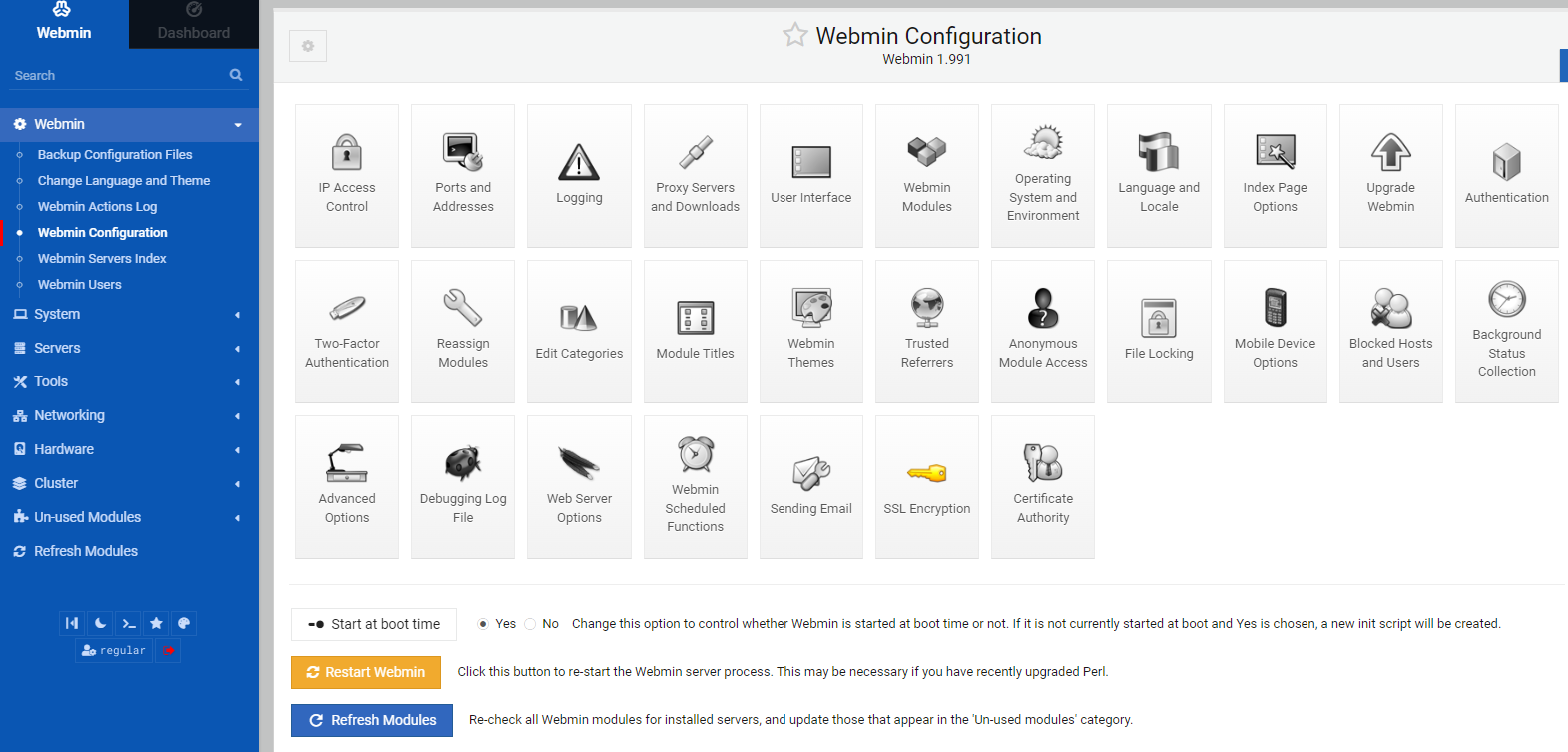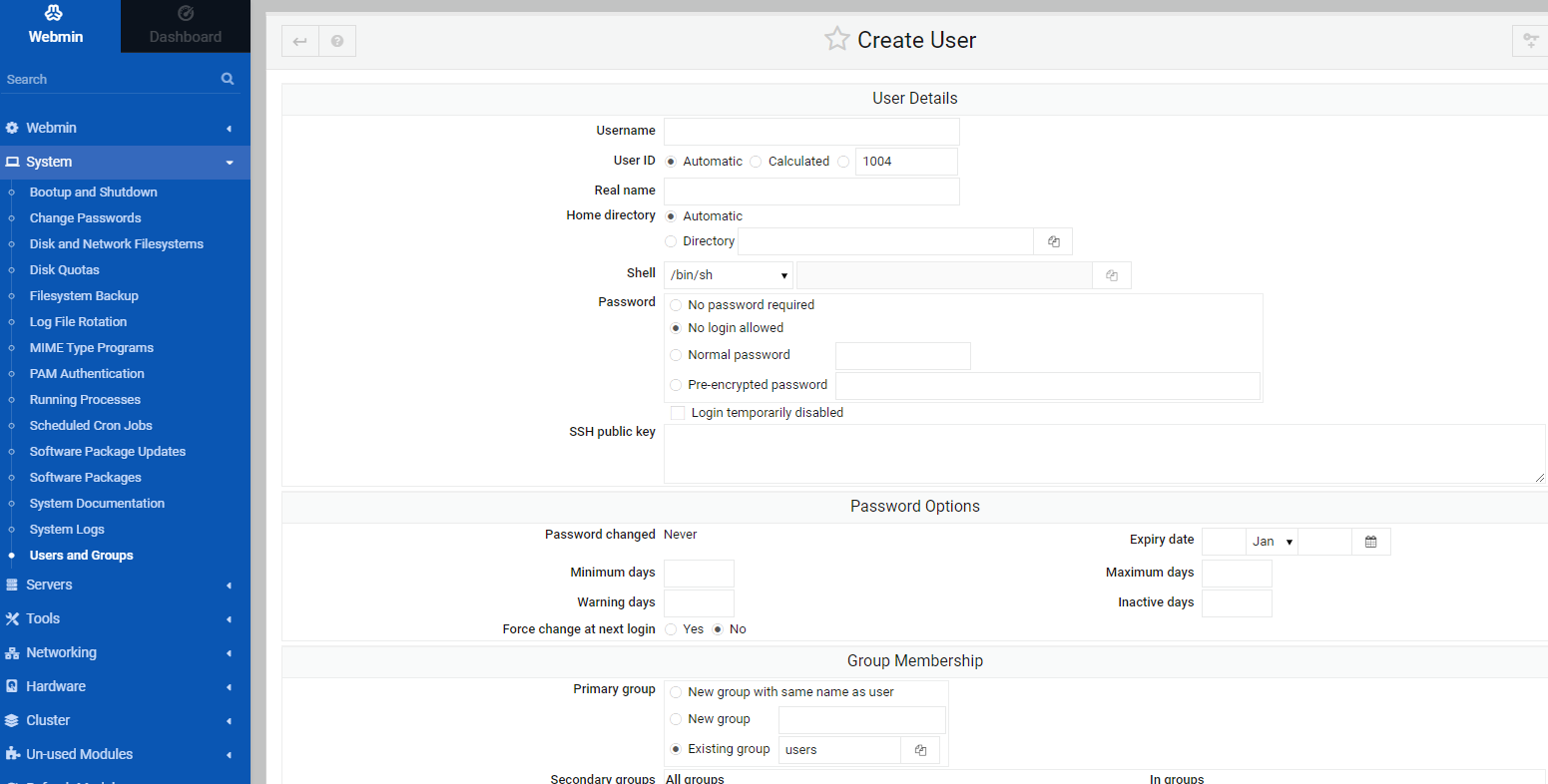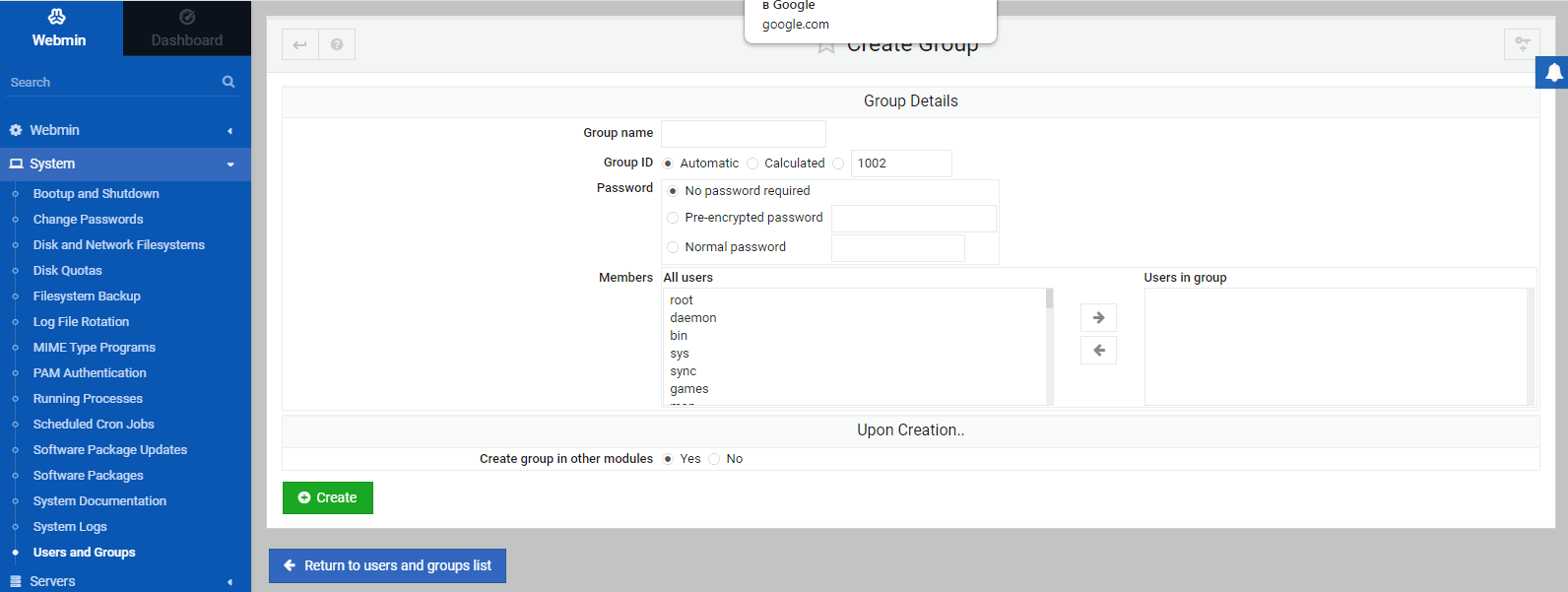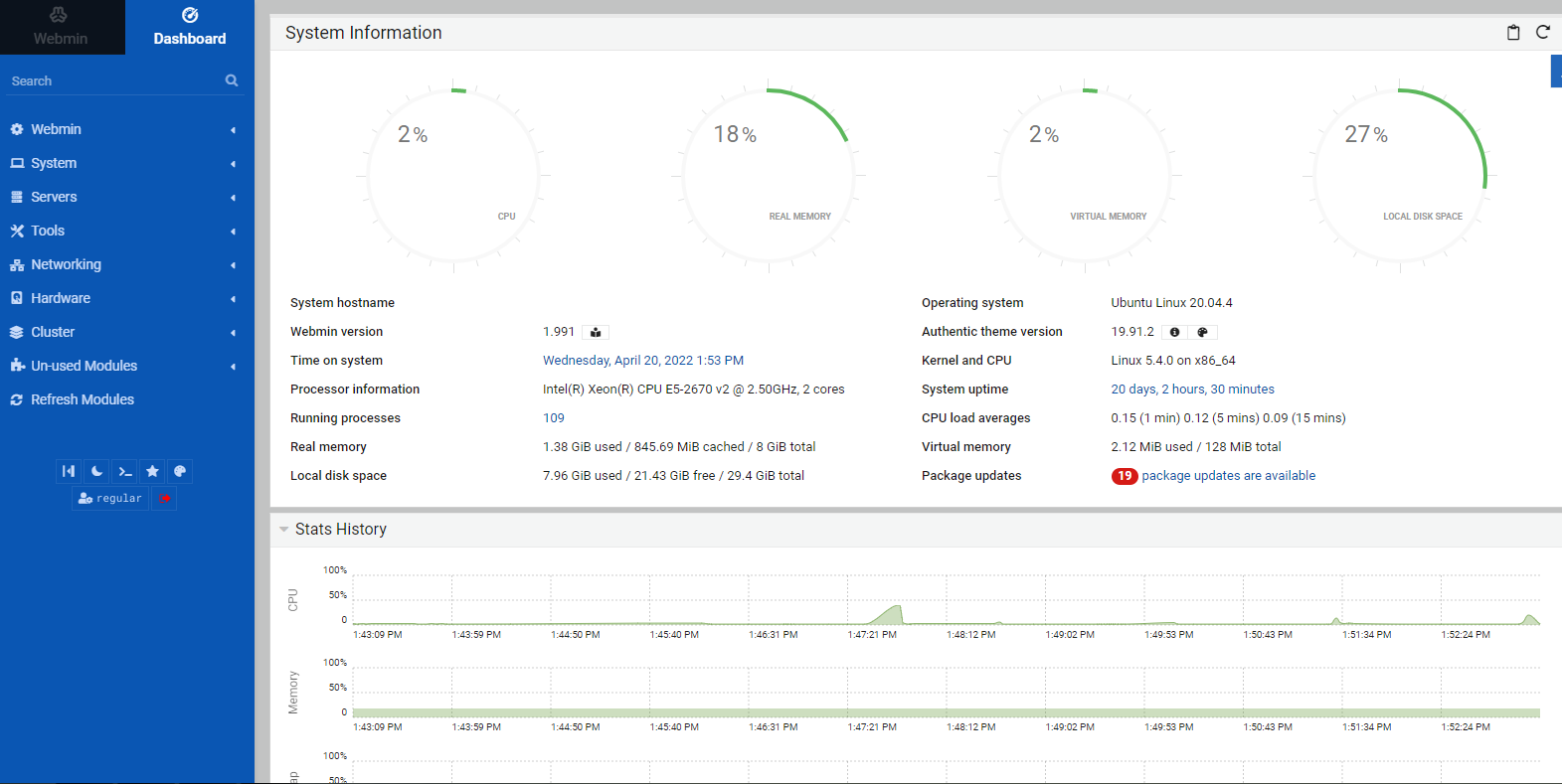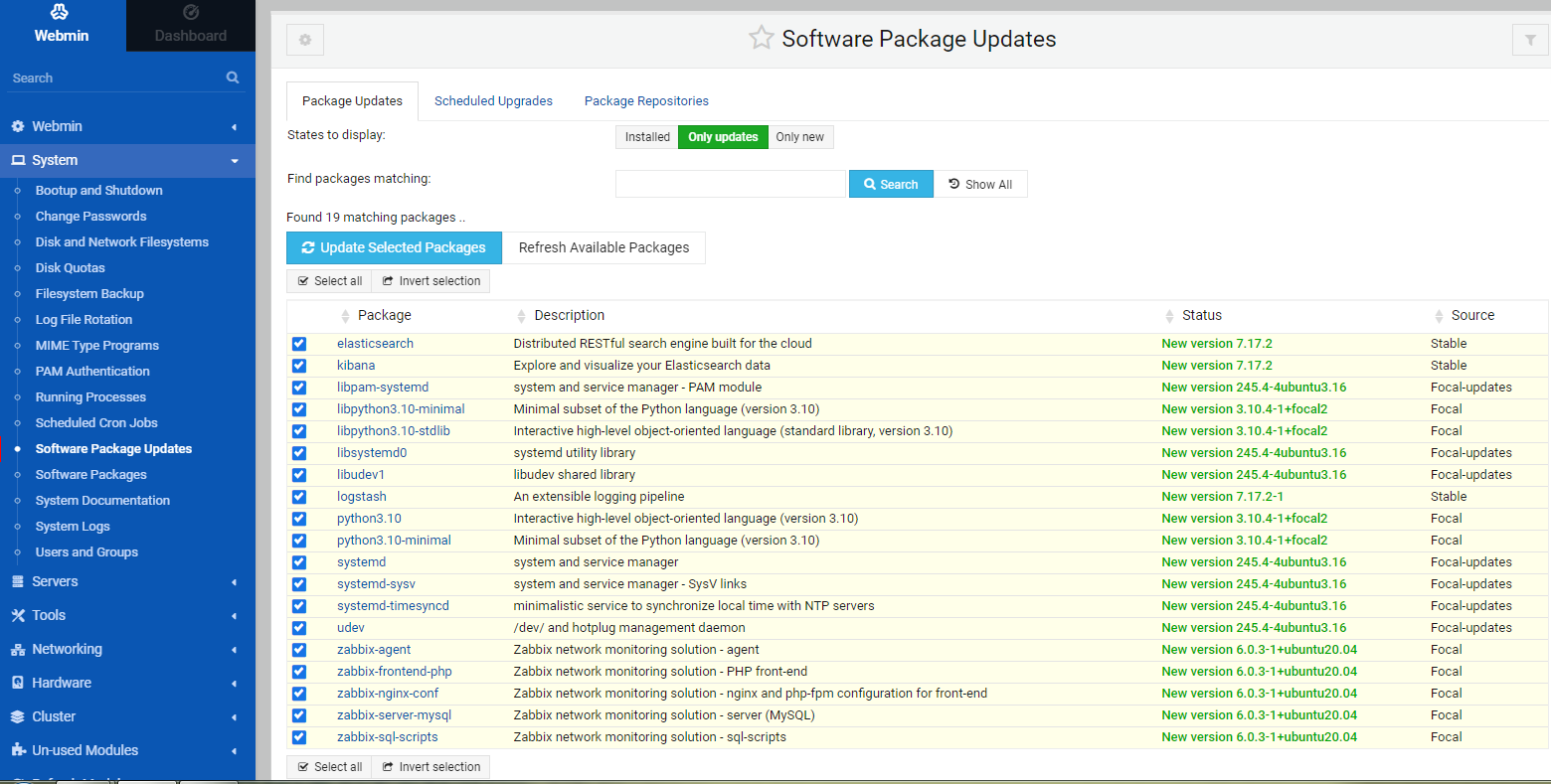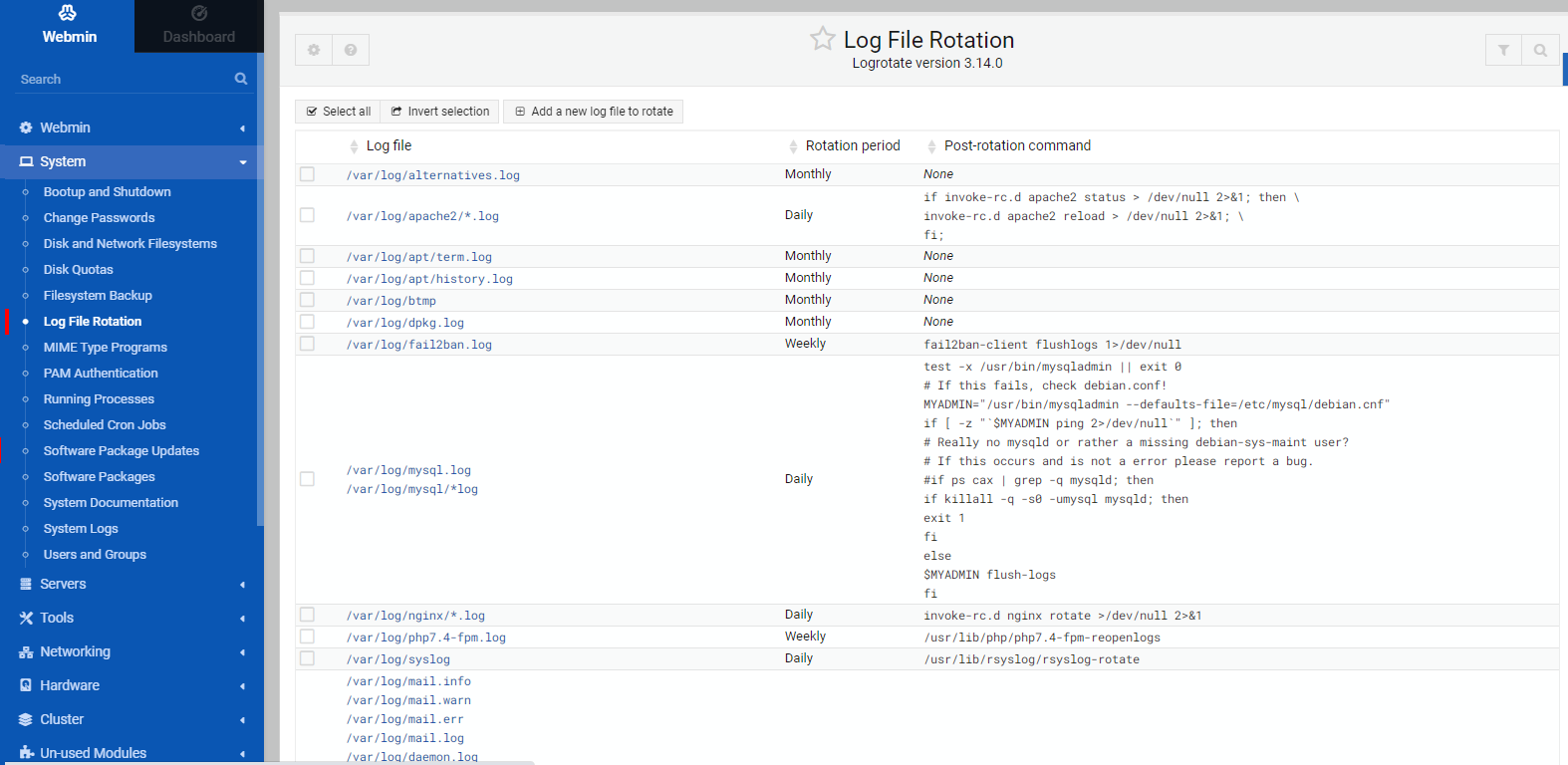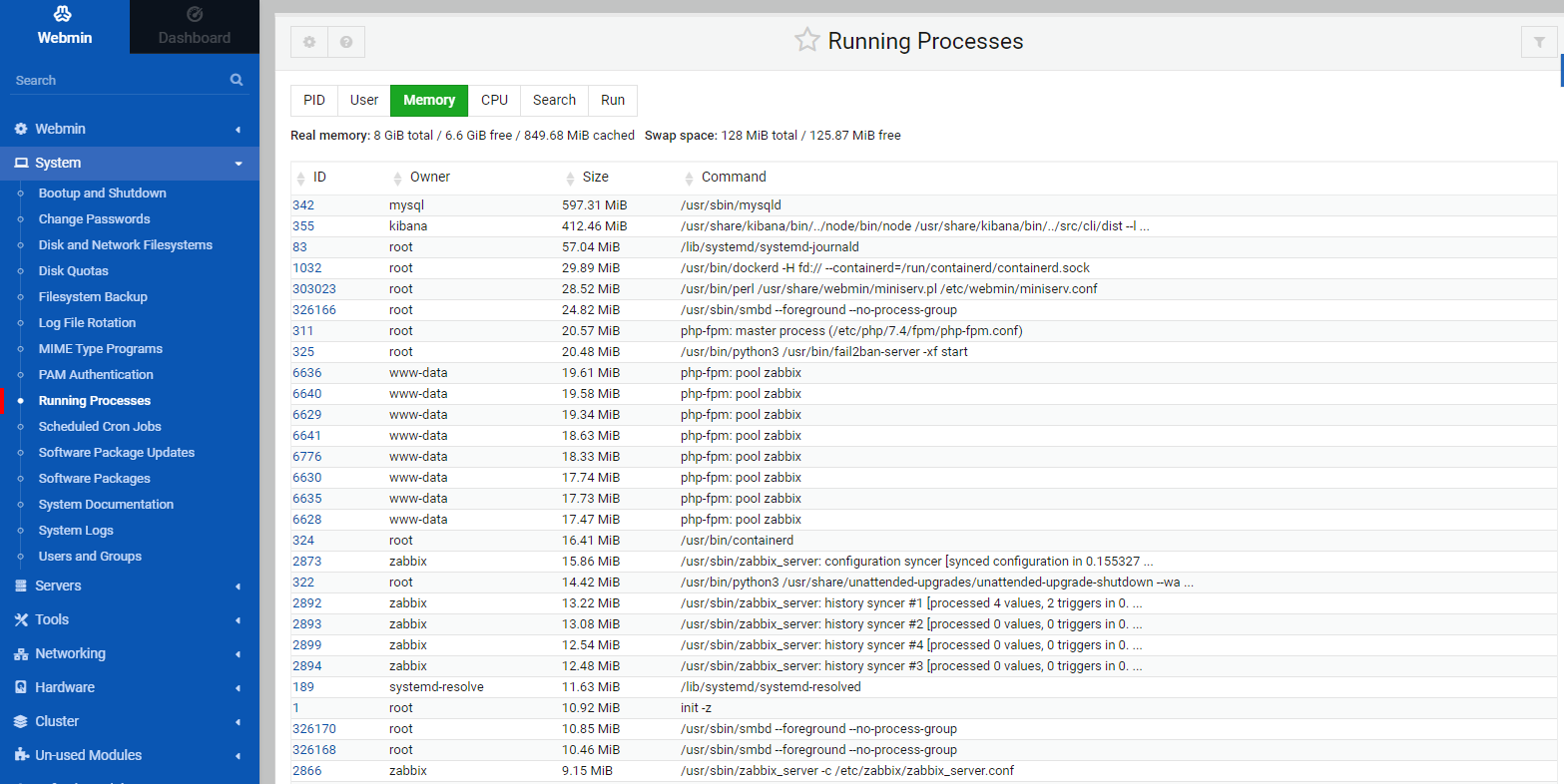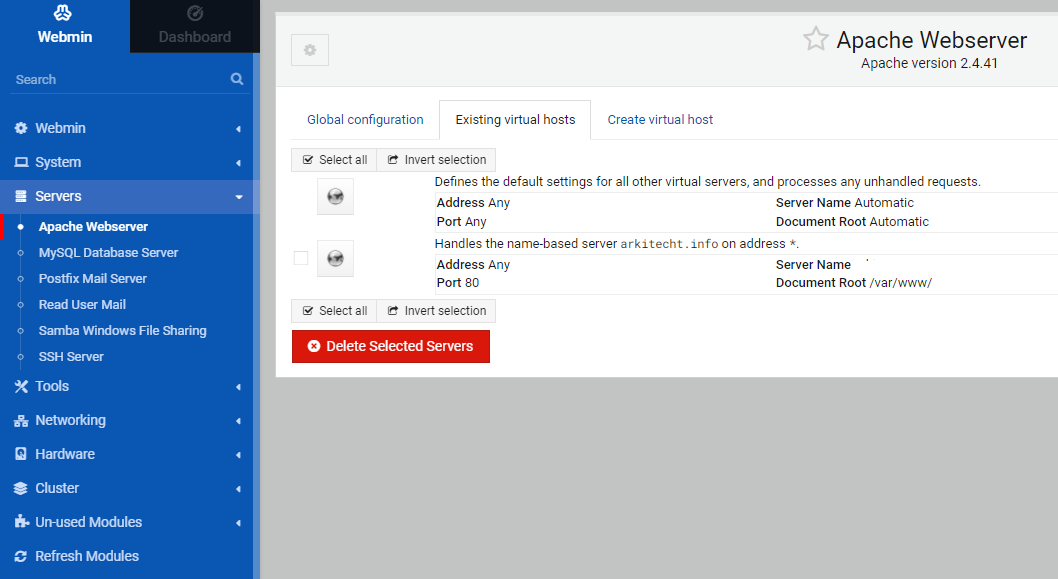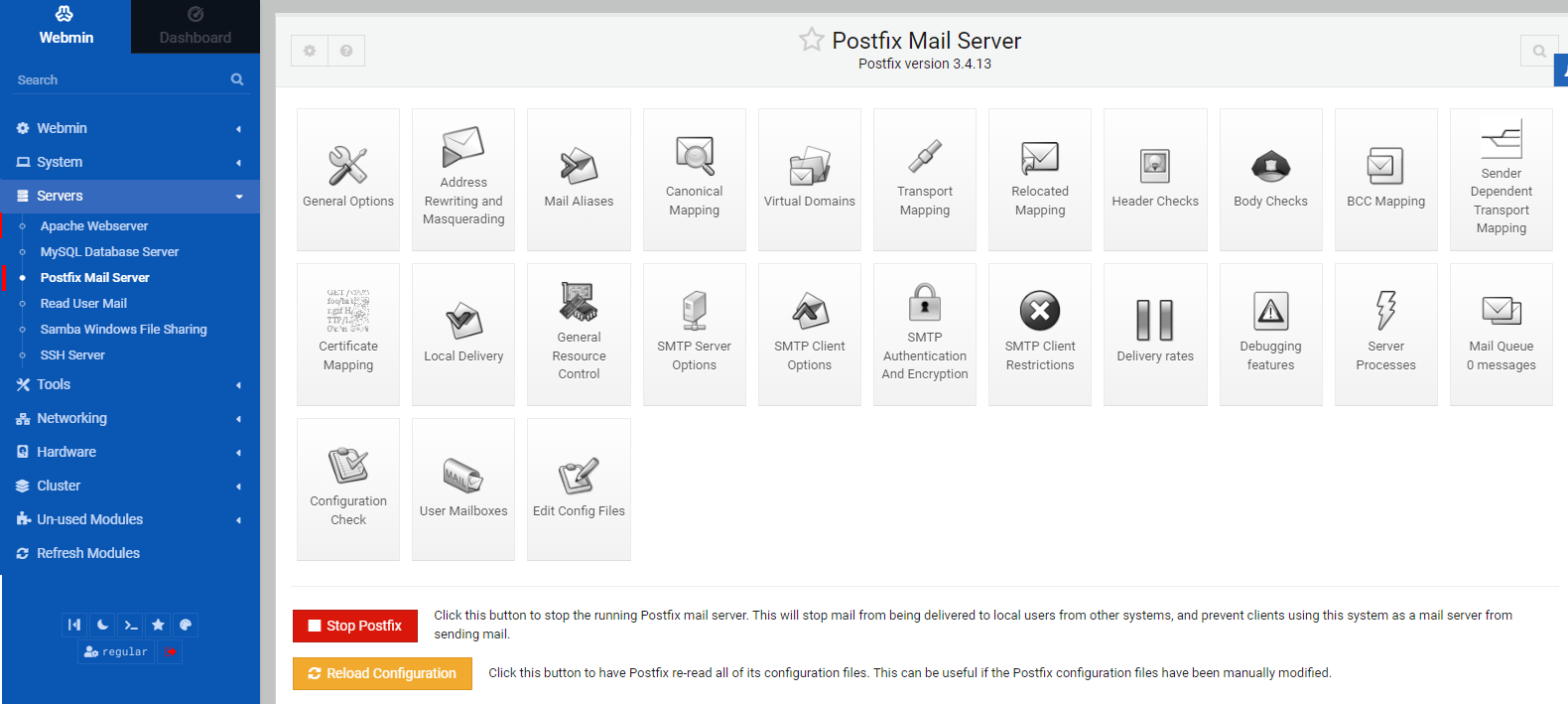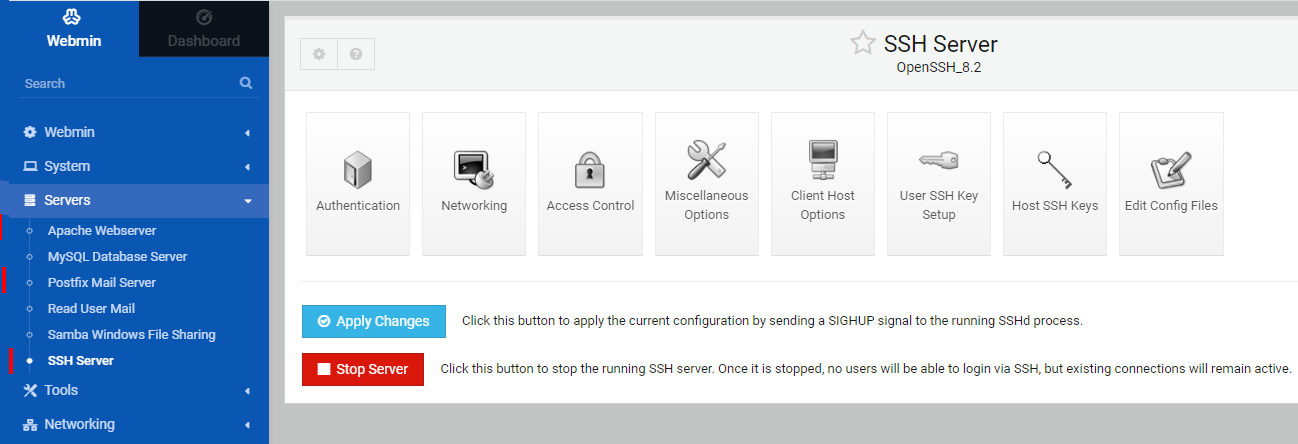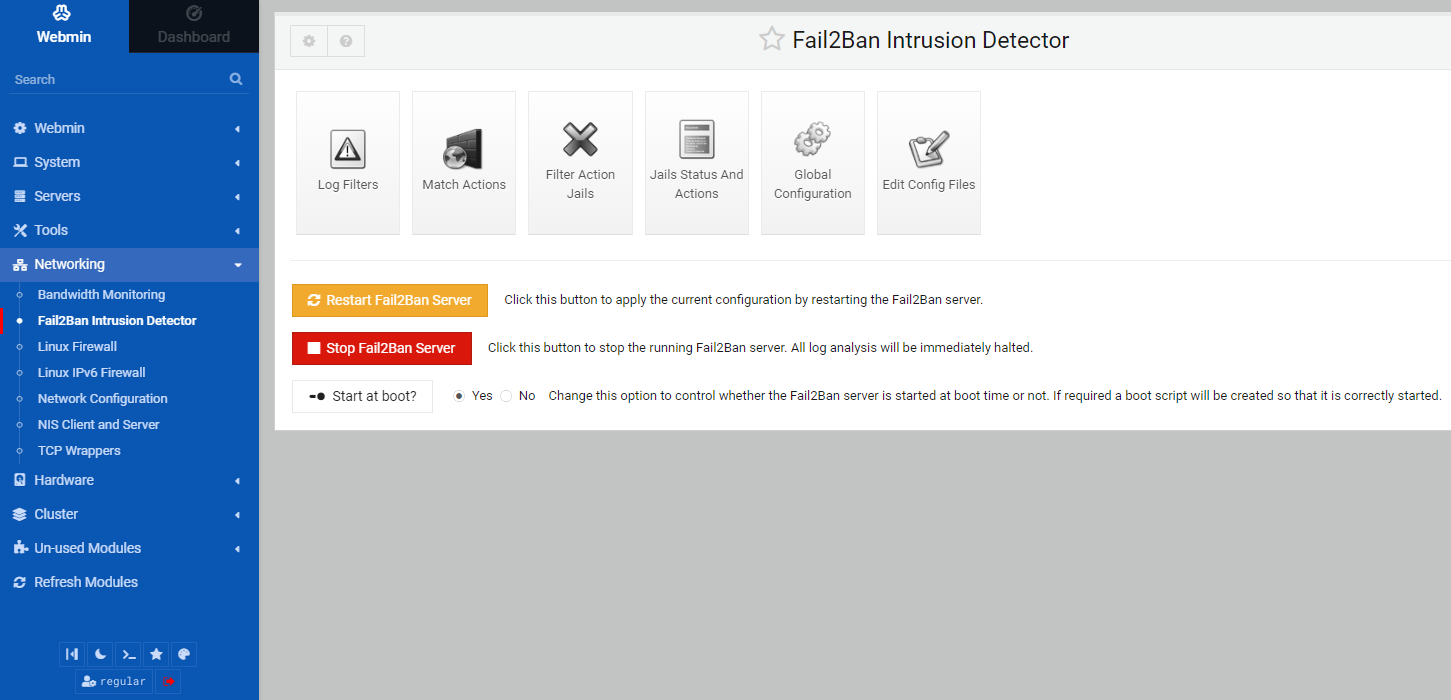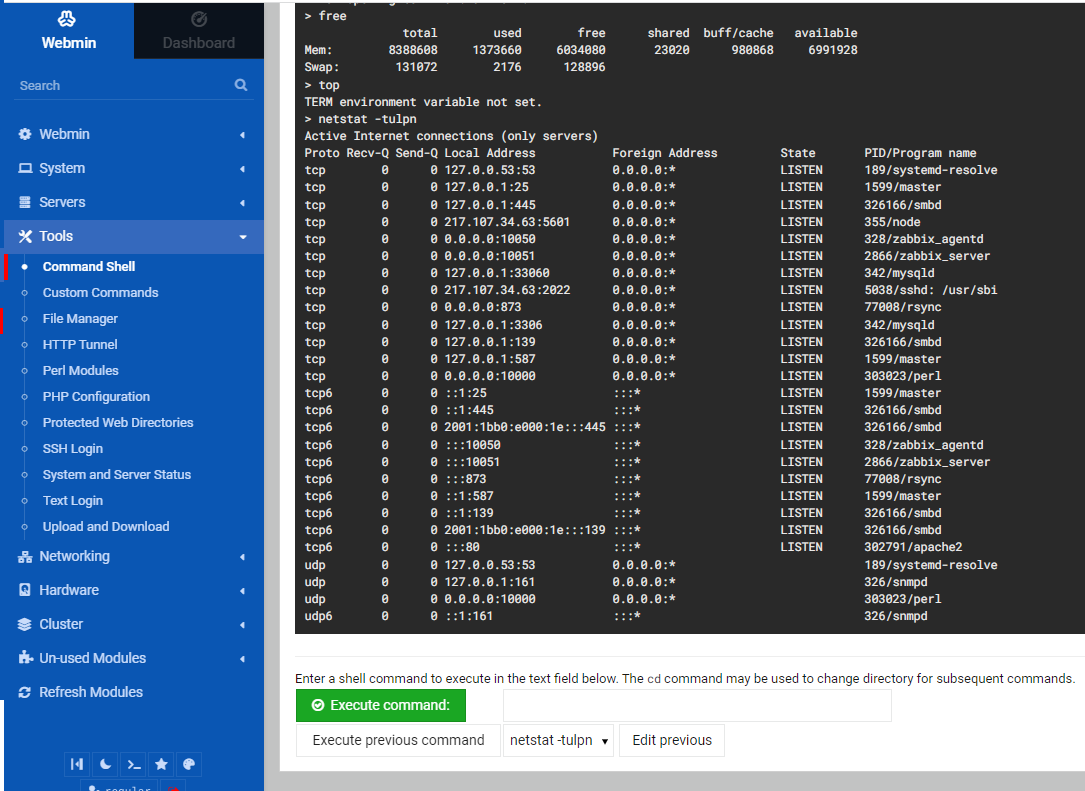- # Webmin. Веб-интерфейс для управления сервером на Ubuntu
- # Установка Webmin
- # Настройка подключения
- # Начало работы
- # SSL-сертификат
- # Создание нового пользователя
- # Обновление пакетов
- # Ротация логов
- # Мониторинг состояния сервера
- # Работа с серверами
- # Фаервол
- # Командная строка
- Установка Webmin на Linux
- Настройка системы
- Установка и запуск Webmin
- Настройка репозитория
- Установка Webmin
- Смена сертификата для https
- Если webmin не работает
- Webmin не открывается
- ERR_SSL_PROTOCOL_ERROR
# Webmin. Веб-интерфейс для управления сервером на Ubuntu
Стандартные средства управления сервером — ssh-подключение и работа через консоль — очень эффективны и позволяют получить доступ к любым функциям и возможностям сервера. Основной минус работы с консолью — порог вхождения. Чтобы изучить и освоить все команды управления, нужно потратить довольно много времени.
Ещё одним минусом работы в консоли можно считать ограниченные возможности визуализации.
Для решения этих проблем существует очень удобный и функциональный веб-интерфейс для полноценного управления сервером — Webmin.
В этой инструкции мы установим Webmin на наш сервер под управлением Ubuntu и познакомимся с основными возможностями его работы.
Для начала работы нам понадобится подготовленный к работе сервер, предустановленный веб-сервер Apache, домен, с которым будет работать наш сервер, и виртуальный хост для него.
# Установка Webmin
Устанавливать Webmin будем из официального репозитория разработчика. Чтобы добавить его в список поддерживаемых apt репозиториев, пропишем его напрямую:
sudo vim /etc/apt/source.list В открывшийся список репозиториев добавим следующую строку:
deb http://download.webmin.com/download/repository sarge contrib Теперь добавим PGP-ключ, чтобы система доверяла новому репозиторию:
wget -q -O- http://www.webmin.com/jcameron-key.asc | sudo apt-key add После этого останется только обновить список доступных пакетов, и можно будет переходить непосредственно к установке:
sudo apt update sudo apt install webmin В конце установки на экран будет выведено сообщение:
# Output … Webmin install complete. You can now login to https://your_server_ip:10000 as root with your root password, or as any user who can use sudo. Webmin установился, запустился и предлагает совершить первый вход от имени root-пользователя или от имени любого другого пользователя, добавленного в группу sudo .
По умолчанию Webmin работает на порту 10000. Не забудьте добавить его в список исключений фаервола, если он у вас запущен:
# Настройка подключения
После установки Webmin настроен на использование защищённого подключения. Если у вас ещё нет SSL-сертификата, подключите его к домену либо настройте Webmin на подключение без SSL-шифрования.
Подключить SSL-сертификат к своему домену можно будет через Webmin, поэтому сейчас настроим его для входа без шифрования.
Откроем для этого конфигурационный файл Webmin:
sudo vim /etc/webmin/miniserv.conf В открывшемся файле найдём строку ssl=1 и укажем в значении параметра 0.
После этого перезапустим Webmin:
sudo systemctl restart webmin Теперь можно заходить в панель управления вашим сервером через браузер по адресу yor_server_ip:10000 .
# Начало работы
Webmin позволяет полноценно администрировать сервер и включает в себя все возможные сервисы, инструменты и функции. Рассмотрим несколько базовых возможностей Webmin.
# SSL-сертификат
Сначала подключим безопасное соединение.
В разделе Webmin — Webmin configuration выберите пункт «SSL Encryption»:
В открывшемся окне есть несколько вариантов защиты SSL-соединения: от указания данных об уже имеющемся SSL-сертификате или получения бесплатного сертификата от Let’s Encrypt до создания самоподписного сертификата. Выберите тот пункт, который вас устраивает, и настройте шифрование.
# Создание нового пользователя
Новые пользователи и группы пользователей создаются в разделе System — Users and Groups . На вкладке «Local users» представлены все пользователи, имеющие доступ к серверу, указаны их ID, группы, к которым они принадлежат, их домашние директории и права на SSH-подключение.
Создать нового пользователя можно кнопкой Create a new user :
Открывшееся окно предоставляет полный набор характеристик создаваемого пользователя — от выбора ID до указания публичного ключа для SSH-подключения с аутентификацией.
На соседней вкладке «Local groups» представлена такая же информация о группах пользователей на сервере. В окне создания новой группы также представлены все необходимые операции по созданию новой группы пользователей, вплоть до возможности сразу же добавить в группу нужных пользователей:
# Обновление пакетов
Webmin позволяет в оперативном порядке отслеживать приложения, для которых доступна более поздняя версия. Список доступных для обновления пакетов представлен на вкладке с общей информацией о сервере «Dashboard»:
В открывшемся окне представлен список пакетов, которые можно обновить, а также возможность управления обновлением (полное, выборочное и т.д.):
# Ротация логов
Ещё одна важная функция Webmin — возможность настраивать ротацию логов. Обычно она настраивается для каждого приложения в отдельности, и период ротации прописывается в конфигурационных файлах приложения. Webmin же позволяет сделать это централизованно.
В разделе System — Log File Rotation представлены все лог-файлы, которые ведёт сервер.
Выбрав любой из них, можно настроить параметры его ротации: период ротации, максимальный размер лог-файла или задать условие по размеру лог-файла — очищать, если больше определённого размера, или не трогать, пока лог не достигнет нужного размера. Также вы можете настроить архивирование старых логов, выбрать директорию для хранения старых логов и настроить отправку логов на почту:
# Мониторинг состояния сервера
С помощью Webmin можно легко и просто следить за нагрузкой на сервер. На вкладке «Dashboard» представлены общие сведения о нагрузке на сервер, используемых ресурсах и т.д.
Более детальные сведения об использовании ресурсов сервера приведены в разделе System . Здесь на вкладке «Running Processes» представлена детальная информация о том, какие процессы запущены, от имени какого пользователя, сколько системных ресурсов они потребляют и прочее:
# Работа с серверами
Помимо стандартных возможностей сервера под управлением Ubuntu, Webmin поддерживает работу и настройку приложений, установленных на сервере. Например, в разделе Servers представлены инструменты для полноценного управления любыми серверами, запущенными на нашей машине.
А также почтовый сервер на Postfix:
Каждый из них будет полностью функционален.
В Apache можно будет настраивать общую конфигурацию веб-сервера (подключать модули, настраивать сетевые параметры, исправлять конфигурационный файл), создавать новые виртуальные хосты и управлять уже существующими.
Раздел, отвечающий за почтовый сервер, позволит не только настроить все необходимые параметры сервера (от настроек SMTP-сервера до почтовых ящиков пользователей и их алиасов), но и протестировать созданную конфигурацию.
В разделе SSH-сервера будет представлена вся информация из конфигурационного файла в удобном и наглядном виде, с возможностью выбора простых чекбоксов.
# Фаервол
Настройки безопасности и ограничения доступа представлены в разделе Networking :
Здесь представлены сведения о сетевых интерфейсах, правилах iptables и даже фильтрах и jail’ах Fail2ban.
В этом разделе можно посмотреть и исправить или настроить не только фильтры и jail’ы, но и правила iptables, на которые эти фильтры будут ссылаться.
# Командная строка
Те, кому всё же понадобится командная строка для выполнения определённых команд, смогут найти её в разделе Tools — Command Shell :
В большинстве случаев универсальный инструмент Webmin способен служить полноценной заменой классическому управлению сервером через SSH-подключение и работу в командной строке.
© Джино, 2003–2022. «Джино» является зарегистрированным товарным знаком.
Лицензия на телематические услуги связи №150549 от 09.03.2017.
Установка Webmin на Linux
Обновлено: 01.07.2023 Опубликовано: 16.08.2019
Webmin — веб-портал для управления системой Linux. С его помощью можно выполнять повседневные обязанности системного администрирования без необходимости вводить команды в строке unix shell. Его работа поддерживается во многих дистрибутивах Linux — в данной статье мы разберем установку и настройку на CentOS и Ubuntu / Debian.
Настройка системы
По умолчанию, Webmin работает на порту 10000, поэтому его нужно открыть в брандмауэре. а) если используем firewalld (по умолчанию, в CentOS 7):
Установка и запуск Webmin
В стандартных репозиториях Linux Webmin отсутствует, поэтому сначала добавим новый, после чего, выполним саму установку.
Настройка репозитория
В зависимости от операционной системы, наши действия будут отличаться. а) Для CentOS. Создадим файл со следующим содержимым:
- name — произвольное название для репозитория;
- baseurl — путь со списком пакетов для установки;
- enabled — разрешает или запрещает использование репозитория (в данном примере разрешено);
- gpgcheck — задает требование проверки ключа (в нашем случае ключ не требуется проверять).
б) Для Ubuntu и Debian.
Создадим файл со следующим содержимым:
deb http://download.webmin.com/download/repository sarge contrib
Добавим ключ для доверия к новому репозиторию:
apt-key add jcameron-key.asc
Установка Webmin
Команда для установки зависит от дистрибутива Linux.
Установка выполнена. Переходим к запуску.
Запускаем службу и разрешаем ее автозапуск:
systemctl enable webmin —now
В старых системах служба запускается командой:
Открываем браузер и переходим по ссылке https://:10000/ — откроется предупреждение, что соединение не может быть безопасным. Это происходит из-за использования самоподписного сертификата. Игнорируем предупреждение и переходим на наш сайт управления. Откроется окно ввода логина и пароля — вводим root и его пароль на сервере:
В Ubuntu. по умолчанию, не установлен пароль для пользователя root. Это можно сделать командой:
Смена сертификата для https
Если мы хотим использовать купленный или полученный у Let’s Encrypt сертификат, необходимо отредактировать ключ:
——BEGIN CERTIFICATE——
.
——END CERTIFICATE——
——BEGIN PRIVATE KEY——
.
——END PRIVATE KEY——
* в секцию BEGIN CERTIFICATE вставляем последовательность для открытого ключа; в BEGIN PRIVATE KEY — закрытого.
После перезапускаем webmin:
Если webmin не работает
Webmin не открывается
1) проверяем, что система слушает запросы на порту 10000:
2) проверяем, что сервис работает:
. мы должны увидеть, что-то на подобие:
Webmin (pid 3303) is running
3) проверяем, что мы добавили порт 10000 в брандмауэр:
ERR_SSL_PROTOCOL_ERROR
Ошибка появляется при попытке открыть webmin в браузере.
Причина: мы пытаемся зайти на веб-страницу по протоколу https, но webmin не может принять запросы данного типа — из-за отсутствующего сертификата или отключенной опции ssl.
Решение: открываем конфигурационный файл:
Проверяем, что у нас есть опции:
* если опция ssl имеет значение 0, меняем ее на 1. Для опции certfile смотрим путь до файла сертификата и проверяем, что он есть в системе.
Как правило, ошибка появляется из-за опции ssl или отсутствующего сертификата. Исправляем настройку и перезапускаем сервис: