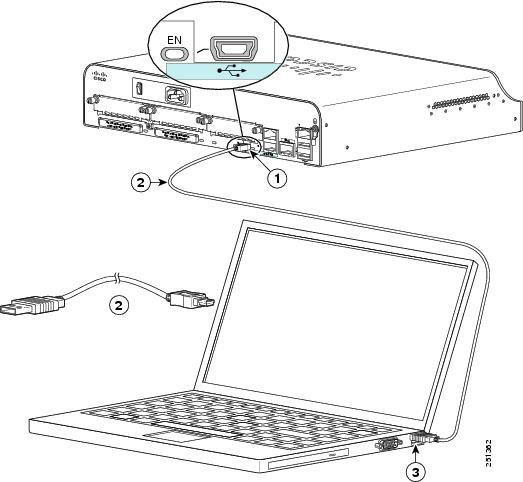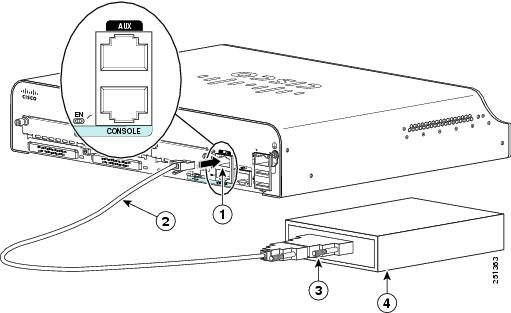- Cable Connection Procedures
- Table Of Contents
- Cable Connection Procedures for Cisco 1900 Series Routers
- Power Connections
- Connecting WAN and LAN Cables
- Ports and Cabling
- Connection Procedures and Precautions
- Connecting to a Console Terminal or Modem
- Connecting to the Console Port with Microsoft Windows
- Connecting to the Console Port with Mac OS X
- Connecting to the Console Port with Linux
- Installing the Cisco Microsoft Windows USB Device Driver
- Installing the Cisco Microsoft Windows XP USB Driver
- Installing the Cisco Microsoft Windows 2000 USB Driver
- Installing the Cisco Microsoft Windows Vista USB Driver
- Uninstalling the Cisco USB Driver
- Uninstalling the Cisco Microsoft Windows XP and 2000 USB Driver
- Uninstalling the Cisco Microsoft Windows Vista USB Driver
- Connecting to the Auxiliary Port
Cable Connection Procedures
The documentation set for this product strives to use bias-free language. For the purposes of this documentation set, bias-free is defined as language that does not imply discrimination based on age, disability, gender, racial identity, ethnic identity, sexual orientation, socioeconomic status, and intersectionality. Exceptions may be present in the documentation due to language that is hardcoded in the user interfaces of the product software, language used based on RFP documentation, or language that is used by a referenced third-party product. Learn more about how Cisco is using Inclusive Language.
Table Of Contents
Cable Connection Procedures for Cisco 1900 Series Routers
This document describes how to connect your Cisco 1941 integrated services router to a power source and to networks and external devices. It includes the following sections:
•Power Connections
•Connecting WAN and LAN Cables
•Connecting to a Console Terminal or Modem
For cable information and specifications, see the «Cable Information and Specifications for Cisco 1900 Series Routers» document.
Note To see translations of the warnings that appear in this publication, refer to the Regulatory Compliance and Safety Information for Cisco 1900 Series Routers document .
Power Connections
| Warning Read the installation instructions before connecting the system to the power source. Statement 1004. |
Note The installation must comply with all required electrical codes applicable at the installation site.
Connect your router to a 15 A, 120 VAC (10 A, 240 VAC) circuit with over current protection.
Note The input voltage tolerance limits for AC power are 85 and 264 VAC.
| Warning This product relies on the building’s installation for short-circuit (over current) protection. Ensure that the protective device is rated not greater than: 15A, 120VAC (10A, 240VAC). Statement 1005 |
Connecting WAN and LAN Cables
This section describes how to connect the WAN and LAN interface cables. It includes the following sections:
•Ports and Cabling
•Connection Procedures and Precautions
Note You can order additional network connection cables and transceivers from Cisco. For ordering information, contact Cisco customer service. For cable pinouts, refer to the Cisco Modular Access Router Cable Specifications document, which is available online.
| Warning Do not work on the system, or connect or disconnect cables during periods of lightning activity. Statement 1001 |
Ports and Cabling
Table 5-1 summarizes some typical WAN and LAN connections for Cisco 1941 routers.
The connections summarized in Table 5-1 are also described in detail in the following documents:
• Cisco Modular Access Router Cable Specifications
Connection Procedures and Precautions
Connect each WAN and LAN cable to the appropriate connector on the chassis or interface card.
•Position the cables carefully, so that they do not put strain on the connectors.
•Organize the cables in bundles so that cables do not intertwine.
•Inspect the cables to make sure that the routing and bend radiuses are satisfactory. Reposition the cables, if necessary.
•Install cable ties in accordance with your site requirements.
For cable pinouts, refer to the online document Cisco Modular Access Router Cable Specifications .
Connecting to a Console Terminal or Modem
Your router has asynchronous serial, USB, console and auxiliary ports. These ports provide administrative access to your router either locally (with a console terminal or PC) or remotely (with a modem).
The following cables and adapters may be used for connecting your router to a console terminal, PC, or modem:
•USB Console cable—USB 5-pin mini Type-B to USB Type-A. See «USB Serial Console» section for port details and «Specifications» section.
•Console cable— EIA RJ-45 to DB-9
•Modem adapter—DB-9 to DB-25
Note The first time a Windows based PC is connected to the router, a USB device driver must be installed. See Installing the Cisco Microsoft Windows USB Device Driver.
This section describes how to connect a console terminal or PC to the console port and how to connect a modem to the auxiliary port.
Connecting to the Console Port with Microsoft Windows
To configure the router through the Cisco IOS command-line interface (CLI), you must connect the router console port to a terminal or PC. See «Console and Auxiliary Port Considerations» section.
A Microsoft Windows PC must have HyperTerminal or similar terminal emulation software installed. The software should be configured with the following parameters: 9600 baud, 8 data bits, no parity, 1 stop bit, and no flow control. Refer to the Cisco 3900 Series, 2900 Series, and 1900 Series Software Configuration Guide for detailed information about using Cisco IOS software for configuring the router.
To connect the router to a terminal or PC, follow these steps:
Step 1 Connect the end of the console cable with the RJ-45 connector to the light blue console port on the router, or USB 5-pin mini Type-B to the USB console port as shown in Figure 5-1. If connecting the USB port for the first time on a Windows based PC, you must install the Windows USB driver. See «Installing the Cisco Microsoft Windows USB Device Driver» section.
Note You must use either the USB port or the RJ-45 port. Not both simultaneously. See «USB Serial Console» section. When the USB port is used it takes priority over the RJ-45 EIA port.
Figure 5-1 Connecting the Console Cable to the Router
| 1 | USB 5-pin mini Type-B console port | 2 | USB 5-pin mini Type-B to USB Type-A console cable |
| 3 | USB Type-A connector |
Step 2 Connect the end of the cable with the DB-9 connector (or USB Type-A) to the terminal or PC. If your terminal or PC has a console port that does not accommodate a DB-9 connector, you must provide an appropriate adapter for that port.
Step 3 To communicate with the router, start a terminal emulator application.
Connecting to the Console Port with Mac OS X
This procedure shows how to connect a Mac OS X system USB port to the console using the built in OS X Terminal utility.
Step 1 Use the Finder to go to Applications > Utilities > Terminal .
Step 2 Connect the OS X USB port to the router.
Step 3 Enter the following commands to find the OS X USB port number
macbook:user$ ls -ltr /dev/*usb* crw-rw-rw- 1 root wheel 9, 66 Apr 1 16:46 tty.usbmodem1a21 DT-ullals-macbook:dev user$
Step 4 Connect to the USB port with the following command followed by the router USB port speed
macbook:user$ screen /dev/tty.usbmodem1a21 9600 To disconnect the OS X USB console from the Terminal window
Enter Ctrl-a followed by Ctrl-\
Connecting to the Console Port with Linux
This procedure shows how to connect a Linux system USB port to the console using the built in Linux Terminal utility.
Step 1 Open the Linux Terminal window.
Step 2 Connect the Linux USB port to the router.
Step 3 Enter the following commands to find the Linux USB port number
root@usb-suse /dev# ls -ltr *ACM* crw-r--r-- 1 root root 188, 0 Jan 14 18:02 ttyACM0
Step 4 Connect to the USB port with the following command followed by the router USB port speed
root@usb-suse /dev# screen /dev/ttyACM0 9600 To disconnect the Linux USB console from the Terminal window
Enter Ctrl-a followed by : then quit
Installing the Cisco Microsoft Windows USB Device Driver
The first time a Microsoft Windows based PC is connected to the router, a USB driver must be installed.
Installing the Cisco Microsoft Windows XP USB Driver
This procedure shows how to install the Microsoft Windows XP USB driver. You can download the driver file from Cisco.com software download site.
Step 1 Unzip the file cisco_usbconsole_driver_X_X.zip (where X is a revision number).
Step 2 Double-click the file setup.exe.
Step 3 The Cisco Virtual Com InstallShield Wizard begins. Click Next .
Step 4 The Ready to Install the Program window appears, Click Install .
Step 5 The InstallShield Wizard Completed window appears. Click Finish.
Step 6 Connect the USB cable to the PC and router USB console ports. See Table 5-1. The EN LED for the USB console port turns green, and within a few moments the Found New Hardware Wizard appears.
Step 7 The USB console is ready for use.
Installing the Cisco Microsoft Windows 2000 USB Driver
This procedure shows how to install the Microsoft Windows 2000 USB driver.
Step 1 Obtain the file cisco_usbconsole.zip from the Cisco.com web site and unzip it.
Step 2 Double-click the file setup.exe.
Step 3 The Cisco Virtual Com InstallShield Wizard begins. Click Next .
Step 4 The Ready to Install the Program window appears, Click Install .
Step 5 The InstallShield Wizard Completed window appears. Click Finish.
Step 6 Connect the USB cable to the PC and router USB console ports. See Table 5-1. The EN LED for the USB console port turns green, and within a few moments a series of Found New Hardware Wizard windows appear.
Step 7 The USB console is ready for use.
Installing the Cisco Microsoft Windows Vista USB Driver
This procedure shows how to install the Microsoft Windows Vista USB driver.
Step 1 Obtain the file cisco_usbconsole.zip from the Cisco.com web site and unzip it.
Step 2 Double-click the file setup.exe.
Step 3 The Cisco Virtual Com InstallShield Wizard begins. Click Next .
Step 4 The Ready to Install the Program window appears, Click Install .
Note If a User Account Control warning appears, click «Allow — I trust this program. » to proceed.
Step 5 The InstallShield Wizard Completed window appears. Click Finish.
Step 6 Connect the USB cable to the PC and router USB console ports. See Table 5-1. The EN LED for the USB console port turns green, and within a few moments a pop up window stating «Installing device driver software» appears.
Step 7 The USB console is ready for use.
Uninstalling the Cisco USB Driver
Uninstalling the Cisco Microsoft Windows XP and 2000 USB Driver
This procedure shows how to uninstall both the Microsoft Windows XP and 2000 USB driver. The driver can be removed using the Windows Add Remove Programs utility or the setup.exe program.
Using the Add Remove Programs utility
Note Disconnect the router console terminal before uninstalling the driver.
Step 1 Click Start > Control Panel > Add or Remove Programs.
Step 2 Scroll to Cisco Virtual Com and click Remove .
Step 3 When the Program Maintenance window appears, select the Remove radio button. Click Next .
Using the Setup.exe program
Note Disconnect the router console terminal before uninstalling the driver.
Step 1 Run the setup.exe program. Click Next .
Step 2 The InstallShield Wizard for Cisco Virtual Com appears. Click Next .
Step 3 When the Program Maintenance window appears, select the Remove radio button. Click Next .
Step 4 When the Remove the Program window appears, click Remove .
Step 5 When the InstallShield Wizard Completed window appears click Finish .
Uninstalling the Cisco Microsoft Windows Vista USB Driver
This procedure shows how to uninstall the Microsoft Windows Vista USB driver.
Note Disconnect the router console terminal before uninstalling the driver.
Step 1 Run the setup.exe program. Click Next .
Step 2 The InstallShield Wizard for Cisco Virtual Com appears. Click Next .
Step 3 When the Program Maintenance window appears, select the Remove radio button. Click Next .
Step 4 When the Remove the Program window appears, click Remove .
Note If a User Account Control warning appears, click «Allow — I trust this program. » to proceed.
Step 5 When the InstallShield Wizard Completed window appears click Finish .
Connecting to the Auxiliary Port
When a modem is connected to the auxiliary port, a remote user can dial in to the router and configure it. Use the light blue console cable and the DB-9-to-DB-25 connector adapter that came in the router accessory kit.
To connect a modem to the router, follow these steps:
Step 1 Connect the RJ-45 end of the adapter cable to the black AUX port on the router. (See Figure 5-2.)
Figure 5-2 Connecting a Modem to the Router
| 1 | Aux port (RJ-45) | 3 | DB-9-to-DB-25 modem adapter |
| 2 | Light blue console cable | 4 | Modem |
Step 2 Connect the DB-9 end of the console cable to the DB-9 end of the modem adapter.
Step 3 Connect the DB-25 end of the modem adapter to the modem.
Step 4 Make sure that your modem and the router auxiliary port are configured for the same transmission speed (up to 115200 bps is supported) and for mode control with data carrier detect (DCD) and data terminal ready (DTR) operations.