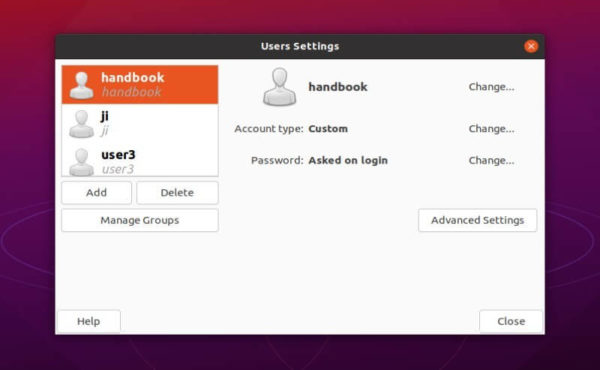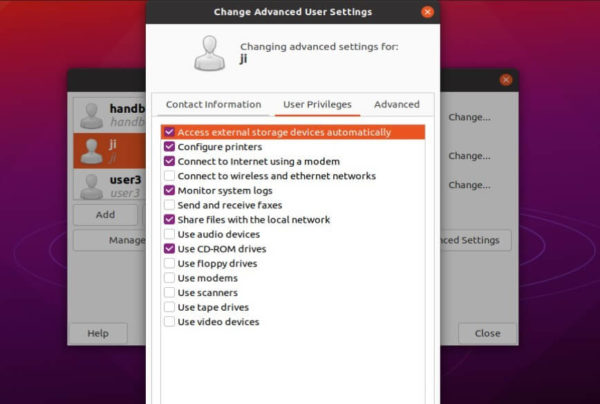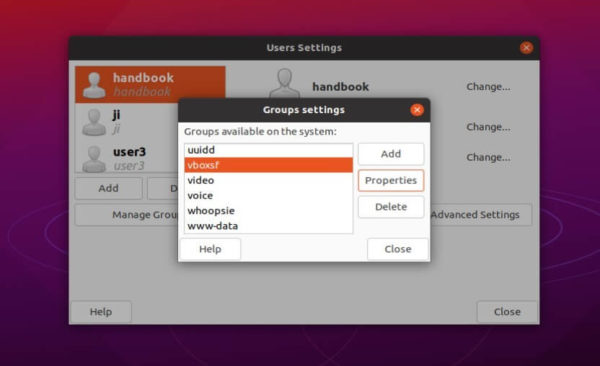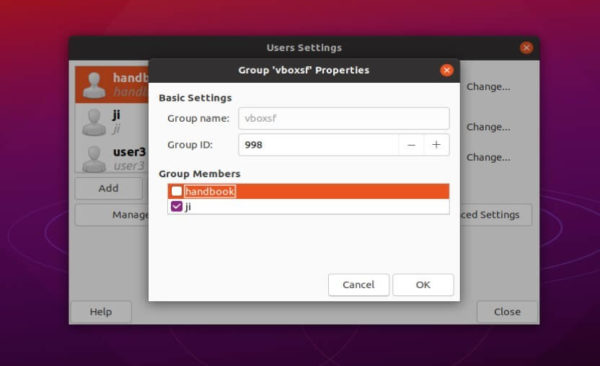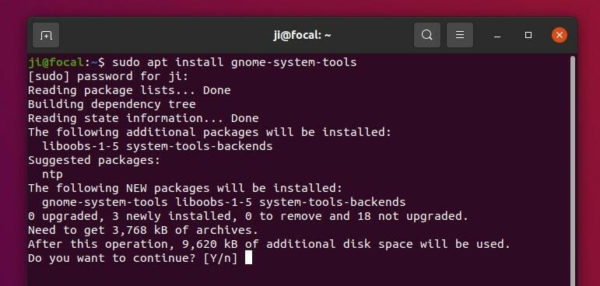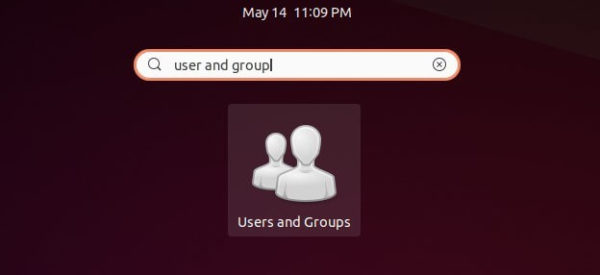- Is there a GUI to edit/add users and groups
- 3 Answers 3
- Users and groups ( system-config-users )
- RPM-based distros
- Archlinux-based distros
- Debian-based distros
- Как управлять пользователями и группами с помощью графического интерфейса?
- 5 ответов
- Системные инструменты Gnome для 11.10 и более поздних версий Ubuntu
- Быть администратором состоит из (определенного) членства в группах
- Установите и запустите классическую утилиту «Пользователи и группы»
- Используйте GNOME Control Center для управления пользователями и группами
- Используйте утилиты командной строки
- Manage Users and Groups in Ubuntu via The Classic Graphical Tool
- Ji m
- 2 responses to Manage Users and Groups in Ubuntu via The Classic Graphical Tool
Is there a GUI to edit/add users and groups
Is there a graphical tool that shows (edits) all users and groups on the system, so that one can avoid editing /etc/passwd and /etc/group directly? GNOME Settings ( gnome-control-center ) Users view lets only see desktop users and no groups at all.
3 Answers 3
Users and groups ( system-config-users )
system-config-users is a tool developed by Red Hat and included in RHEL/CentOS 7.
That is available from the base install, but it not installed by default so you have to manually do a
yum install system-config-users That will then provide a Users and Groups entry under Sundry within the Applications menu.
Otherwise at the prompt type system-config-users to get this user manager gui to pop up. Under preferences there is a checkbox for hide system users & groups so uncheck that to see everything listed in /etc/passwd within the gui.
RPM-based distros
system-config-users can be found as system-config-users-1.3.5-4.el7.noarch.rpm and can be freely obtained from one of the centos or fedora repositories. And I think this can also obtained via doing
yum groupinstall "Graphical Administration Tools" And if you are using SuSE then I would use there YAST — users utility.
Archlinux-based distros
Debian-based distros
Ubuntu provides a perl package named gnome-system-tools
Как управлять пользователями и группами с помощью графического интерфейса?
Просто переключился с 10.04 на 11.10. Мне интересно об ограниченных опциях в GUI для управления пользователями и группами. Где старый графический интерфейс для изменения групп, идентификаторов и т. Д. Я знаю, что я могу сделать это из Cli, это не проблема. Но я хочу вернуть этот удобный графический интерфейс.
5 ответов
Системные инструменты Gnome для 11.10 и более поздних версий Ubuntu
Старый графический интерфейс пользователя и группы доступен путем установки в Центре программного обеспечения пакета gnome-system-tools
sudo apt-get install gnome-system-tools Нажмите, и он запустит апплет Users and Groups:
Этот ответ был объединен с вопросом о том, как сделать пользователя администратором;в то время как это действительно отвечает на этот более общий вопрос, создание администраторов — его центр.
Быть администратором состоит из (определенного) членства в группах
Прежде чем фактически управлять пользователями и группами, если вы хотите сделать одного или нескольких администраторов пользователей, вы должны знать,что значит быть администратором в Ubuntu.
Администратор может запускать команды как root двумя способами:
Эта возможность предоставляется пользователям посредством членства в соответствующей группе.
- В Ubuntu 11.10 и более ранних версиях администраторы являются членами admin группа.
- В Ubuntu 12.04 LTS и более поздних версиях администраторы являются членами sudo группа.
- sudo группа существует в 11.10 и более ранних, просто она не используется (по умолчанию).
- admin Группа не существует в недавно установленной системе 12.04, но она продолжает существовать (и ее члены продолжают иметь административные способности) в системах Ubuntu 12.04, обновленных с предыдущих выпусков.
Поэтому вот несколько разумных рекомендаций о том, как сделать пользователя администратором в Ubuntu:
- Если вы работаете в Ubuntu 11.10 или более ранней версии, просто поместите пользователя в admin группа.
- Если вы работаете в Ubuntu 12.04 LTS (или более поздней версии), укажите sudo группа, иесли admin группа существует, положите туда пользователя.
У вас есть несколько вариантов управления пользователями и группами.
Установите и запустите классическую утилиту «Пользователи и группы»
Возможно, вы будете рады услышать, что (как указал John S Gruber) старая утилита с графическим интерфейсом для управления пользователями и группами все еще существует, хотя вам, возможно, придется установить пакет, который ее предоставляет. Я говорю об утилите, которая была вызвана в управляемых меню интерфейсах через Систему>Администрирование> Пользователи и группы.
Эта классическая утилита предоставляется gnome-system-tools пакет, который вы можете установить в Центре программного обеспечения, щелкнув по этой ссылке, или в Терминале, выполнив следующие команды:
sudo apt-get update sudo apt-get install gnome-system-tools Название утилиты «Пользователи и группы»: users-admin , так что вы можете найти его в своем графическом интерфейсе или запустить его вручную с этим именем. То есть вот несколько способов запустить утилиту после ее установки:
- Нажмите Alt + F2 . Тип users-admin , Нажмите Enter .
- Нажмите Ctrl + Alt + T. Тип users-admin , Нажмите Enter .
- В Unity начните печатать users and groups , До тех пор, пока gnome-system-tools будет установлена утилита » Пользователи и группы».
- Если вы используете среду рабочего стола с меню, найдите » Пользователи и группы» в меню » Администрирование», «Системные инструменты» или «Настройки».
Но не беги sudo user-admin , или даже gksu/ gksudo/ kdesudo users-admin , users-admin на самом деле не будет работать при запуске как root , (Он предназначен для использования PolicyKit, а не sudo, чтобы получить необходимые привилегии для создания и изменения пользователей и групп в системе.)
В некоторых вариантах Ubuntu, таких как Lubuntu, users-admin уже установлен и является стандартным способом управления пользователями и группами.
Используйте GNOME Control Center для управления пользователями и группами
Новый стандартный способ управления пользователями и группами — это Центр управления GNOME, доступный из меню сеансов. Нажмите на значок шестеренки в верхней панели (в верхнем правом углу экрана) и нажмитеНастройки системы.
ВСистемных настройках(также называемыхЦентром управления GNOME), щелкнитеУчетные записи пользователей(они находятся внизу, в категории «Система»).
Затем вы можете управлять пользователями, включая группы, в которые они входят, с помощью этой части Центра управления GNOME.
Используйте утилиты командной строки
- выполняете Ubuntu Server или другую систему Ubuntu без графического интерфейса, или
- просто предпочитайте использовать утилиты командной строки, или
- работает какая-то странная среда рабочего стола, которая не поставляется с графической утилитой для управления пользователями и группами
. тогда вы можете управлять пользователями и группами из командной строки.
Рекомендуемая утилита для добавления пользователя из командной строки (в Ubuntu, а также в Debian и других ОС на основе Debian) adduser , Самый простой способ использовать это просто запустить:
sudo adduser --add_extra_groups username- Сначала вам может быть предложено ввести пароль (вот как sudo работает).
- Затем вам задают ряд вопросов. Помимо их реального имени и пароля, если у вас нет ответа на любой из вопросов, просто нажмите Enter .
- Пользователь становится членом групп по умолчанию для учетных записей пользователей, которые представляют реальных людей, ноне имеют административных полномочий.
Нажмите здесь, чтобы прочитать как текст.
Чтобы сделать пользователя администратором из командной строки, просто добавьте его в соответствующую группу. usermod это отличная утилита для этой цели. -G флаг означает, что вы указываете одну или несколько новых групп, и -a флаг означает, что вы добавляете их в любые группы, членом которых он уже является, вместо того, чтобы заменять старый список групп новым.
В зависимости от того, какую версию Ubuntu вы используете (как описано выше), используйте одну или обе эти команды:
sudo usermod -a -G sudo usernamesudo usermod -a -G admin usernameManage Users and Groups in Ubuntu via The Classic Graphical Tool
Looking a graphical tool to manage users and groups in Ubuntu Desktop? Try the classic Gnome user settings tool.
A user is anyone who uses a computer, and users may be grouped together into a “group”. Users and groups are used to control access to the system’s files, directories, and peripherals.
For those hate Linux commands, the classic GUI tool, which was default in Ubuntu when it was Gnome 2, allows to add, remove, edit users and groups.
Like system default User Settings, it offers options to add, remove, and edit all user accounts. Though there are a few differences:
- It can generate random password for user account.
- Automatic login option seems not working.
- Custom user privileges under Advanced Settings.
By clicking on “Manage Groups” button, you can then add, remove, edit groups.
To add or remove a user from a group, simply go to group properties, and check or un-check the user name under Group Numbers.
To install the GUI user and group managing tool, open terminal from system app launcher and run command:
sudo apt install gnome-system-tools
Then search for and open “Users and Groups” from system app launcher and enjoy!
Ji m
I’m a freelance blogger who started using Ubuntu in 2007 and wishes to share my experiences and some useful tips with Ubuntu beginners and lovers. Please comment to remind me outdated tutorial! And, notify me if you find any typo/grammar/language mistakes. English is not my native language. Contact me via [email protected] Buy me a coffee: https://ko-fi.com/ubuntuhandbook1
2 responses to Manage Users and Groups in Ubuntu via The Classic Graphical Tool
Thanks! Just wondering – how is this different to the “Users” tab, within “Settings”? Is it a Gnome 2 vs Gnome 3 interface? But then, I also notice a lot more “checkbox” options under Gnome System Tools (and sometimes I don’t know what they do, because some things work, even though the checkbox is not ticked off!)