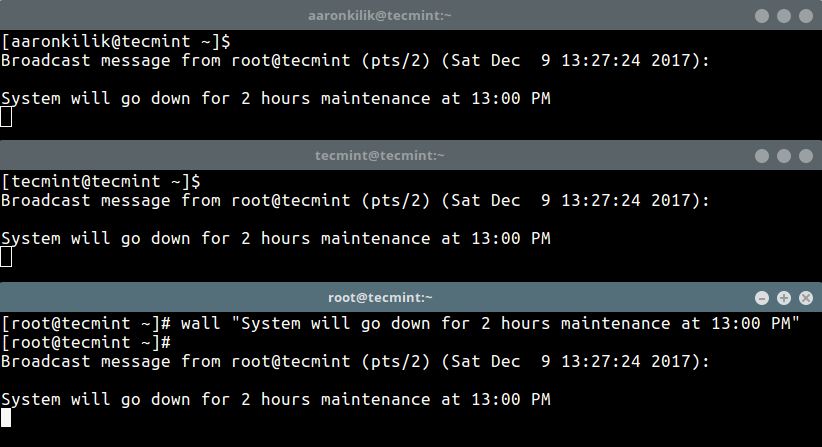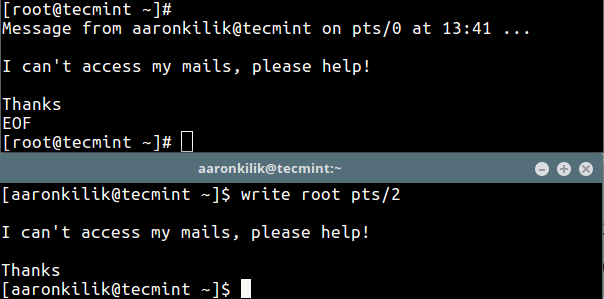Linux for freshers
Wall displays the contents of a file or, by default, its standard input, on the terminals of all currently logged-in users. The command will cut over 79 character long lines to new lines. Short lines are white space padded to have 79 characters. The command will always put the carriage return and new line at the end of each line.
Only the super-user can write on the terminals of users who have chosen to deny messages or are using a program that automatically denies messages.
Reading from a file is refused when the invoker is not a superuser and the program is suid or sgid.
Usually, system administrators send messages to announce maintenance and ask users to log out and close all open programs. The messages are shown to all logged-in users with a terminal open.
wall [-n] [-t timeout] [message | file]
The most straightforward way to broadcast a message is to invoke the wall command with the message as the argument:
wall «The system will be restarted in 10 minutes.»
Broadcast message fromroot@linuxforfreshers (pts/0) (Mon Jan 4 13:22:07 2021):
The system will be restarted in 10 minutes.
The message will be broadcasted to all users that are currently logged in.
To suppress the banner and show only the text you types to the logged-in users, invoke the command with the -n (—nobanner) option:
wall -n «The system will be restarted in 10 minutes.»
The system will be restarted in 10 minutes.
If you want to write multi-line messages, invoke the command without an argument:
The wall command will wait for you to enter text. When you’re done typing the message, press Ctrl+D to end the program and broadcast the message.
You can also use the here-string redirection or pipe the output of another command to wall. Here is an example showing how to use the echo command to broadcast multi-line messages:
echo «The system will be restarted in 10 minutes. \nPlease save your work.» | wall
Broadcast Message from root@linuxforfreshers
The system will be restarted in 10 minutes. \nPlease save your work.
Broadcasting a Message From a File
If you are regularly sending the same messages, you can write each one of them to a file, so that you don’t need to re-type the same text. wall reads from the file only when invoked as root.
To broadcast the contents of a file, invoke the wall command followed by the file name:
The system will be restarted in 10 minutes.
Broadcast message from root@linuxforfreshers (pts/0) (Mon Jan 4 13:30:07 2021):
The system will be restarted in 10 minutes.
How to Send a Message to Logged Users in Linux Terminal
How can I send a messages to logged on users in a Linux server? If you are asking this question, then this guide will help you learn how to do that. We will demonstrate how to send a message to all or a specific logged on user, on the terminal in Linux.
Linux offers a variety of means for sending messages to users logged on to a server as explained in the two methods below.
In the first method, we will use wall command – write a message to all currently logged in users on the terminal as shown.
# wall "System will go down for 2 hours maintenance at 13:00 PM"
To disable the normal banner printed by wall, for example:
Broadcast message from [email protected] (pts/2) (Sat Dec 9 13:27:24 2017):
Add the -n (Suppress the banner) flag, this however, can only be used by the root user.
# wall -n "System will go down for 2 hours maintenance at 13:00 PM"
In the second method, we will use write command, which comes pre-installed on all if not most Linux distributions. It allows you to send a message to another user in the terminal using tty.
First check the all logged on users with the who command as shown.
There are currently two users are active on the system (tecmint and root), now the user aaronkilik is sending a message to the root user.
$ write root pts/2 #press Ctrl+D after typing the message.
That’s all! Do share with us other methods or commands for sending messages to all logged on users through the terminal in Linux. If you have any queries, please use the feedback form below.
Sending messages to another user
Is there any command to send messages through the Linux shell to other people on the same network? I’m using write user and then write the message itself. But there’s any command that doesn’t show my username or that I’m trying to message them The command I’m using will show this to the user I’m trying to contact (code taken from the web):
Message from root@dev.example.com on pts/1 at 17:11 . 2 Answers 2
The only straightforward way I know of doing this is to use the wall command. This can be used to omit the sender’s identification, via the -n switch.
Example
$ sudo wall -n hi Remote broadcast message (Fri Nov 8 13:49:18 2013): hi using echo
This alternative method is more of a hack, since it isn’t done through an explicit tool but you can echo text out to a users’ terminal assuming you know which one they’re on.
Example
$ w 13:54:26 up 2 days, 36 min, 4 users, load average: 4.09, 4.20, 3.73 USER TTY FROM LOGIN@ IDLE JCPU PCPU WHAT saml tty1 :0 Wed13 2days 3:55m 0.04s pam: gdm-password saml pts/0 :0.0 Wed13 24:16m 0.35s 0.35s bash saml pts/1 :0.0 Wed20 0.00s 3.71s 0.00s w saml pts/4 :0.0 01:20 12:33m 0.36s 0.05s man rsync Assuming you know user saml is in fact on one of the pseudo terminals you can echo text to that device directly like so. From terminal pts/1 :
$ sudo echo "Let's go have lunch. ok?" > /dev/pts/4 $ $ man rsync $ Let's go have lunch. ok? Send A Message To Another Logged In User
Today’s article might be useful for system administrators or just for fun, as we learn to send a message to another logged-in user (in the terminal, of course). This shouldn’t be a complicated or lengthy article, though many of my recent articles have been significantly longer than usual.
If you’re just a regular desktop user, this might not be all that interesting, but you can still test it if you want. Besides, you never know when you will want to send a message to another logged-in user! It could happen.
Let’s say you have a server with people logged in via SSH. This could also be a single computer with multiple people logged in, should you wish to test this and play around with sending a message to another logged-in user. Let’s also say that you want to send them a message in the terminal.
Perhaps you’re going to log them off? Maybe you’re going to reboot the server? Who knows, maybe you want to give them some sort of directions and the easiest way to do so is to send them a message that pops up in their terminal. You can do that!
We’ll be using a few tools for this. None of them are all that complicated and these little tools (do one thing and do it well) are tools that make the Linux world go around.
For starters, we’ll be using the ‘who’ command.
We will also be making use of the ‘awk’ command.
gawk – pattern scanning and processing language
Next, we’ll be using the ‘echo’ command.
echo – display a line of text
There will also be the ‘write’ command.
write — send a message to another user
We will also be using a pipe. We will pipe the output from one command to another command. We’ve done that lots of times on this site, so regular readers will already be familiar with a pipe and how it works.
Briefly speaking, a pipe is just one way to take the output from one command for use in another command. It’s a pretty handy tool to add to your Linux toolbox if you haven’t already done so. It’s a simple tool, which is a good thing.
If all of the above looks complicated, don’t be alarmed. It’s not all that complicated and the commands I share will be simple enough for most anyone to follow. You’ll be able to adjust them to your needs quite easily.
Send A Message To Another Logged In User:
As mentioned in the intro, you’ll want an open terminal for this. So, open your default terminal emulator. You can usually just press CTRL + ALT + T and your default terminal will open. This isn’t always true, but it’s true in many cases. You will otherwise need to open the terminal on your own.
With your terminal now open, let’s find out who is logged in. To do that, we only need the following command: