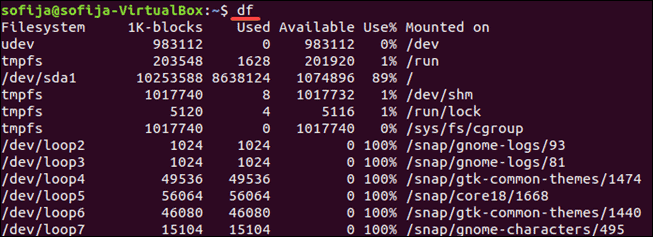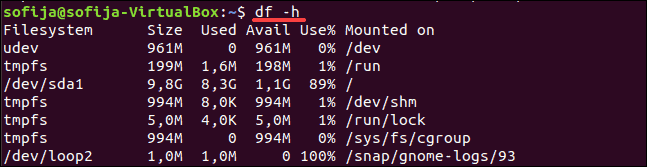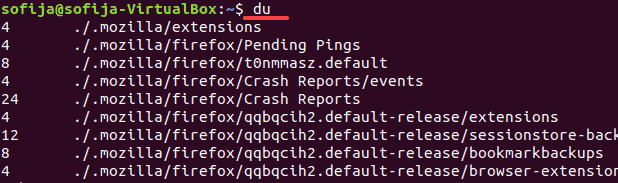- How to Check Disk Space in Linux
- Check Linux Disk Space Using df Command
- Display Usage in Megabytes and Gigabytes
- Understanding the Output Format
- Display a Specific File System
- Display File Systems by Type
- Display Size in 1000 Instead of 1024
- Check Disk Space in Linux With du Command
- How to Check Free Disk Space on Linux [Terminal and GUI Methods]
- Method 1: Checking free disk space in Linux with df command (and understanding its output)
- Missing disk space? Check if you have mounted all disks and partitions
- Method 2: Using du, ls, and Other Commands
- Method 3: Check free disk usage graphically
- Checking free disk space with GNOME Disks utility
- Conclusion
- How to check the current disk space used by my linux?
How to Check Disk Space in Linux
Managing disk space on a Linux server is an important task. For example, package manager applications notify you how much disk space will be required for an installation. For that information to be meaningful, you should know how much space your system has available.
In this tutorial, learn how to use the df command to check disk space in Linux and the du command to display file system disk space usage.
- A Linux-based system
- A terminal window / command line
- A user account with sudo or root privileges
Check Linux Disk Space Using df Command
You can check your disk space simply by opening a terminal window and entering the following:
The df command stands for disk free, and it shows you the amount of space taken up by different drives. By default, df displays values in 1-kilobyte blocks.
Display Usage in Megabytes and Gigabytes
You can display disk usage in a more human-readable format by adding the -h option:
This displays the size in kilobytes (K), megabytes (M), and gigabytes (G).
Understanding the Output Format
The df command lists several columns:
Filesystem Size Used Avail Use% Mounted on udev 210M 0 210M 0% /dev tmpfs 49M 1004K 48M 3% /run /dev/sda2 7.9G 4.3G 3.2G 58% /Your output may have more entries. The columns should be self-explanatory:
- Filesystem – This is the name of each particular drive. This includes physical hard drives, logical (partitioned) drives, and virtual or temporary drives.
- Size– The size of the filesystem.
- Used – Amount of space used on each filesystem.
- Avail – The amount of unused (free) space on the filesystem.
- Use% – Shows the percent of the disk used.
- Mounted on – This is the directory where the file system is located. This is also sometimes called a mount point.
The list of filesystems includes your physical hard drive, as well as virtual hard drives:
- /dev/sda2 – This is your physical hard drive. It may be listed as /sda1, /sda0, or you may even have more than one. /dev stands for device.
- udev– This is a virtual directory for the /dev directory. This is part of the Linux operating system.
- tmpfs – You may have several of these. These are used by /run and other Linux processes as temporary filesystems for running the operating system. For example, the tmpfs /run/lock is used to create lockfiles. These are the files that prevent multiple users from changing the same file at the same time.
Display a Specific File System
The df command can be used to display a specific file system:
You can also use a backslash:
This displays the usage on your primary hard drive. Use the mount point (in the Mounted on column) to specify the drive you want to check.
Note: The df command only targets a full filesystem. Even if you specify an individual directory, df will read the space of the whole drive.
Display File Systems by Type
To list all file systems by type, use the command:
This lists drives with the ext4 type, in human-readable format.
Display Size in 1000 Instead of 1024
You can display disk usage in units of 1000 instead of 1024:
This can address a point of confusion in storage technology. Hard drive manufacturers sell hard drives in sizes based on 1000 bytes = 1 kilobyte.
However, operating systems divide that space up so that 1024 bytes = 1 kilobyte. Because of this, a 1000-gigabyte hard drive ends up with roughly 930 gigabytes of usable storage.
Note: Check out our overview of the Linux free command used to check total, used, shared, free, and available memory and swap space.
Check Disk Space in Linux With du Command
The du command displays disk usage. This tool can display disk usage for individual directories in Linux, giving you a finer-grained view of your disk usage. Use it to display the amount of space used by your current directory:
Like the df command, you can make du human-readable:
It displays a list of the contents of the current directory, and how much space they’re using. You can simplify the display with the -s option:
This shows how much space the current directory uses.
To specify the directory or file, check use the following options:
With the second command, you may have noticed a permission denied error message. This means the current user doesn’t have the privileges to access certain directories. Use the sudo command to elevate your privileges:
Note: If you’re working on CentOS Linux, you may need to use the su command to switch to the root user to access protected directories.
You should now understand how to use df and du commands to check disk space on your Linux system. Remember, to display a complete list of options, use either df —help or du —help .
Check out our article on how to use fsck command to run a filesystem check as preventive maintenance or when there is an issue with your system.
How to Check Free Disk Space on Linux [Terminal and GUI Methods]
Wondering how much free space you are left with? Here are terminal and GUI methods for checking the free disk space and disk usage on Linux.
How much disk space have I utilized? The simplest way to find the free disk space on Linux is to use df command. The df command stands for disk-free and quite obviously, it shows you the free and available disk space on Linux systems.
With -h option, it shows the disk space in human-readable format (MB and GB). Here’s the output of the df command for my Dell XPS system that has only Linux installed with encrypted disk: If the above output is confusing for you, don’t worry. I’ll explain a few things about checking available disk space on Linux. I’ll also show the GUI method for desktop Linux users. Overall, I’ll mention three methods:
- Using df command
- Using alternative commands like du and dust
- Using a graphical user interface
With the information you gather, you can go about making some free space on Ubuntu.
Method 1: Checking free disk space in Linux with df command (and understanding its output)
When you use the df command to check disk space, it will show a bunch of ‘file systems’ with their size, used space and free space. Your actual disks should normally be listed as one of the following:
This is not a hard and fast rule but it gives you an indication to easily recognize the actual disk from the crowd.
Your Linux system might have several partitions on your disk for boot, EFI, root, swap, home etc. In such cases, these partitions are reflected with a number at the end of the ‘disk name’, like /dev/sda1, /dev/nvme0n1p2 etc.
You could identify which partition is used for what purpose from its mount point. Root is mounted on /, EFI in /boot/EFI etc.
In my case, I have used 41% of the 232 GB of disk space under root. If you have 2-3 big partitions (like root, home etc), you’ll have to make a calculation here.
- tmpfs: The tmpfs (temporary filesystem) used for keeping files in virtual memory. You can ignore this virtual filesystem comfortably.
- udev: The udev filesystem is used for storing information related to devices (like USB, network card, CD ROM etc) plugged to your system. You may ignore it as well.
- /dev/loop: These are loop devices. You’ll see plenty of them while checking disk space in Ubuntu because of snap applications. Loops are virtual devices that allow normal files to be accessed as block devices. With the loop devices, snap applications are sandboxed in their own virtual disk. Since they are under root, you don’t need to count their used disk space separately.
And, if you want to view the disk usage with more details like filesystem type and blocks, you can use the command:
Missing disk space? Check if you have mounted all disks and partitions
Keep in mind that the df command only shows disk space for mounted filesystems. If you are using more than one Linux distribution (or operating systems) on the same disk or you have multiple disks on your system, you need to mount them first in order to see the free space available on those partitions and disks.
For example, my Intel NUC has two SSDs and 4 or 5 Linux distributions installed on them. It shows additional disks only when I mount them explicitly.
You can use the lsblk command to see all the disks and partitions on your system.
Once you have the disk partition name, you can mount it in this fashion:
I hope this gives you a pretty good idea about checking hard drive space on Linux. Let’s see how to do it graphically.
Method 2: Using du, ls, and Other Commands
While df command is quite popular and should be enough for the use case, there are other alternatives that you can try including:
- du -h → Shows disk usage in human-readable format for all directories and subdirectories.
- du -a →Shows disk usage for all files.
- du -s Provides the total disk space used by a particular file or directory.
- ls -al →Lists the entire contents, along with their size, of a particular directory.
- stat →Displays the size and other stats of a file/directory or a file system.
- fdisk -l →Shows disk size along with disk partitioning information (may require sudo privileges).
- dust → An interesting alternative to the du command written in Rust, available for Arch Linux in the repositories. For other Linux distros, you can refer to its GitHub releases section.
Method 3: Check free disk usage graphically
Checking free disk space graphically is much easier in Ubuntu with the Disk Usage Analyzer tool.
You’ll see all the actual disks and partitions here. You may have to mount some partitions by clicking on them. It displays the disk usage for all the mounted partitions.
Checking free disk space with GNOME Disks utility
Otherwise, the GNOME Disks utility is also a pretty handy tool.
Start the tool and select the disk. Select a partition to see the free disk space. If a partition is not mounted, mount it first by clicking the ‘play’ icon.
I think all major desktop environments have some sort of graphical tool to check the disk usage on Linux. You can search for it in the menu of your desktop Linux system.
Conclusion
Of course, there can be more ways and tools to check disk space. I showed you the most common command line and GUI methods for this purpose.
I also explained a few things that might trouble you in understanding disk usage. I hope you like it.
Running out of disk space? How about cleaning it up and get it back?
Please let me know in the comment section if you have questions or suggestions.
How to check the current disk space used by my linux?
more readable, since it gives quantities in Gb or Mb, etc.
As suggested by others, du and df can easily do the job, but baobab (see screenshot below) is a great tool for analysing disk usage of whole file system or specific folders.
If you are using ubuntu, then baobab is already installed. Start it from Menu->Accessories->Disk Usage Analyzer or type baobab in a terminal window.
lists the size of all the folders in the current directory (or at a location of your choice)
Or install the totally awesome kdirstat graphical utility:
Actually, kDirStat came first, something the kDirStat folks are rather sensitive about. (Apparently most people just assume the win version same first. 🙂
tells you how much folder is taking space. You can list multiple directories at once or use *.
tells you the total space of each mount point.
You can omit h (human readable) from both if you want to know the exact amounts.
Not quite happy with the available disk usage analyzers and looking for a fun project to get used to C programming, I started working on ncdu: A disk usage analyzer with an ncurses interface, aimed to be run on a remote server where you don’t have an entire gaphical setup, but have to do with a simple SSH connection. ncdu aims to be fast, simple and easy to use, and should be able to run in any minimal POSIX-like environment with ncurses installed.