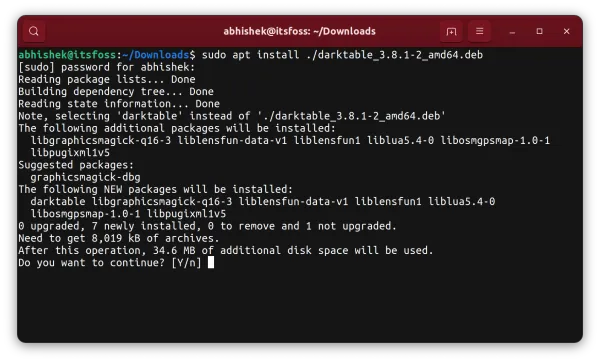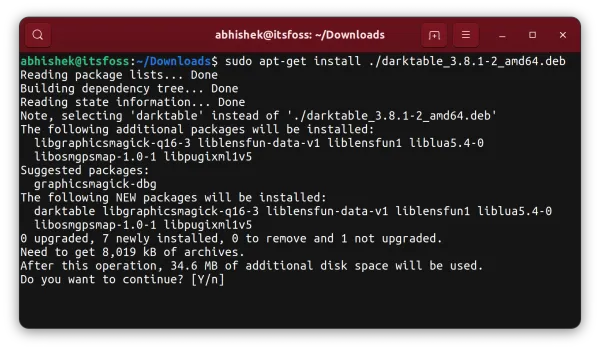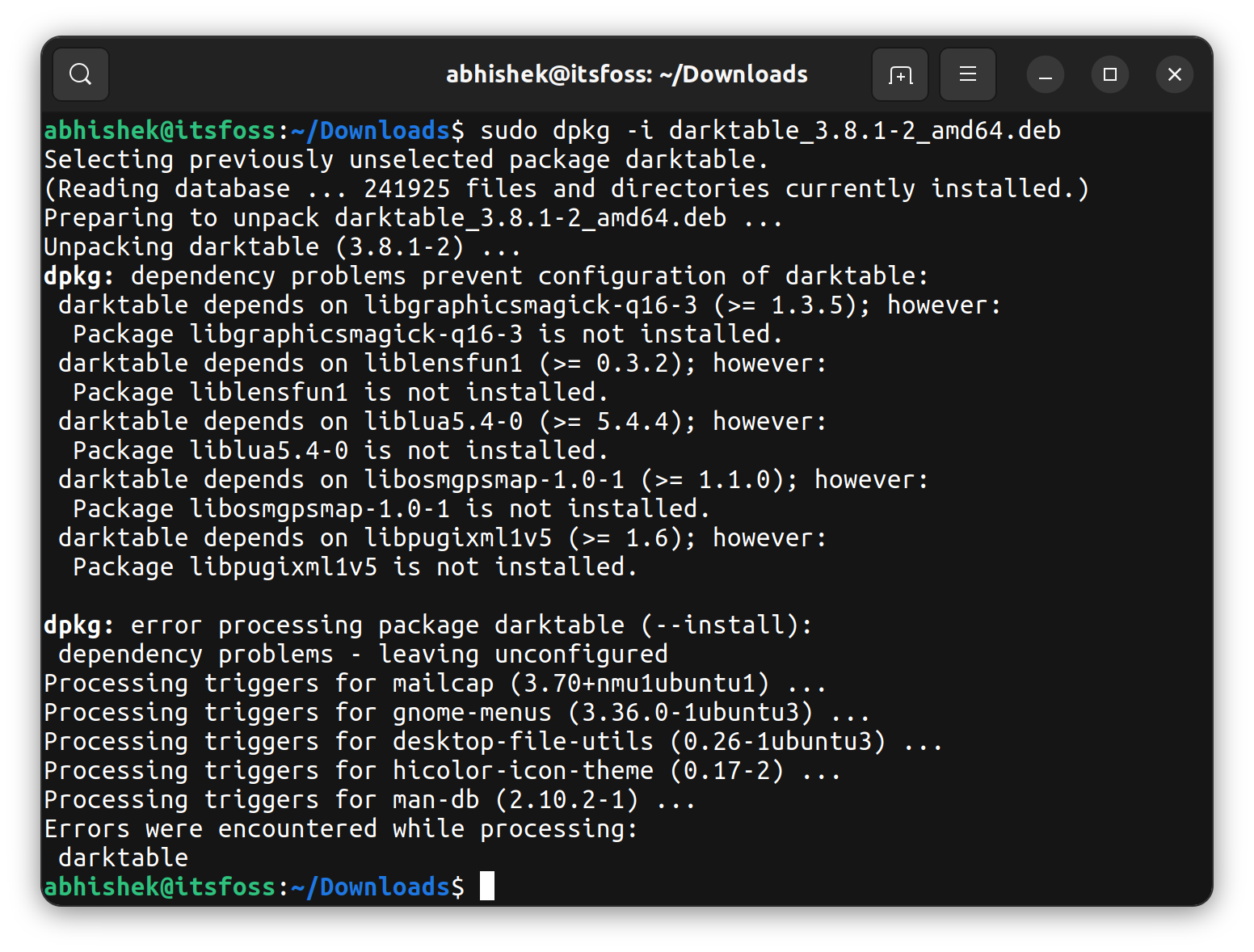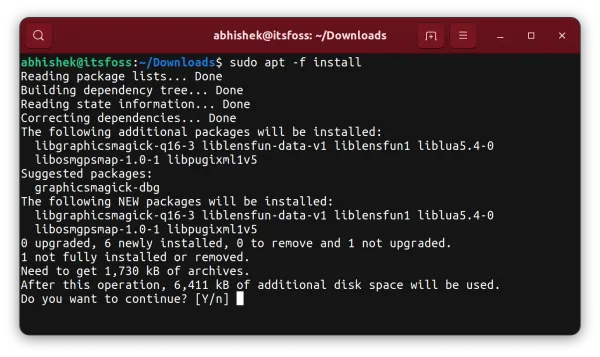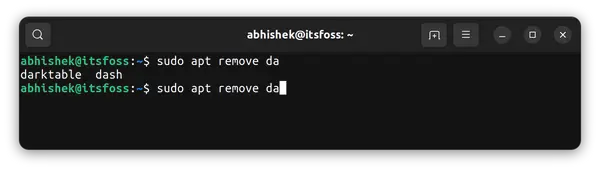- Установка DEB-пакетов в Debian
- Устанавливаем DEB-пакеты в Debian
- Способ 1: Запуск инсталляции через браузер
- Способ 2: Стандартный установщик ПО
- Способ 3: Утилита GDebi
- Способ 4: Команда dpkg
- Install Deb Files in Ubuntu Command Line
- Using apt command to install deb files in the terminal (recommended)
- Using apt-get command to install local deb files
- Using dpkg command to install local deb files (not recommended)
- Installed the deb file. What next?
- You don’t need the deb file for removing the application later
- Removing application installed via deb file
- Updating packages installed via deb file
- Conclusion
Установка DEB-пакетов в Debian
DEB-пакеты — установочные файлы программ, которые инсталлируются при помощи специализированных утилит. Дистрибутив Debian и основанные на нем сборки поддерживают инсталляцию файлов формата DEB по умолчанию, то есть для этого не придется загружать дополнительные средства или осуществлять конвертирование. Пользователь может задействовать разные способы, позволяющие распаковать файлы и перейти к непосредственному взаимодействию с ПО. Сегодня мы хотим рассказать обо всех методах инсталляции таких пакетов в операционной системе Debian.
Устанавливаем DEB-пакеты в Debian
В большинстве случаев программы загружаются и устанавливаются через специальные консольные команды, а все файлы в это время скачиваются из официальных или пользовательских репозиториев. Однако у таких методов есть определенные ограничения и нюансы, которые иногда просто заставляют юзеров заранее получать DEB-пакет и инсталлировать его другими вариантами. Именно в таких случаях и следует воспользоваться одной из приведенных далее инструкций, подобрав для себя оптимальный вариант.
Способ 1: Запуск инсталляции через браузер
Первый способ заключается в применении стандартного менеджера пакетов сразу в браузере при загрузке DEB-файлов. Мы предлагаем задействовать этот вариант в тех случаях, когда вам предстоит сначала загрузить пакет через веб-обозреватель, чтобы затем установить его. Так вы просто ускорите процесс. Давайте рассмотрим порядок действий, взяв за пример стандартный браузер Mozilla Firefox.
- Для начала на сайте программы выберите подходящую для своей сборки версию пакета, а затем начните ее скачивание.




Кардинальное отличие этого варианта от всех остальных заключается в том, что пакет после успешной инсталляции сразу же удаляется, а не хранится в папке с загрузками. Это не только избавит вас от необходимости удалять файлы самостоятельно, но и позволит сэкономить свободное место на накопителе.
Способ 2: Стандартный установщик ПО
Как вы могли заметить, в первом методе мы использовали стандартный пакетный менеджер для установки приложения через браузер. В этом способе мы тоже поговорим о данном средстве, однако сейчас веб-обозреватель не будет задействован никаким образом. Следующие действия рекомендуется реализовывать, если вы уже получили DEB-пакет или вставили съемный носитель, где находится необходимый объект.
- Перейдите в расположение, где хранится требуемое программное обеспечение, и нажмите по пакету правой кнопкой мыши.
- В появившемся контекстном меню вас интересует первая же строка под названием «Открыть в Установка приложений».
- Осталось только кликнуть по кнопке «Установить» и дождаться окончания процесса.
- Если во время процедуры возникли какие-то ошибки, повторно вызовите контекстное меню пакета и перейдите в «Свойства».
- Здесь на вкладке «Права» отметьте галочкой пункт «Разрешить выполнение файла как программы». Это позволит исправить ошибки кодирования, которые возникли при создании пакетов. После внесения изменений стоит повторно запустить инсталляцию, чтобы она прошла корректно.
Иногда случаются ситуации, когда это средство установки отказывается работать исправно или же юзера попросту не устраивает его функциональность. Тогда ничего не мешает использовать стороннее решение, но для этого придется выполнить дополнительные действия.
Способ 3: Утилита GDebi
Утилита под названием GDebi — самый популярный инструмент от сторонних разработчиков, который предназначен для инсталляции пакетов DEB, о чем уже понятно из его названия. Мы советуем использовать его в качестве альтернативы стандартному пакетному менеджеру. Для начала потребуется его добавить в систему, что происходит так:
- Откройте меню приложений и запустите «Терминал».
- Здесь потребуется вставить команду sudo apt install gdebi . Для ее активации нажмите на Enter.
- Как вы уже знаете, инсталляция происходит от имени суперпользователя. Подтвердите подлинность учетной записи, введя пароль. Учитывайте, что символы, вводимые таким способом, не отображаются.
- Вы будете уведомлены о том, что установка прошла успешно. После этого переходите к расположению DEB-пакета, нажмите по нему ПКМ и в контекстном меню выберите вариант «Открыть в другом приложении».
- В списке выберите «Программа установки пакетов GDebi», дважды щелкнув по строке ЛКМ.
- Запустится стандартное окно софта. Здесь вы можете узнать состояние версии пакета, ознакомиться с описанием и входящими туда файлами. При готовности нажмите на «Установить» и ждите завершения процесса.
Как видите, ничего сложного в применении сторонних инструментов для добавления пакетов нет. Если вас не устраивает GDebi, поищите доступный аналог, ознакомившись с его официальной документацией, чтобы понять, стоит ли задействовать это решение в качестве средства установки пакетов.
Способ 4: Команда dpkg
В качестве последнего примера инсталляции файлов типа DEB в Debian рассмотрим стандартную терминальную команду. Для этого типа установки вам потребуется изучить простой синтаксис команды и знать расположение файла, поэтому никаких трудностей возникнуть не должно.
- Для начала давайте разберемся с определением точного пути к файлу. Для этого отыщите его через файловый менеджер, вызовите контекстное меню и перейдите в «Свойства».
- Здесь запомните или скопируйте путь «Родительская папка». Именно он и является точным расположением.
- После этого откройте консоль любым удобным методом, например, через панель «Избранное».
- Введите команду sudo dpkg -i /home/user/Программы/name.deb . Здесь замените путь на свой, а также укажите название программы с учетом расширения.
- Подтвердите действие вводом пароля суперпользователя.
- Начнется чтение базы данных и распаковка архивов.
- По завершении отобразится новая строка ввода, а сверху вы сможете осмотреть всю последовательность инсталляции и узнать, завершилась ли она успешно.
Если нет желания вводить полный путь, например, при необходимости установить несколько приложений подряд, можете заранее переместиться к этому расположению через cd.
В этой статье были разобраны доступные методы инсталляции DEB-пакетов в Debian. Если вы начинающий пользователь, изучите каждый вариант, чтобы в итоге подобрать оптимальный для себя метод. К тому же выполнение консольных команд всегда кажется сложнее управления через графическую оболочку, однако стоит лишь несколько раз ввести их, чтобы освоиться и перейти на постоянное взаимодействие с «Терминалом».
Install Deb Files in Ubuntu Command Line
Installing deb files in Ubuntu is not difficult. You just have to double-click on it and it gets opened in the Software Center.
That works in most cases if you are running it on a desktop. It may not work if you are running an Ubuntu server and there is no GUI.
If you download the deb file and want to install it using command line, you can do that easily as well.
You can use the apt command to install deb packages in the terminal like this:
sudo apt install path_to_deb_fileIf you are in the same directory as the deb file, you must add ./ before the deb file name.
sudo apt install ./deb_fileThe apt command is not the only way here. There are other ways you can use to install deb files in the command line.
Let’s see it in a bit more detail. I presume that you have already downloaded the deb files here.
Using apt command to install deb files in the terminal (recommended)
This is the method I recommend. Why? Because it installs the deb files with the dependencies. You’ll need an active internet connection to download and install the dependencies of course.
To install deb files with the apt command, you need to either provide the path of deb file:
sudo apt install path_to_deb_fileOr, change the directory and be in the same location as the deb file but add ./before the deb file name:
sudo apt install ./deb_fileMake sure that the deb file doesn’t have space in its name or else it may create issues.
Let me share a practical example where I install the Darktable application using the deb file I downloaded from its website:
Did you notice that it installs additional packages? That’s the beauty of it and that’s why I recommend using the apt command as it installs the dependencies along with the given deb file.
As you can see, you’ll need an active internet connection to install the dependencies (if any) with the deb file. Even if you download the DEB file, there is no guarantee that you can install it without an internet connection.
Using apt-get command to install local deb files
The apt and apt-get commands are similar in many aspects. The apt command is the newer of the two and it is only a subset of the older apt-get commands.
If you prefer the apt-get command, you can use it to install the deb files in the same way as the apt command.
sudo apt-get install ./deb_fileThe apt-get command also installs the dependencies along with the deb file. Take a look at the screenshot below. Does it not look the same as the one you saw in the apt command section above?
Using dpkg command to install local deb files (not recommended)
The dpkg is the original package manager from Debian. It’s a low-level utility that is more suitable for scripting and tools. In fact, the apt and apt-get commands use dpkg underneath for installing the packages.
If you really want, you can use the dpkg command to install deb files:
The -i option is for install . You don’t need to provide the ./ here.
However, the major problem with this approach is that it doesn’t install the required dependencies even though it installs the package.
This means the installed application won’t run properly. You can install the dependencies that were missed by the dpkg command with:
See, this is why I don’t recommend this method. You have to use two commands here. If you have to use the apt command later anyway, why use the dpkg command in the first place?
Installed the deb file. What next?
So, you successfully installed the deb file in Ubuntu. That’s good. Before you leave, you should learn about a few related things that may trouble you later.
You don’t need the deb file for removing the application later
Some users wonder if they need to keep the deb file even after installing it successfully.
No, you don’t need it anymore. Not even for removing the application later. You can delete the deb file without hesitation.
Removing application installed via deb file
Let’s talk about uninstalling the application you installed via the deb file.
You have to use the application’s name to remove it with the apt command in the terminal:
sudo apt remove application_nameIf you don’t recall the exact application executable name, just type a few letters and hit the tab key. Your Ubuntu system should show the installed applications that match those letters.
For example, to install the Darktable app, I could just use:
As you can see, there are two packages in my system that starts with da . From here, I can get the package name darktable .
If you don’t find a match with the starting letters (it could happen), you can list all the installed packages and grep with some string:
apt list --installed | grep -i search_stringOnce you have the exact package name, just use it with the apt remove command.
Tab completion is a super useful feature of the Ubuntu terminal. You should use it all the time.
Updating packages installed via deb file
There is no straightforward answer to this because it depends on the deb file you used.
- Some deb files add a repository (like Google Chrome) in the sources.list and thus you get the new version with the system updates.
- Some packages will notify you if there is a new version available. You download the new deb file and install it again to update it.
- Some packages won’t give you any hints. You have to figure out yourself if there are new versions available from the project’s website. If there is any, you download the deb file and install the new version.
Conclusion
Well! Now, you know how to install deb files in Ubuntu. I have tried to answer a few additional questions that could have bothered you.
I hope you find this tutorial useful. If you still have any questions or suggestions, please let me know in the comments.