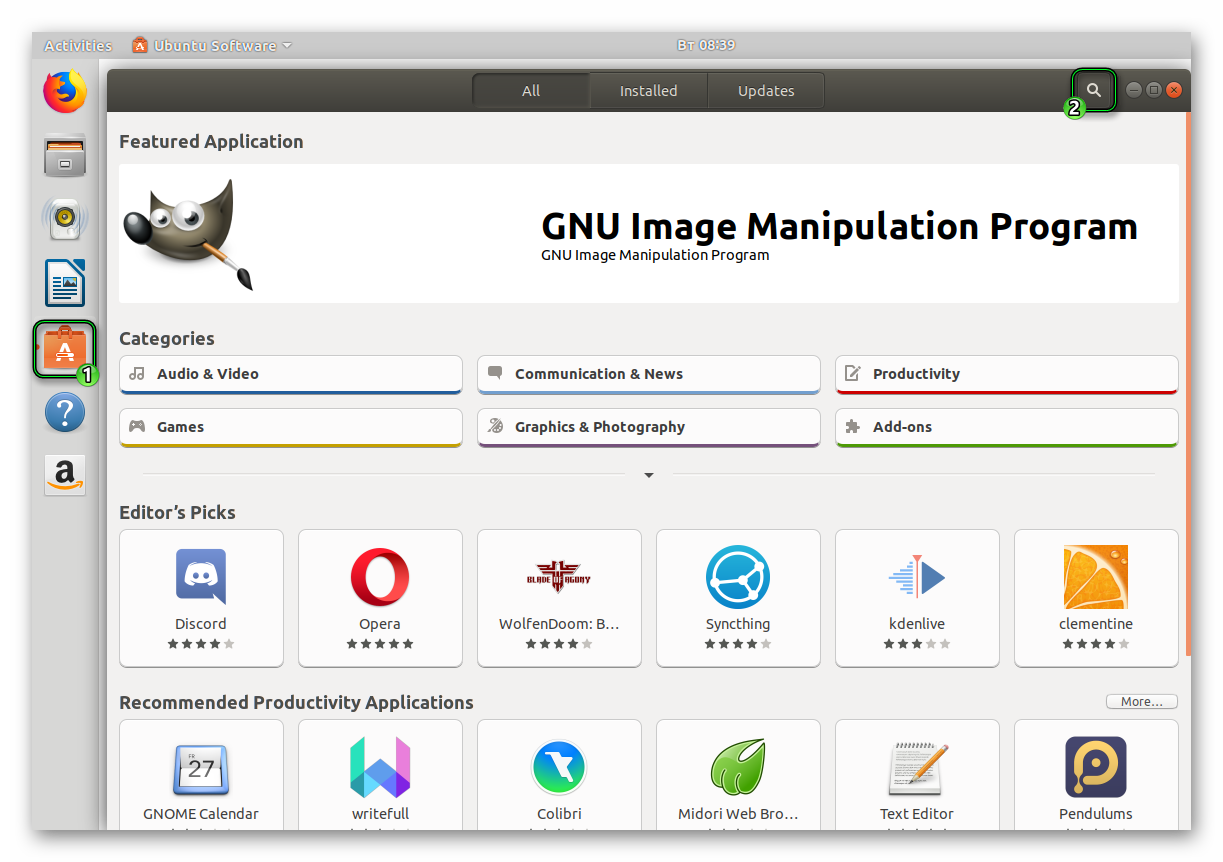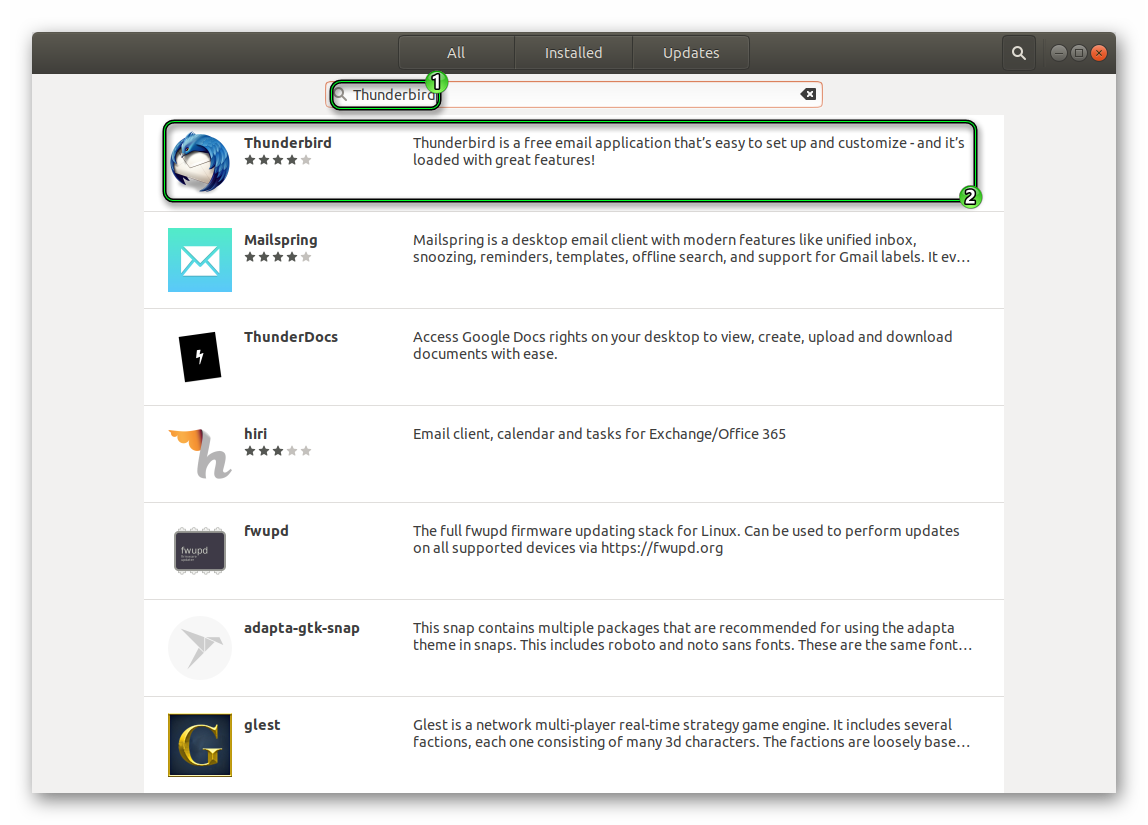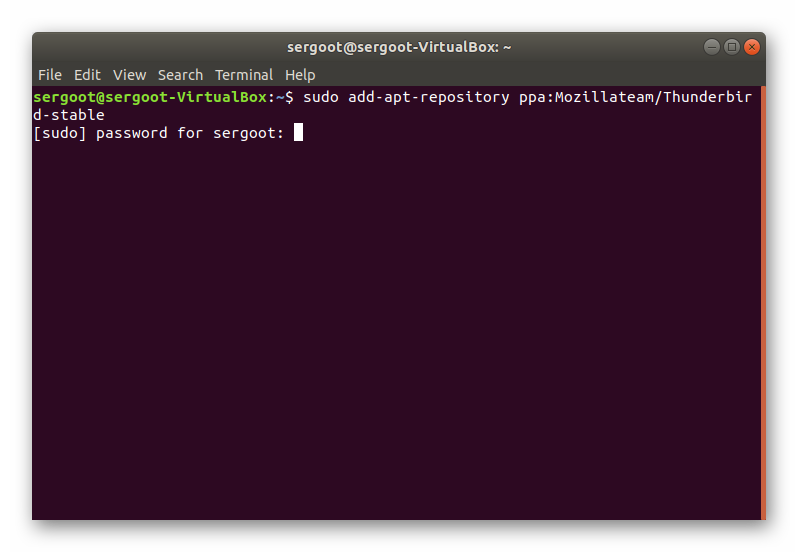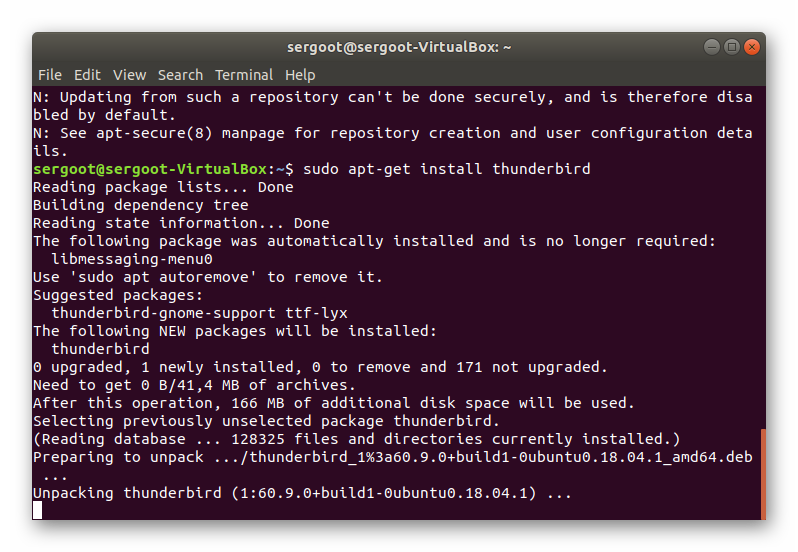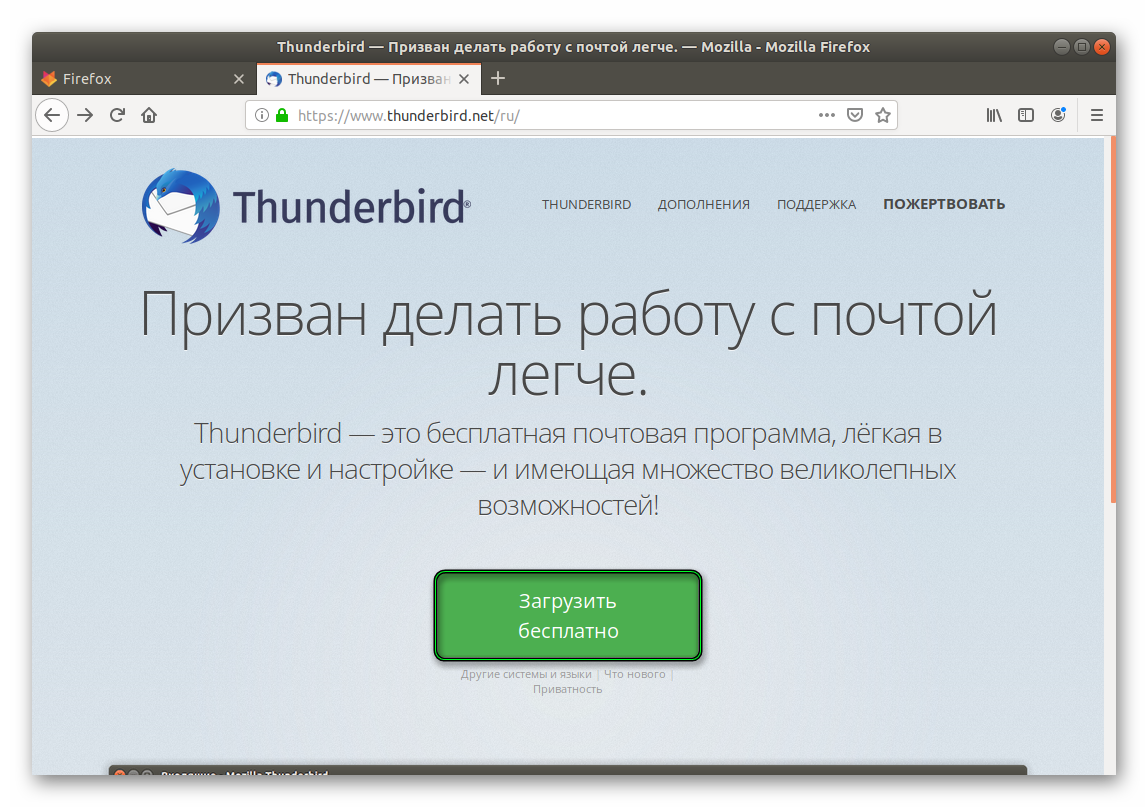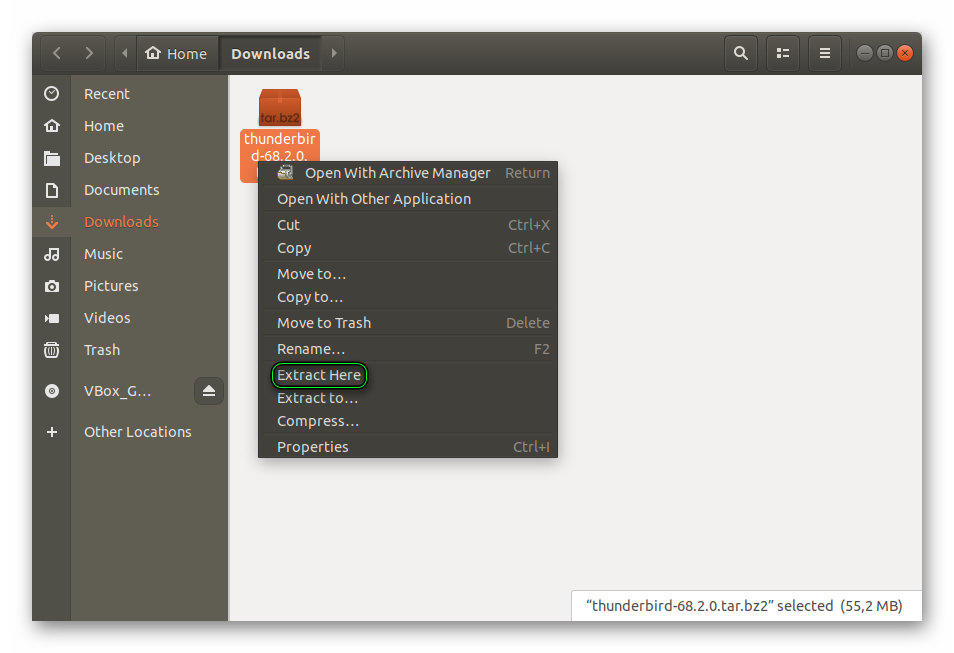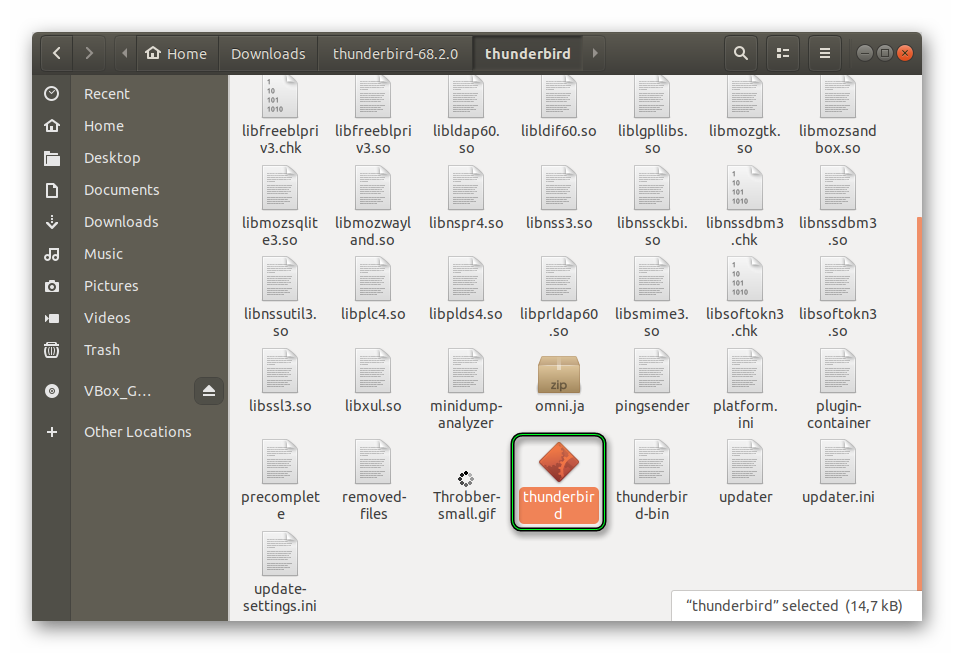- Как установить Thunderbird в Linux
- Руководство
- Вариант №1: Использование менеджера приложений Ubuntu
- Вариант №2: Использование терминала
- Вариант №3: Использование заранее скачанного пакета
- Заключение
- Mozilla Thunderbird
- Установка
- Интерфейс
- Безопасность
- Как установить и настроить почтовый клиент Thunderbird в Ubuntu
- Установка Thunderbird
- Через терминал (рекомендуется)
- Запуск Thunderbird
- С веб-сайта ThunderBird (на основе пользовательского интерфейса)
- Создание запуска рабочего стола для ThunderBird (необязательно)
- Запуск ThunderBird и настройка электронной почты
- Похожие записи:
Как установить Thunderbird в Linux
Как установить Thunderbird в Linux? Этот вопрос обычно задают те, кто недавно пересел с Windows на эту операционную систему. И действительно, там все по-другому. Но мы расскажем о том, как инсталлировать этот почтовый клиент.
Руководство
Вообще, Мазилла Тандерберд уже по умолчанию предустановлен во многие дистрибутивы. Но если вдруг вы установили какой-нибудь Debian, Ubuntu или Mint с минимальным набором приложений, то его может и не быть.
Есть несколько способов для инсталляции почтового клиента в Linux. Мы рассмотрим их все. И в качестве примера будем использовать ОС Ubuntu, как самую популярную из «линуксоподобных». Этот дистрибутив основан на Debian. Кстати, инструкция будет актуальна также для Debian и Mint.
Вообще, для всех дистрибутивов, которые основаны на Debian инструкция будет похожей. Только репозитории будут немного отличаться. Сначала мы рассмотрим самый простой и доступный вариант. А затем перейдем к более сложным решениям. Итак, начнем.
Вариант №1: Использование менеджера приложений Ubuntu
В этой операционной системе есть весьма неплохой менеджер приложений с отличным графическим интерфейсом. Этакий аналог App Store на Маках. В библиотеке менеджера находится огромное количество программ на все случаи жизни.
Есть там и пресловутый Thunderbird. Но нужно знать все о том, как его установить. Процесс существенно отличается от того, к чему мы привыкли в Windows. Поэтому мы подготовили подробную инструкцию, рассказывающую о том, как и что нужно делать:
- На рабочем столе Ubuntu есть боковая панель, на которой размещены ярлыки для самых важных программ. Там нужно найти «Менеджер приложений» и кликнуть по нему. Значок в виде пакета с буквой «А».
- Запустится главное окно менеджера. Сверху выбираем опцию поиска.
- Составляем запрос Thunderbird.
- Кликаем по соответствующему элементу в списке результатов.
- Откроется описание программы. Также в верхней части будет кнопка с надписью «Установить» (Install). Нужно нажать на нее.
- Через несколько секунд система попросит ввести логин и пароль суперпользователя для инсталляции программы. Нужно ввести данные и нажать пункт подтверждения.
Вот и вся установка. Через несколько секунд она завершится. В результате на странице приложений Ubuntu появится новый элемент с названием Thunderbird. Можно будет запускать клиент и всесторонне настраивать его. Однако существуют и другие способы инсталляции.
Вариант №2: Использование терминала
Для некоторых это самый «правильный» способ инсталляции. Да и этот вариант способен помочь в тех случаях, если по какой-то причине менеджер приложений не желает работать (а такое случается). Да и метод с терминалом намного быстрее.
Некоторых пользователей пугает консоль. Но если делать все в строгом соответствии с инструкцией, то ничего страшного не случится. Учтите, что для установки вам нужно знать логин и пароль суперпользователя. Итак, приступим.
- Итак, сначала нажимаем на клавиатуре сочетание Ctrl + Alt + T .
- В консоли вписываем команду sudo add-apt-repository ppa:Mozillateam/Thunderbird-stable и жмем на кнопку Enter .
- После этого вводим пароль суперпользователя и опять жмем Enter
- Теперь необходимо ввести sudo apt-get update . Не забываем нажать Enter .
- И последний шаг: вводим sudo apt-get installthunderbird и подтверждаем действие с помощью той же клавиши.
Вот и все. Через несколько секунд Thunderbird окажется в списке установленных приложений. Такой процесс инсталляции применяется большинством пользователей и считается самым надежным. Но есть еще один метод.
Вариант №3: Использование заранее скачанного пакета
Любое приложение в Linux – это скомпилированный пакет с необходимыми файлами. Поэтому с официального сайта Mozilla можно скачать уже готовый пакет и инсталлировать его вручную. Такой вариант, конечно, сложнее. Но зато всегда срабатывает.
Стоит отметить, что простым двойным кликом по скачанному пакету установку произвести не получится. Придется снова прибегать к помощи терминала. Итак, вот подробная инструкция, рассказывающая о том, что и как нужно делать.
- Запускаем веб-обозреватель и переходим на страницу https://www.thunderbird.net/ru/.
- Нажимаем на кнопку «Загрузить бесплатно».
- Сохраняем предложенный файл и переходим к его расположению.
- Кликаем по нему ПКМ и выбираем опцию извлечения.
- Открываем сам каталог и в нем папку thunderbird.
- Дважды щелкаем ЛКМ на файл thunderbird.
Вот и все. Клиент запущен. Теперь для него можно создать ярлык стандартным способом. Такой вариант сложнее и непонятен многим. Но он есть. Поэтому нужно было его рассмотреть. Но лучше все-таки использовать первых два способа.
Заключение
Пришло время подвести итоги и сделать соответствующие выводы, а также обобщить информацию. В данном материале мы поговорили о том, как установить почтовый клиент Mozilla Thunderbird в операционной системе семейства Linux.
Для этого есть три способа. Наиболее простыми и популярными являются вариант с менеджером приложений и терминалом. Нужно использовать их. А вариант со скачанными пакетами подходит для более продвинутых пользователей.
Mozilla Thunderbird
Mozilla Thunderbird — бесплатная, кроссплатформенная, свободно распространяемая программа для работы с электронной почтой и группами новостей. Является составной частью проекта Mozilla. Поддерживает протоколы: SMTP , POP3 , IMAP , NNTP, RSS . Предоставляются официальные сборки для Microsoft Windows, Mac OS X, Linux (i386), причём набор возможностей на всех платформах одинаков. Существуют также сторонние сборки для FreeBSD, Solaris 4, OpenSolaris.
Установка
Установить Mozilla Thunderbird можно выполнив в терминале следующую команду:
sudo apt-get install thunderbird thunderbird-locale-ru
Интерфейс
Интерфейс Thunderbird, как и веб-браузера Mozilla Firefox, основан на технологии XUL , разработанной Mozilla Foundation. В результате пользовательский интерфейс на всех платформах выглядит так же, как у приложений, разработанных для этой конкретной платформы. Как и Firefox, Thunderbird поддерживает визуальные темы. По умолчанию интерфейс программы похож на привычный пользователям Windows интерфейс почтового клиента Outlook Express.
Безопасность
Mozilla Thunderbird не использует ни строчки кода от Internet Explorer. Программой поддерживаются цифровые подписи, шифрование сообщений, а также проверка сертификатов.
Как установить и настроить почтовый клиент Thunderbird в Ubuntu
Mozilla Thunderbird — это бесплатный клиент электронной почты, который позволяет пользователям Windows, macOS, Linux и других поддерживаемых систем отправлять, получать и управлять своей электронной почтой. С помощью ThunderBird вы можете получать электронную почту от поставщика услуг электронной почты с помощью IMAP или POP3, а также отправлять электронную почту с помощью SMTP.
В этой статье мы расскажем об установке thunderbird как через командную строку, так и через пользовательский интерфейс. Затем мы объясним, как запустить приложение и с его помощью настроить Thunderbird для доступа и использования уже существующей учетной записи электронной почты на вашем Ubuntu.
Установка Thunderbird
Здесь мы расскажем о двух способах установки ThunderBird в вашей системе:
- Через терминал (на основе командной строки)
- С веб-сайта Thunderbird (на основе графического интерфейса)
Через терминал (рекомендуется)
Откройте командную строку Ubuntu, Терминал, либо через системный Dash, либо сочетанием клавиш Ctrl+Alt+T. Мы рекомендуем выполнить следующую команду перед установкой любого программного обеспечения на Ubuntu через командную строку:
Это гарантирует, что индекс репозитория вашей системы будет соответствовать интернет-репозиториям. Таким образом, вы сможете установить последнюю доступную версию программного обеспечения.
Затем выполните следующую команду для установки ThunderBird:
sudo apt-get install thunderbirdОбратите внимание, что только авторизованный пользователь может добавлять, удалять и обновлять программное обеспечение в Ubuntu.
Система может запросить пароль для пользователя sudo. Введите пароль, и программное обеспечение будет установлено на вашу систему.
Вы можете проверить, действительно ли программа установлена в вашей системе, а также проверить номер версии, выполнив следующую команду:
Если вы хотите полностью удалить Thunderbird вместе со всеми его конфигурациями, выполните следующую команду:
sudo apt-get purge thunderbird
Запуск Thunderbird
Если вы установили ThunderBird этим способом, вы можете запустить его через Терминал, введя следующую команду:
Или из пользовательского интерфейса через строку поиска программы запуска приложений.
С веб-сайта ThunderBird (на основе пользовательского интерфейса)
Последнюю версию Thunderbird можно найти по следующей ссылке:
Откройте ссылку в браузере и сохраните файл в системе, предпочтительно в папке «Загрузки», следующим образом:
Загруженный файл будет в формате .tar.bz2. Откройте папку, в которую вы загрузили файл, и извлеките его с помощью опции Extract Here из меню правой кнопки мыши, как показано ниже:
В извлеченной папке будет еще одна папка с именем «thunderbird». Откройте эту папку и попробуйте найти исполняемый файл с именем thunderbird.
При двойном щелчке по этому файлу откроется приложение ThunderBird.
Создание запуска рабочего стола для ThunderBird (необязательно)
Если доступ к приложению ThunderBird описанным выше способом кажется вам обременительным, вы можете создать программу запуска приложения на рабочем столе следующим образом:
Откройте терминал Ubuntu и введите следующую команду от имени sudo, чтобы установить Gnome Panel.
sudo apt install --no-install-recommends gnome-panel
Затем выполните следующую команду, чтобы создать новую пусковую установку:
gnome-desktop-item-edit ~/Desktop/ --create-newОткроется следующее окно, с помощью которого вы можете создать установку:
Введите следующие данные в этом представлении:
Команда: Найдите или введите местоположение исполняемого файла thunderbird в извлеченной папке ThunderBird tar.bz2.
Вы также можете изменить значок программы запуска, нажав на изображение значка и перейдя к изображению, которое вы хотите установить.
Нажмите OK, и на вашем рабочем столе появится значок ThunderBird, через который вы сможете легко получить доступ к приложению в любое время.
Запуск ThunderBird и настройка электронной почты
При первом запуске ThunderBird появится следующее окно:
Это позволит вам настроить одну из уже существующих учетных записей электронной почты в Thunderbird. Здесь я расскажу, как я использовал мастер настройки учетной записи Gmail на ThunderBird, чтобы отправлять и получать электронную почту прямо с рабочего стола Ubuntu.
Введите свое имя, адрес электронной почты, который вы хотите настроить, и пароль для этой учетной записи электронной почты в этом окне и нажмите кнопку Продолжить:
ThunderBird проверит ваши настройки из базы данных Mozilla ISP и отобразит следующее представление при успешном совпадении записей:
Нажмите Готово в этом окне после проверки настроек. Откроется следующая страница Войти с Google:
Введите свой email и нажмите Далее. Откроется следующая страница, на которой вам будет предложено ввести пароль, связанный с вашим идентификатором электронной почты.
Введите пароль и нажмите Далее. Откроется следующая страница с вопросом, доверяете ли вы ThunderBird как доверенному приложению:
Нажмите Разрешить, и вы успешно настроили ThunderBird на отправку и получение писем с уже существующей учетной записи электронной почты.
Это все, что вам нужно было знать об установке ThunderBird, если он еще не входит в пакет Ubuntu. А также настроить уже существующую учетную запись на ThunderBird, чтобы вы могли наслаждаться удобством использования этой учетной записи электронной почты прямо с рабочего стола Ubuntu.