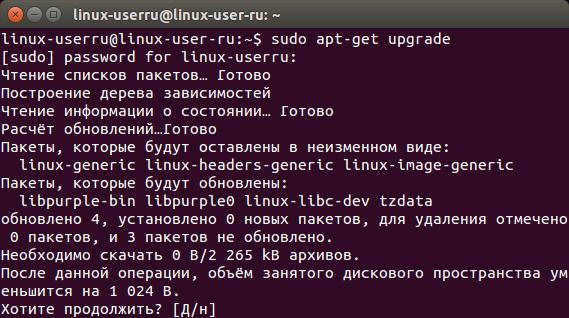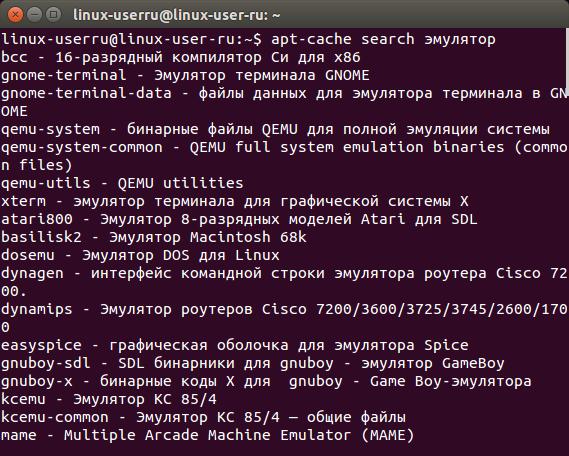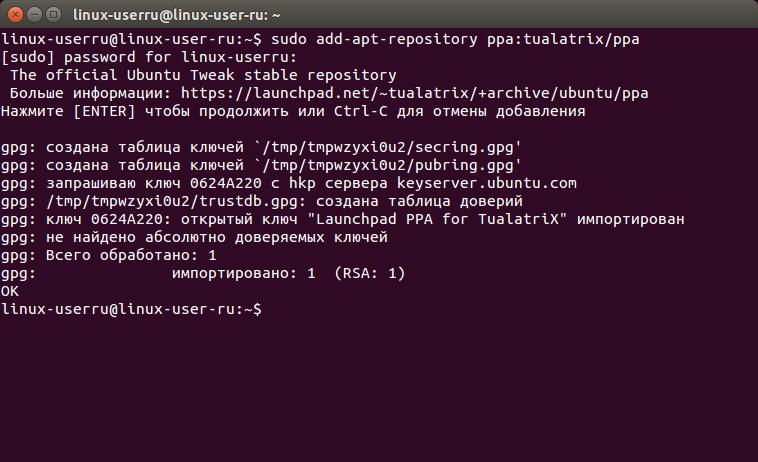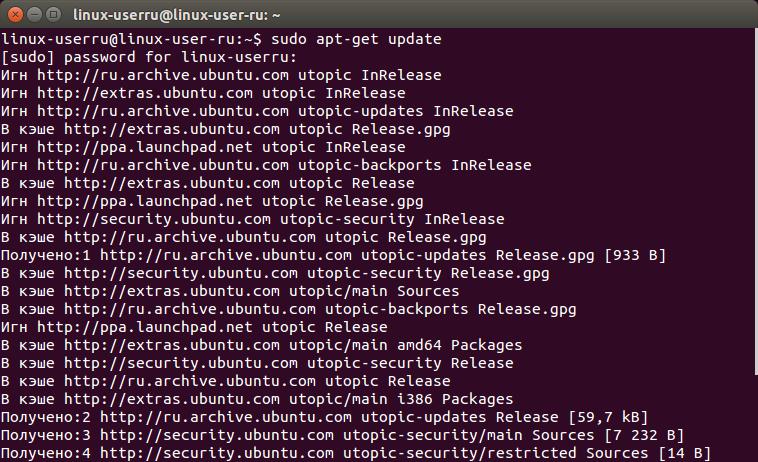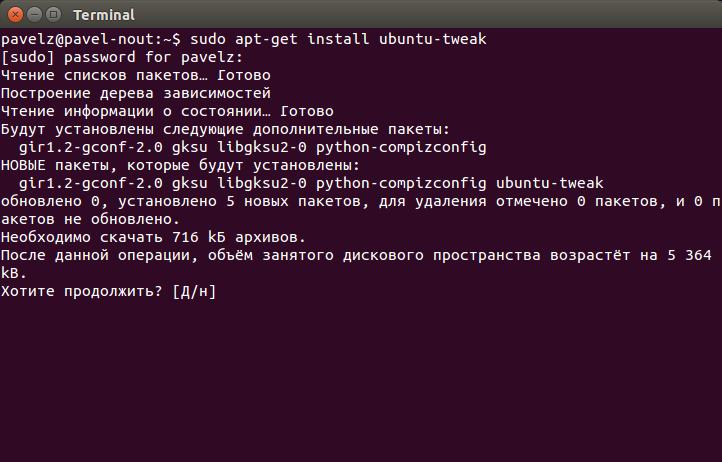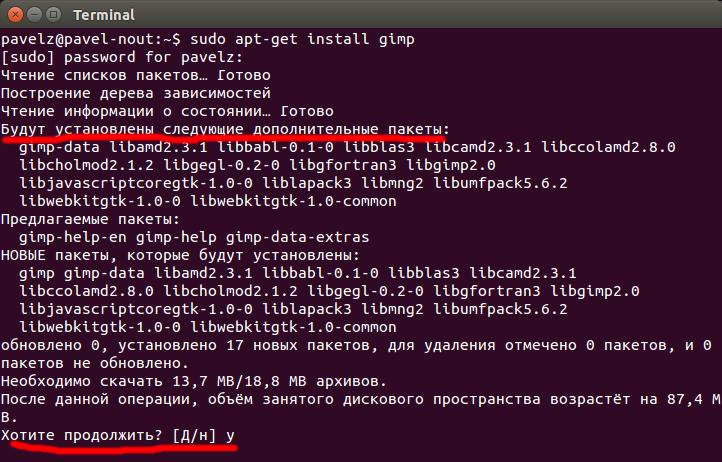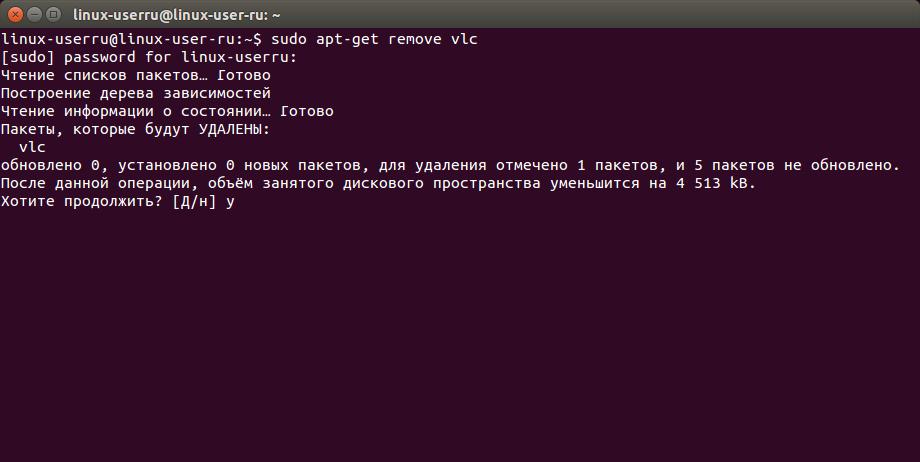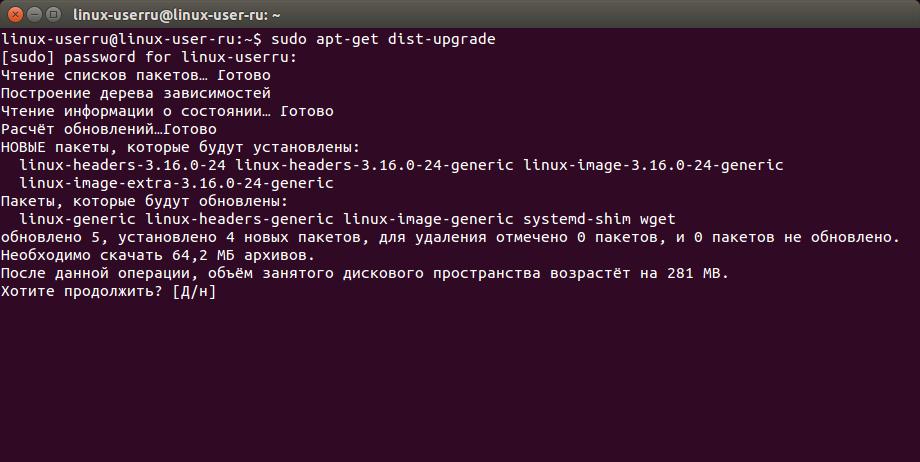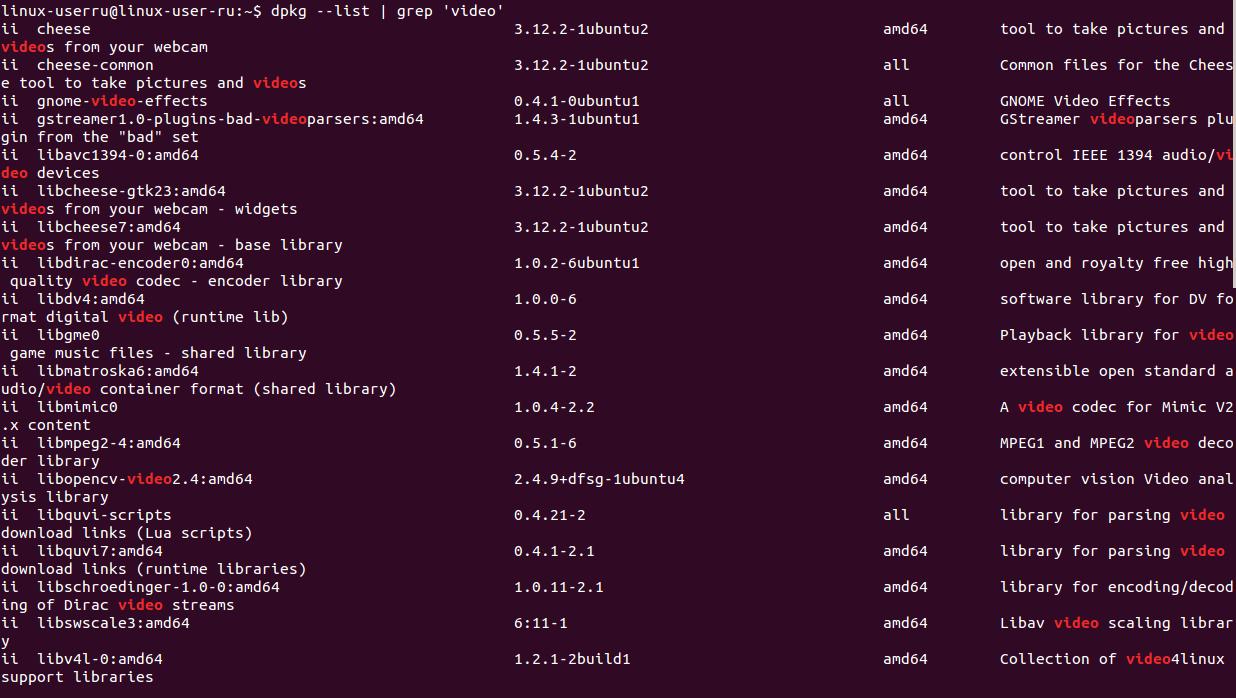- Установка программ и пакетов формата .deb
- Утилита APT
- Как установить deb-пакет на Ubuntu и Debian из официального репозитория
- Инструкция по установке программ в Ubuntu / Linux Mint и его подобных через командную строку
- APT — управляет программными пакетами в Ubuntu, Linux Mint и в других Debian — подобных системах.
- Поиск программного обеспечения
- Добавление репозиториев (хранилищ)
- Обновление источников приложений
- Установка программ
- Удаление пакетов
- Обновление программного обеспечения
- Очистка
- Вывод списка установленных в системе программ
- Пасхальное яйцо
Установка программ и пакетов формата .deb
В этой статье мы расскажем, как проходит установка deb-пакета Ubuntu и Debian, установка приложений, и какие для этого нужны инструменты.
Для использования операционной системы мало просто установить её. В процессе работы могут понадобиться дополнительные программы, которые нужно загружать отдельно.
Для установочных пакетов Debian (и производных дистрибутивов — Linux Mint, Kali Linux, Ubuntu) было разработано расширение .deb. Где можно найти debian-пакеты? Создать deb-пакет может любой разработчик, поэтому найти этот формат можно на любом сайте или в официальных репозиториях Debian и Ubuntu.
Для поиска, установки, обновления и удаления пакетов программ в Debian (и других основанных на нём ОС, в частности, Ubuntu) используется APT.
Утилита APT
APT (Advanced Packaging Tool) ― это инструмент командной строки, который помогает взаимодействовать с программами. Этот пакетный менеджер был разработан для Debian, однако позже стал использоваться и в других дистрибутивах, основанных на нём.
Обратите внимание! Раньше использовалась команда apt-get. В последних версиях Debian произошло обновление и есть возможность использовать просто apt. Инструмент apt совмещает функциональность apt-get и apt-cache. Старый вариант команды работает в современных системах. Для использования сложных сценариев всё ещё предпочтительнее использовать apt-get. Однако в своей инструкции мы будем использовать новый вариант, так как в этом случае он подходит лучше.
Синтаксис для работы с утилитой:
sudo apt опции команда имя_пакетаКоманды apt для управления пакетами:
- download ― скачать, но не устанавливать пакет;
- update ― обновление информации о списках пакетов в репозиториях,
- upgrade ― обновление системы без удаления пакетов,
- full-upgrade ― полное обновление системы с удалением конфликтующих зависимостей,
- install ― установка пакета,
- remove ― удаление пакета, но без удаления конфигурационных файлов,
- purge ― полное удаление пакета,
- autoremove ― автоматическое удаление ненужных пакетов,
- search ― поиск пакета в локальной базе данных,
- show ― узнать информацию о пакете.
- c ― сторонний конфигурационный файл,
- o ― строка конфигурации,
- t ― версия релиза, для которой устанавливать пакет,
- f ― выполнить операцию принудительно.
Как установить deb-пакет на Ubuntu и Debian из официального репозитория
Установка программ в Debian и Ubuntu происходит одинаково.
Инструкция по установке программ в Ubuntu / Linux Mint и его подобных через командную строку
Ubuntu имеет не один отличный графический интерфейс для установки приложений. Но все они занимают определенное время, для того чтобы найти нужную программу. Поскольку использование клавиатуры обычно считается быстрее, чем использование мыши, то и управление программным обеспечением в терминале тоже может, сэкономит время
APT — управляет программными пакетами в Ubuntu, Linux Mint и в других Debian — подобных системах.
Linux управляет программным обеспечением через пакеты. Программные пакеты — это индивидуальные единицы программного обеспечения, которые содержат пользовательские интерфейсы, модули и библиотеки. Большинство приложений обычно связано с несколькими со-зависимыми пакетами вместе, а другие приложения требуют установки дополнительных пакетов. Связи с этим для работы какой-либо программы необходимо знать, какие пакеты нужно устанавливать, а какие уже в системе присутствуют, и значит, их устанавливать не нужно. Для обычных пользователей это может показаться непонятным. Вот для этого и существует менеджер пакетов, который решает всю рутинную работу с пакетами.
Каждый дистрибутив Linux имеет свою собственную систему управления пакетами. Мы будем рассматривать систему управления пакетами Ubuntu, и близких ей родственников Linux Mint и все Debian — подобные дистрибутивы. Такая система управления пакетами называется Advanced Packaging Tool. APT имеет набор команд, что позволяет добавлять репозитории (хранилища); искать, устанавливать и удалять пакеты; и даже модернизировать систему. Команды довольно легко запомнить и использовать, так что вы научитесь управлять программным обеспечением вашей системы в самое короткое время!
Большинство команд APT требует разрешения супер пользователя, поскольку они касается основных аспектов системы, поэтому в Ubuntu вы должны в начале команд использовать «sudo».
Поиск программного обеспечения
Команда для поиска программного обеспечения является:
apt-cache search [поиск по ключевому слову 1] [поиск по ключевому слову 2] … [поиск по ключевому слову n]
Замените [условия поиска], но не используйте скобки. Примерно так:
Вы можете искать результаты по имени пакетов или описании, например:
Некоторые запросы могут давать тонну результатов. Вы можете воспользоваться выводом списка через «less». Так будет удобно перелистывать список с помощью стрелок на клавиатуре:
apt-cache search эмулятор | less
Клавиша «Q» выход из списка, вернет Вас к командной строке.
Добавление репозиториев (хранилищ)
Вы можете найти больше программ, интегрируя дополнительные хранилища программ. Возьмем, к примеру, Ubuntu Tweak. Это программа, которая позволяет изменять некоторые скрытые настройки, производить чистку, редактировать настройки compiz и многие другие изменения в системе. Данная программа находится в нестандартном, другом хранилище, в отличие от имеющихся репозиториев по умолчанию в системе. Можно было бы просто скачать её установочный пакет и установить, как обычно это выглядит в Windows. Но если добавить хранилище такой программы, вместо загрузки, и установить такой программный пакет, то система уведомит вас о следующих новинках и даже автоматически поддержит его в актуальном состоянии. Вы можете вручную добавить и изменить репозитории путем редактирования файла sources.list:
sudo nano /etc/apt/sources.list
Но ещё далеком, 2011 году, с выходом Ubuntu 9.10 Karmic Koala — это дело изменилось. Появился более простой способ для терминала!
sudo add-apt-repository [repository name here]
Давайте посмотрим пример на том же хранилище для Ubuntu Tweak:
sudo add-apt-repository ppa:tualatrix/ppa
Обновление источников приложений
После добавления репозиториев, вы должны обновить список пакетов.
Эта команда обновит список пакетов из всех имеющихся хранилищ в вашей ОС на одном дыхании. Не забывайте это делать после каждого добавленного нового хранилища!
Установка программ
Теперь, когда вы добавили новый программный репозиторий и обновили список пакетов, или нашли название нужной Вам программы, можете установить её.
sudo apt-get install [имя пакета 1] [имя пакета 2] . [имя пакета n]
Такая команда загрузит и установит все пакеты, которые были перечислены. Если будут нужны, дополнительные зависимости, то они также будут установлены. Часто бывает, что основной пакет связан с другими пакетами, поэтому установка все это включит в инсталляцию, предварительно спросив ваше разрешение.
Удаление пакетов
Если вы хотите избавиться от программы, вы можете удалить пакет и все связанные с ним пакеты.
sudo apt-get remove [имя пакета 1] [имя пакета 2] . [имя пакета n]
Если вы хотите, ещё и избавиться от файлов конфигурации связанных с ними каталогов (обычно они расположены в домашнем каталоге пользователя), вы должны добавить опцию —purge:
sudo apt-get remove --purge [имя пакета 1] [имя пакета 2] . [имя пакета n]
Заметьте: два тире. Такая команда пригодится, если программа не работает должным образом. После удаления с опцией —purge , вы сможете иметь «чистую установку».
В основном используют команду remove для удаления основного пакета. Но есть такая «хитрая» команда:
Это команда автоматически удалит все пакеты (библиотеки, зависимости), которые не используются в системе, которые остались после удаления установленной программы. Например, если вы избавились от основного пакета, то autoremove избавит систему от всего, что было связанно с этим пакет, любые зависимости, которые больше не использует ни одна другая программа. Это отличный способ, чтобы очистить все неиспользуемые библиотеки и пакеты, которые вам не нужны.
Обновление программного обеспечения
Если ваши пакеты нуждаются в обновлении? Вы можете обновлять отдельные программы с помощью следующей команды:
sudo apt-get upgrade [имя пакета 1] [имя пакета 2] . [имя пакета n]
Или проще! Вы можете обновить все пакеты, не используя дополнительные аргументы:
Команда скажет вам, сколько и какие пакеты нуждаются в обновлении, и запросит подтверждение, прежде чем продолжить.
Иногда бывает так, что программа не может обновиться до последней версии, из-за старых зависимостей. Это значит, что самые новые пакеты не будут установлены, но и не будут удалены. Такие обновления программ требуют не только нового пакета, но и новые зависимости. В этих случаях, вы должны будете использовать apt-get dist-upgradе.
sudo apt-get dist-upgrade [имя пакета 1] [имя пакета 2] . [имя пакета n]
Последняя команда обновит весь дистрибутив до последнего выпуска.
Если вы хотите только увидеть, какие пакеты будут обновлены, выполните команду с атрибутом -s, который будет только имитировать обновление.
Это действительно полезно, если вы не уверены, что модернизация одного пакета не вызовет беспорядок в других программах, что иногда случается с такими вещами, как PHP или библиотеки почтового сервера.
Очистка
При загрузки пакетов Ubuntu кэширует их, в дальнейшем он будет обращаться к ним. Вы можете очистить этот кэш и освободить сколько-то места на жестком диске с помощью следующей команды:
Если вы хотите избавиться от кэша, удалив старые пакеты, которые уже отсутствуют в хранилище, но сохранить новые версии пакетов, которые установлены в системе, то используйте это:
Это позволит избавиться от старых версий, которые в значительной степени бесполезны, но все же остаться в кэше программ.
Вывод списка установленных в системе программ
Вы можете просмотреть список всех установленных пакетов с помощью dpkg.
Вы также можете использовать удобство с помощью команды –list, для прокрутки этого списка установленных программ:
Вы также можете просмотреть не весь список установленных программ, а по необходимому названию с помощью команды grep.
dpkg --list | grep [поиск термин]
Если установлен то, вы увидите имя пакета и описание.
Вы можете также искать через более компактный метод:
dpkg --list | grep 'поисковый термин'
Этот вариант преподносит более подробный список описания установленных пакетов с условием поиска.
Пасхальное яйцо
В открытых программах, которые использует Linux, существуют так называемые «пасхальные яйца». APT не исключение и тоже имеет интересное пасхальное яйцо.
Скомандуйте:
Наслаждайтесь, супер корова!
Научившись управлять пакетами и установленным программным обеспечением с помощью командной строки, Вы сможете экономить ваше время. Ubuntu Software Updater может тормозить на более старых компьютерах, и это может приносить раздражение. Добавить программные хранилища и установить пакеты через Software Center, не очень быстро, особенно если вы уже знаете имена пакетов. Знание командной строки также отлично подходит для удаленного управления системой через SSH. Вам не нужно иметь вход в GUI через VNC, что занимает время и интернет-трафик.
В Linux есть много вещей для познания, для которых нужны годы. Я сам ещё учусь многому. Самое прекрасное, что Linux очень затягивает, и чем дальше, тем интереснее.