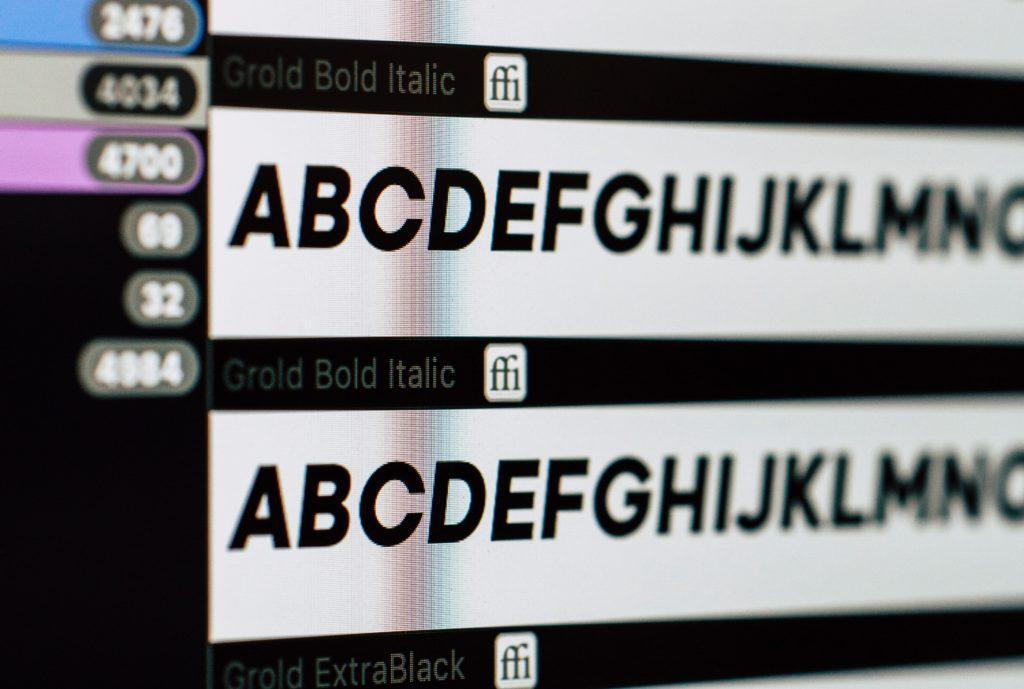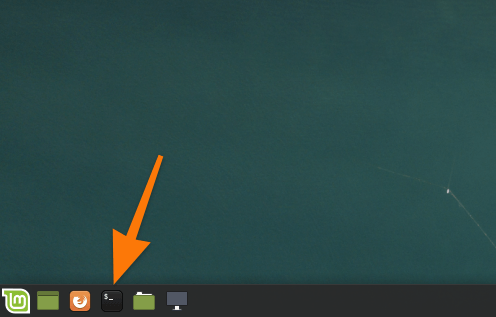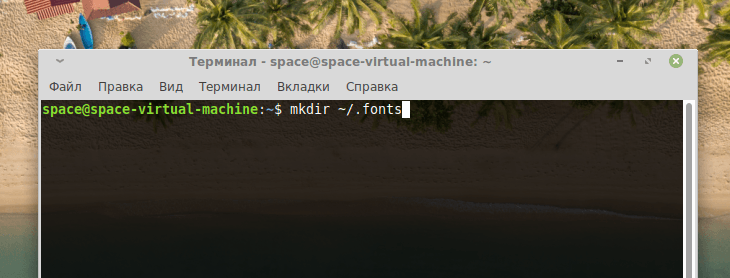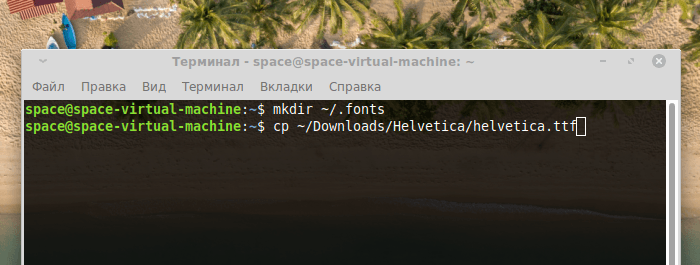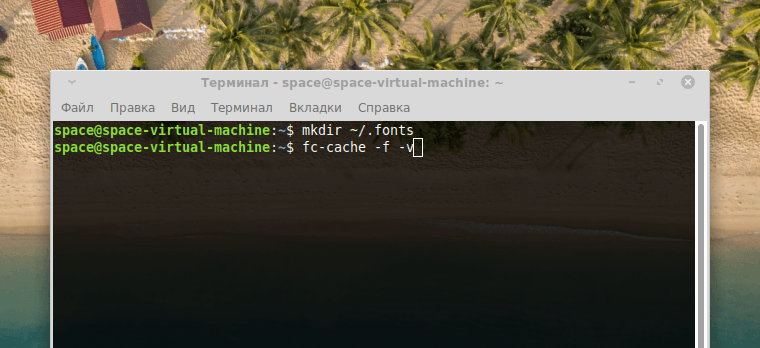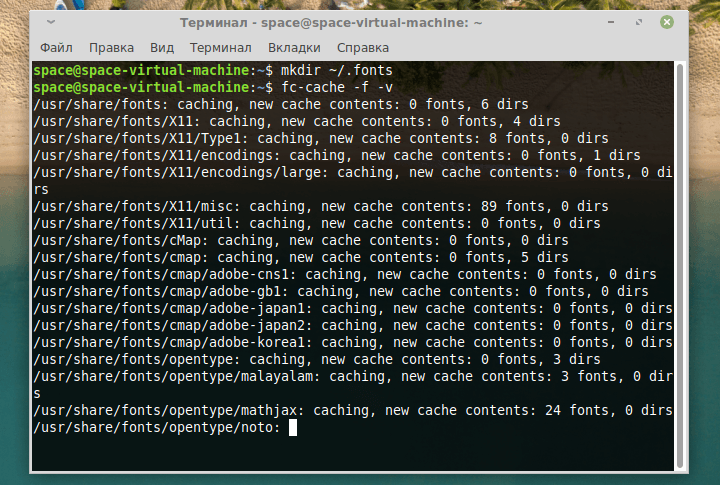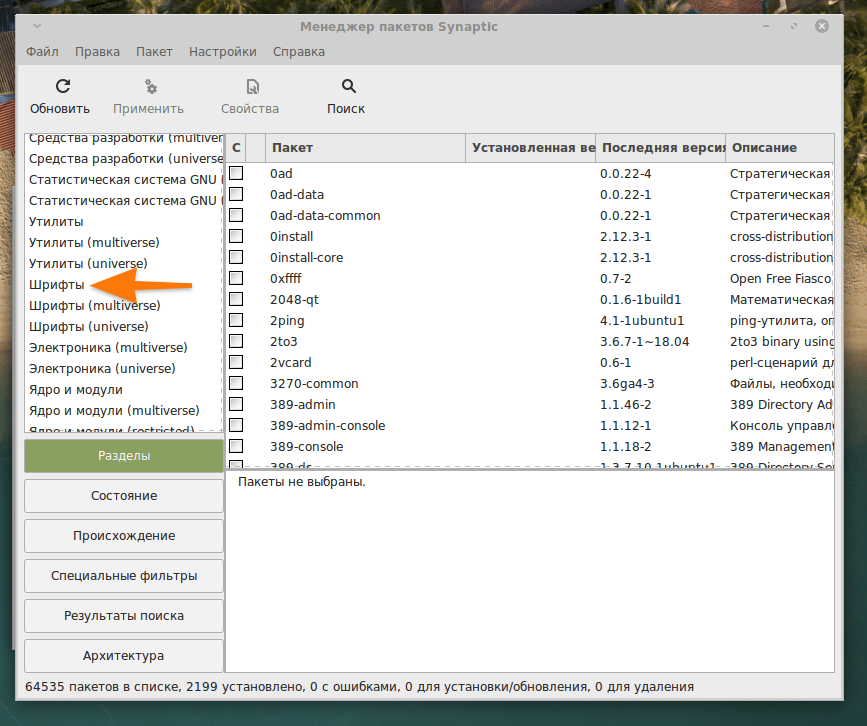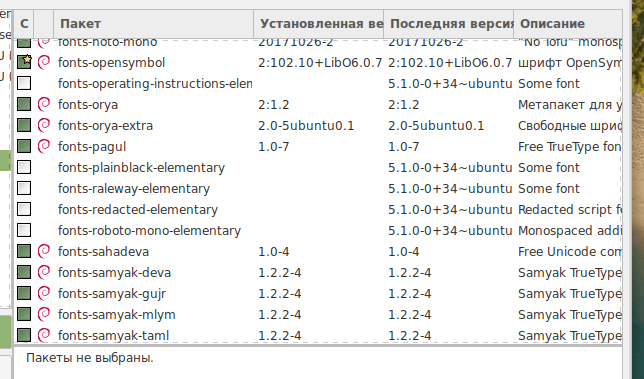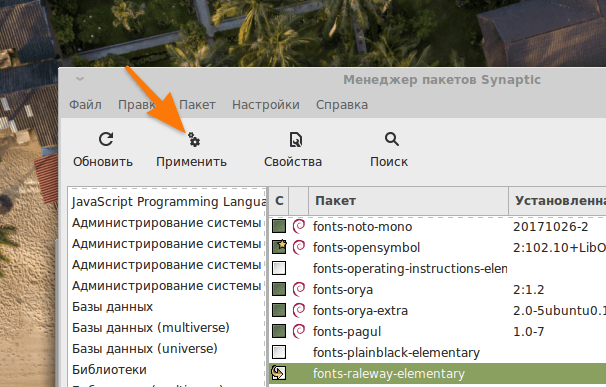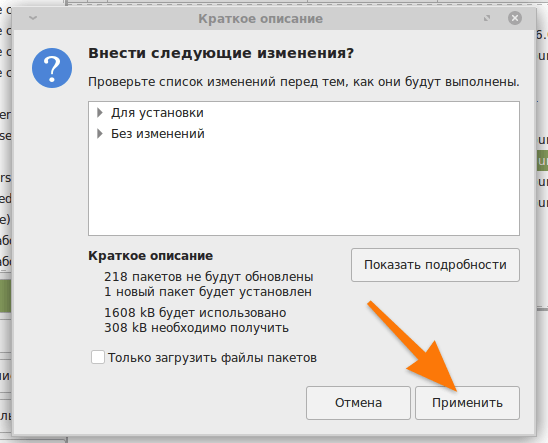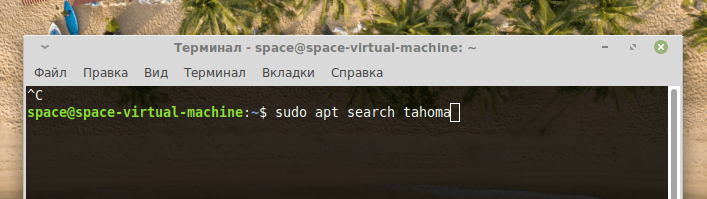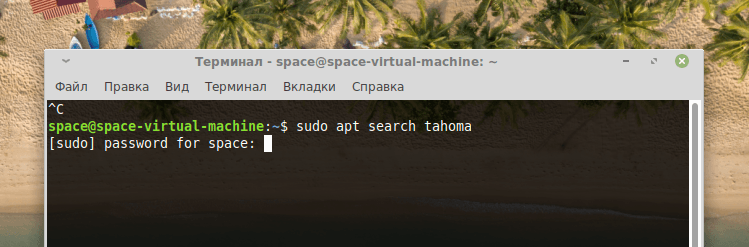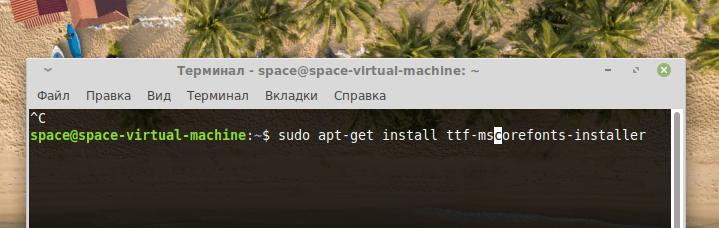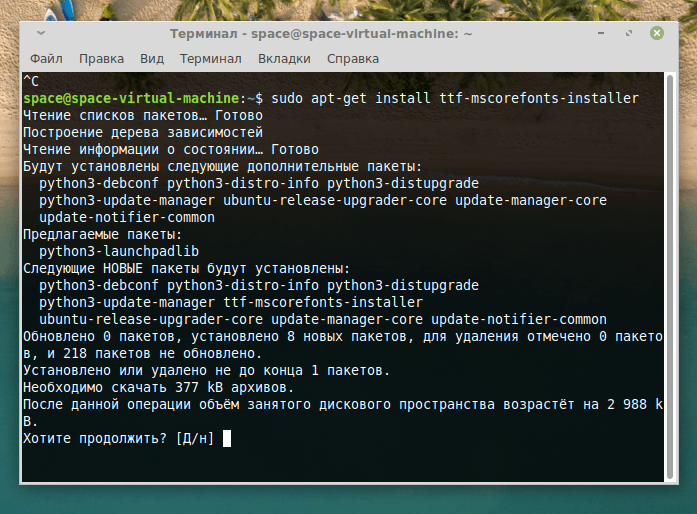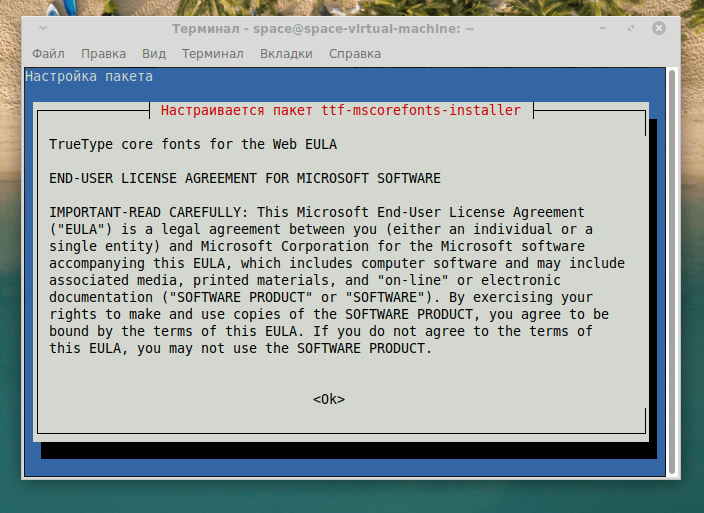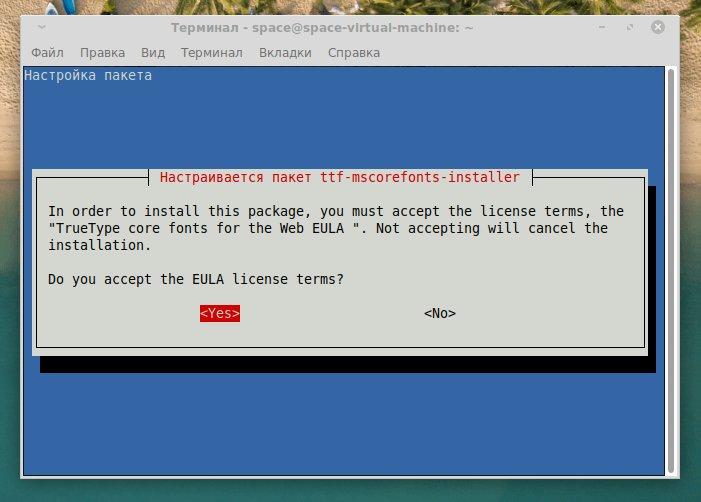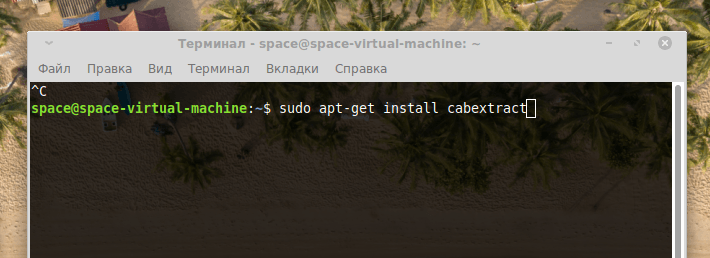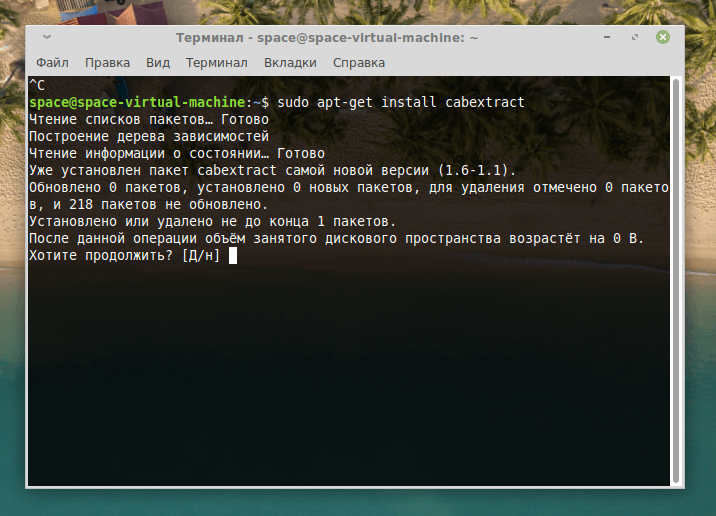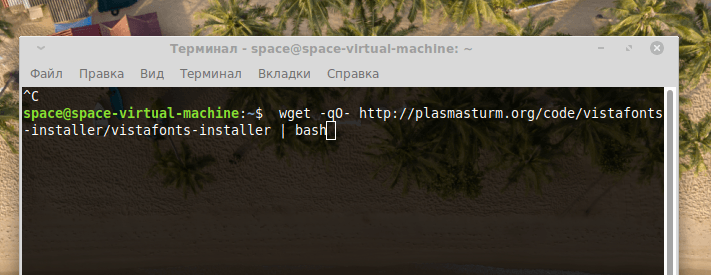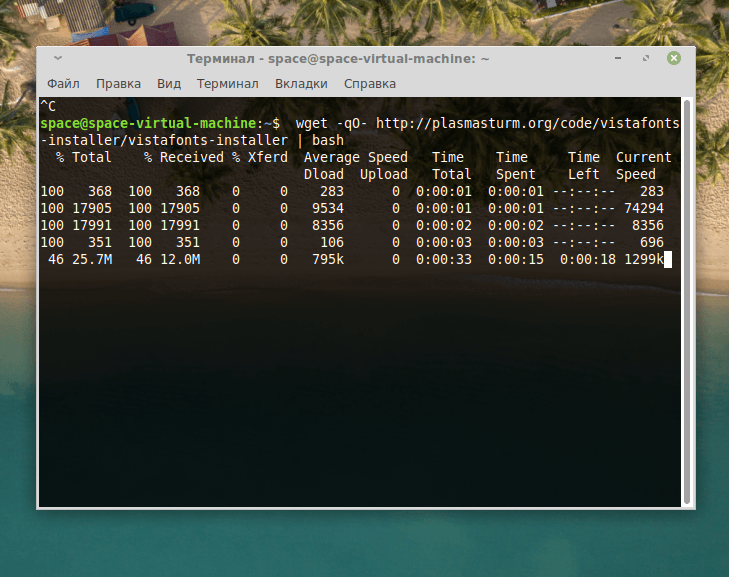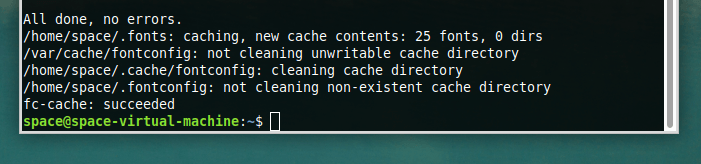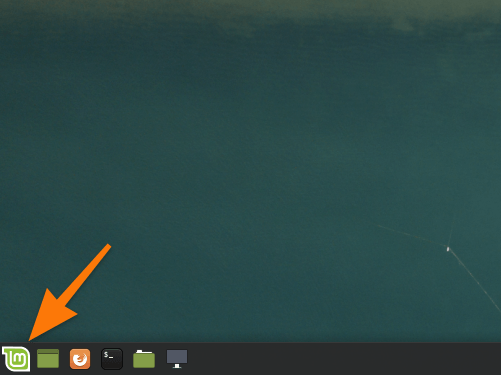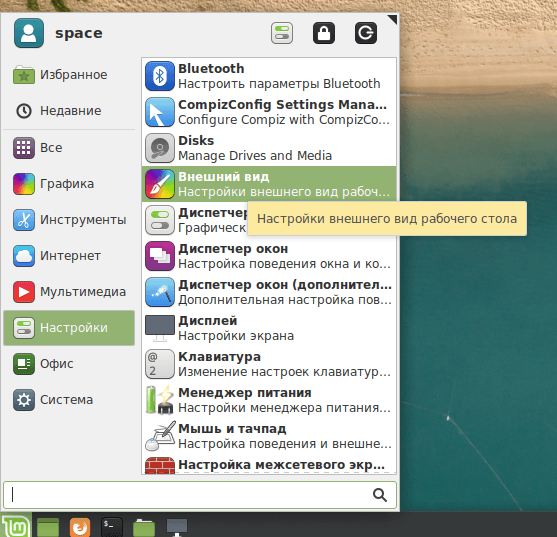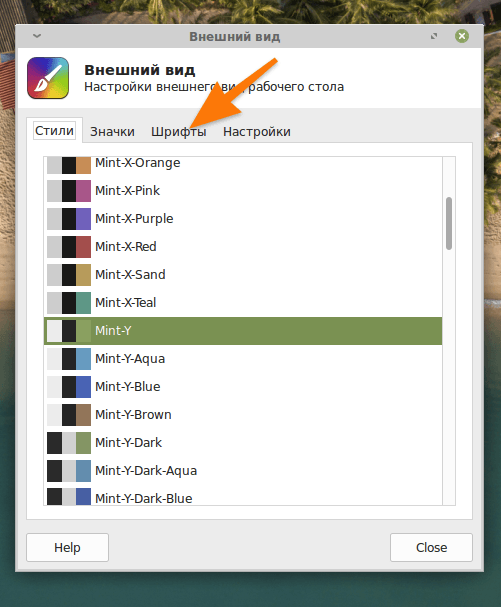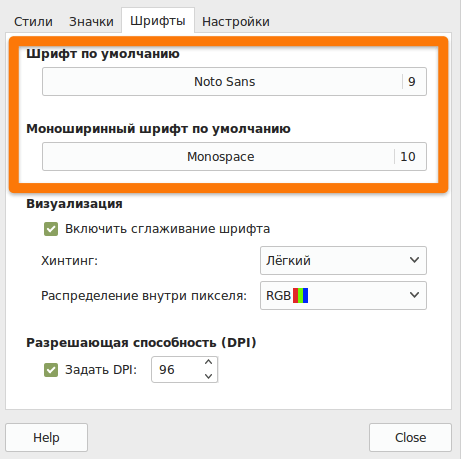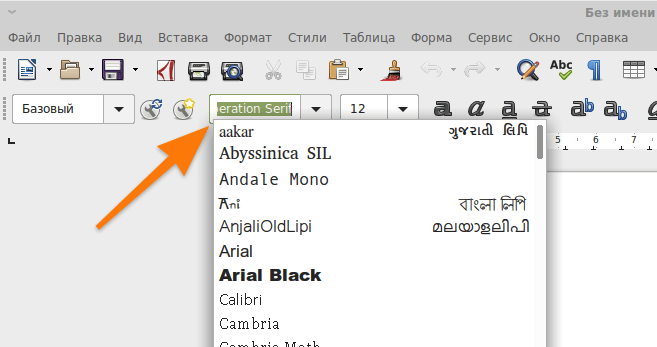- Три способа установки пользовательских шрифтов в дистрибутивах Linux
- Предварительная подготовка. Скачиваем шрифты
- Способ №1. Использование менеджера шрифтов
- Способ №2. Ручная установка
- Способ №3. Установка через пакетный менеджер
- Устанавливаем шрифты в Linux
- Устанавливаем сторонние шрифты вручную
- Устанавливаем шрифты с помощью менеджера пакетов
- Устанавливаем шрифты из Windows
- Устанавливаем шрифты Windows с помощью cabextract
- Меняем шрифты в системе
- Установка шрифтов
- Системные
- Пользовательские
- Обновление кэша шрифтов
Три способа установки пользовательских шрифтов в дистрибутивах Linux
Этот материал ориентирован на новичков в мире Linux, которые хотят кастомизировать свой дистрибутив, добавив в него любые шрифты, которые пришлись по нраву. Расскажу о том, как это сделать тремя известными мне способами.
Предварительная подготовка. Скачиваем шрифты
Устанавливать будем два вида шрифтов: оригинальный JetBrains Mono и пропатченный его вариант, в котором добавлены Nerd-иконки. Оба этих шрифта я использую в терминале, в консольном редакторе Neovim и IDE Pycharm. Для первого и второго способа необходимо скачать эти шрифты.
Здесь нет ничего сложного: переходим по ссылкам, которые оставлю ниже и скачиваем два архива на компьютер.
Эти архивы нужно распаковать, чтобы получилось две папки. Внутреннее их содержимое изучим чуть позже.
Способ №1. Использование менеджера шрифтов
Практически в каждом дистрибутиве Linux со средой рабочего окружения имеется так называемый менеджер шрифтов. Чтобы воспользоваться им, достаточно открыть папку с распакованными шрифтами и дважды кликнуть по какому-либо из них.
Нажимаем по кнопке «Установить» и после небольшого ожидания, шрифт появится в системе.
Недостаток этого способа вполне очевиден: если у вас файлов со шрифтами много, то кликать каждый и открывать в менеджере просто-напросто надоест.
Способ №2. Ручная установка
Этот способ, по сути, повторяет действия, совершаемые менеджером, но так как мы все делаем вручную, то за раз можно установить все нужные шрифты.
Чтобы им воспользоваться нужно в домашней директории пользователя создать папку .fonts (именно с точкой вначале, что говорит о том, что она будет скрытой).
Однако после создания вы ничего не увидите, так как она именно что скрытая, потому нажимаем сочетание клавиш Ctrl + H, чтобы отобразить скрытые файлы и папки.
В созданную папку .fonts необходимо скопировать все нужные нам шрифты. Обратите внимание на формат файлов — я точно уверен в том, что TTF-шрифты дистрибутивы Linux принимают безо всяких проблем. Уверенность, но чуть меньшая, существует также в отношении формата ODT. Если существуют еще какие-то форматы шрифтов, то они мною проверены не были.
Уже после того, как вы скопировали нужные шрифты они доступны в системе. Например, я могу выбрать нужный мне шрифт в настройках терминала.
Но чтобы наверняка система эти шрифты приняла, откроем терминал и введем туда команду, которая обновит кэш установленных шрифтов:
Сразу скажу, что встречается несколько вариантов того, куда лучше скопировать шрифты, папка .fonts в домашней директории пользователя самый популярный из них и стопроцентно работающий у меня. Если же после проделанных манипуляций система не видит шрифтов, то попробуйте также скопировать их в следующие папки:
В моем дистрибутиве Fedora 38 c рабочей средой GNOME существует только первая папка, в ней расположены системные шрифты (то есть те, которые будут применяться программами в случае отсутствия пользовательских). Когда использовал дистрибутив Archlinux с тайлинговым оконным менеджером BSPWM, то шрифты установились только после копирования по второму пути. Копирование лучше осуществлять через терминал, про команды, которыми можно это сделать, я рассказывал ранее в цикле статей, посвященных работе с файлами и папками в Linux.
Как только завершите копирование, выполните команду на обновление кэша шрифтов:
Способ №3. Установка через пакетный менеджер
Это способ является самым простым и не требующим дополнительных усилий. Он заключается в скачивании шрифтов в виде установочных файлов в зависимости от пакетной базы вашего дистрибутива.
Например, пользуясь Archlinux я устанавливаю указанные выше шрифты из AUR при помощи помощника paru или через Pamac.
Устанавливаем шрифты в Linux
По умолчанию в Linux добавляются только те шрифты, которые свободно распространяются и не защищены никакими лицензиями. Это вообще довольно специфичный момент. Какие-то шрифты стоят денег, какие-то можно загрузить в систему только после ее установки.
Собственно, из-за особенностей лицензирования в Linux нет шрифтов из Windows. Их нельзя использовать глобально в самой системе и в отдельных документах (да, напечатать реферат с Calibri или Times New Roman не выйдет).
Впрочем, решить эту проблему можно. В Linux без особых проблем можно добавить как шрифты из Windows, так и любые другие. Благо общество позаботилось о создании кучи подходящих инструментов и пакетов, доступных для многих популярных дистрибутивов.
Устанавливаем сторонние шрифты вручную
В Linux можно подгрузить любой шрифт в формате TTF. Это делается через терминал с помощью пары команд. Главное — для начала обзаведитесь самими шрифтами. Их, кстати, можно найти на сайте Google Fonts. Там полно бесплатных вариантов, которые можно использовать при разработке сайтов, для оформления документов или в каком-нибудь графическом редакторе.
Шрифт скачали, идем дальше:
Также терминал можно запустить, одновременно нажав клавиши Ctrl + Alt + T
Если эта папка уже есть в системе, то, конечно, создавать ее не нужно
- Теперь копируем загруженный шрифт в только что созданную папку. Для этого воспользуемся командой cp
В моем примере видно, что я собираюсь копировать файл со шрифтами helvetica.ttf, который лежит в папке по пути ~/Downloads/Helvetica/. Естественно, у вас название файла и путь могут быть другими. Внимательно вводите их и не забывайте, что вам нужен файл в формате TTF.
Вообще, можно загружать шрифты прямо в папку fonts, если лень копировать
До активации этой команды система ничего не будет знать о вновь добавленных шрифтах
Это довольно длительный процесс…
Устанавливаем шрифты с помощью менеджера пакетов
Некоторые шрифты можно вытянуть в систему с помощью встроенного менеджера пакетов. В Ubuntu и ей подобных есть массивный список пакетов со шрифтами прямо в Synaptic (это менеджер пакетов такой). Чтобы их найти и добавить в систему:
- Открываем менеджер пакетов. В случае с Ubuntu — Synaptic. В других дистрибутивах есть своим варианты. Я рассказываю на примере Synpatic как самого популярного и распространенного в сообществе начинающих линуксоводов.
- Выбираем раздел «Шрифты».
Если по умолчанию в боковой панели не видно разделов, то надо кликнуть по соответствующей вкладке ниже
Вот некоторые доступные шрифты
Так работают менеджеры пакетов. Нужно сохранять настройки отдельно
Подтверждаем свои намерения
Похожую процедуру можно проделать, используя терминал. Правда, придется заранее выяснить название шрифта, который нужен. Оглядеться в галерее доступных вариантов не получится, нужен точный запрос с командой поиска.
Например, sudo apt search tahoma (Tahoma — название шрифта).
Если пакета с таким шрифтом не найдется, то в ответ вы получите пустоту. Даже не ошибку
Так как это sudo-команда, надо будет ввести пароль администратора.
Возможно, пароль придется вводить вслепую, так как на некоторых дистрибутивах он не отображается в терминале
Устанавливаем шрифты из Windows
Если нужно подгрузить сразу все шрифты, знакомые по операционной системе Microsoft, то можно воспользоваться готовым установщиком с полным пакетом.
- Открываем терминал.
- Вводим команду sudo apt-get install ttf-mscorefonts-installer
С помощью одной только этой программы можно получить все нужные шрифты
- При необходимости вводим пароль администратора.
- Затем вводим заглавную букву «Д» или «Y» в английской версии, чтобы продолжить загрузку и установку.
Если ввести строчную букву, система воспримет это как отказ
- После того как появится сине-серое окно с лицензионным соглашением, жмем по клавише Tab, а потом следом Enter.
Ознаомимся с лицензией Microsoft, конечно
Ну и все. Установка пройдет в автоматическом режиме, как и кэширование. Потом просто закрываем терминал и пользуемся новенькими шрифтами.
Устанавливаем шрифты Windows с помощью cabextract
Есть и второй вариант, если первый не сработал.
Это вспомогательная программа
- При необходимости указываем пароль администратора.
- Потом подтверждаем желание установить шрифты, введя заглавную букву «Д» (или Y в английской версии).
Так как это sudo-команда, может понадобиться и пароль, и вот такое подтверждение, чувствительное к регистру символов
- Теперь скачиваем пакет со шрифтами. Для этого воспользуемся утилитой wget. А потом тут же запустим загруженный установщик. Команда в целом выглядит так wget -q0- http://plasmaturm.org/code/vistafonts-installer/vistafonts-installer | bash
Больше ничего вводить не нужно будет
Процесс загрузки займет какое-то время
Установка и кэширование шрифтов запустятся автоматически. В конце будет такой вывод, оповещающий об успешном завершении
Меняем шрифты в системе
Раз уж шрифты загружены, пора бы их как-то использовать.
Буду рассказывать на примере Linux Mint и оболочки XFCE. В других дистрибутивах тот же принцип, но используемые программы могут называться иначе.
Для начала сменим системный шрифт:
В XFCE и KDE есть такое меню «Пуск». В Gnome оно находится наверху
- Переходим к приложению «Внешний вид». Или же открываем соответствующий пункт настроек (если используете Gnome).
Не во всех дистрибутивах настройки поделены на отдельные программы
Переходим к нужным настройкам
Выбираем подходящий вариант
В сторонних программах новые шрифты просто будут доступны в стандартных меню. Лезть в настройки не придется.
Вот, например, доступные шрифты в LibreOffice. И Calibri появился
Установка шрифтов
Пользовательские шрифты можно расположить в двух местах. В системном каталоге, из которого шрифты будут доступны всем, или в домашний каталог пользователя, из которого шрифты будут доступны конкретному пользователю, который их установил.
Системные
Если Вы хотите скопировать в системный каталог, из которого шрифты будут доступны всем пользователям, который находится в /usr/share/fonts/ttf/, выполним следующие действия.
- скопируйте шрифты (*.ttf) в конкреную папку, например /home/user/fonts4add
- например, у Вас имя пользователя ‘user’
- домашняя папка /home/user/ — у Вас имя пользователя может быть другим и путь, соответственно будет тоже другим
- создадим папку fonts4add — имя папки может быть произвольное
- /home/user/fonts4add — путь к папке
- в эту папку скопируйте файлы шрифтов с форматом *.ttf
- Перейдите в режим суперпользователя
Примечание: Чтобы указать папку, Вы можете кликнуть по ней ПКМ>копировать, в консоли ввести cd+пробел и нажать ПКМ>Вставить
Пользовательские
Если Вы хотите установить шрифт для конкретного пользователя, то просто с помощью файлового менеджера скопируйте шрифты в домашнюю папку в каталог
Обновление кэша шрифтов
После того как все шрифты были скопированы нужно обновить кэш шрифтов системы:
$ fc-cache -f -v $ su - # fc-cache -f -v