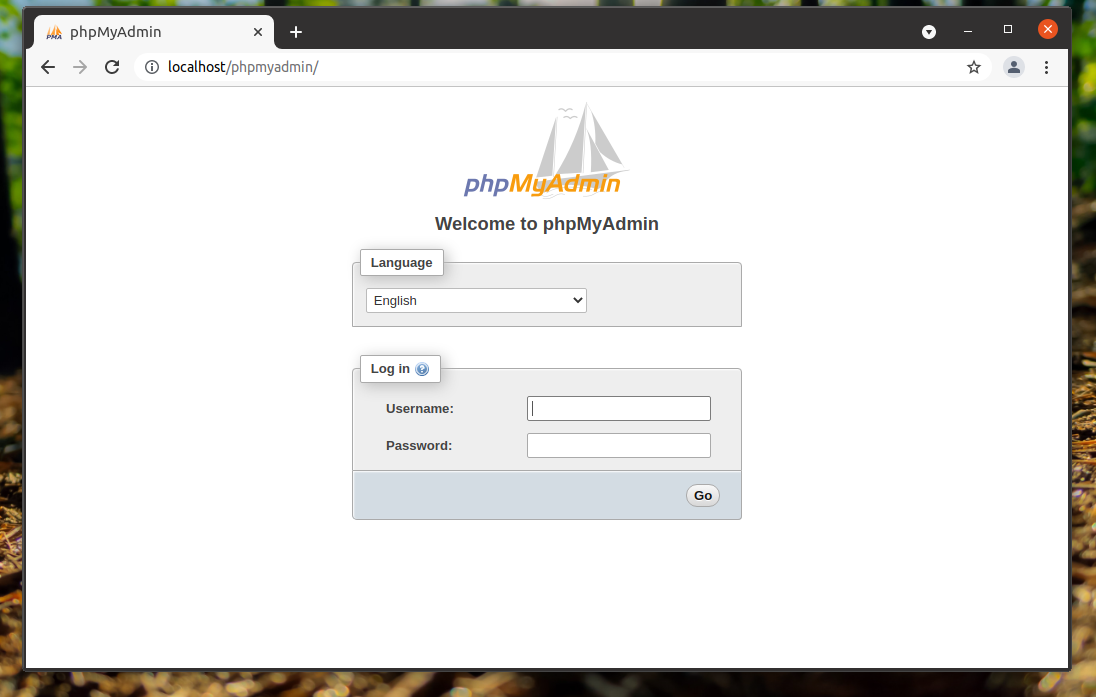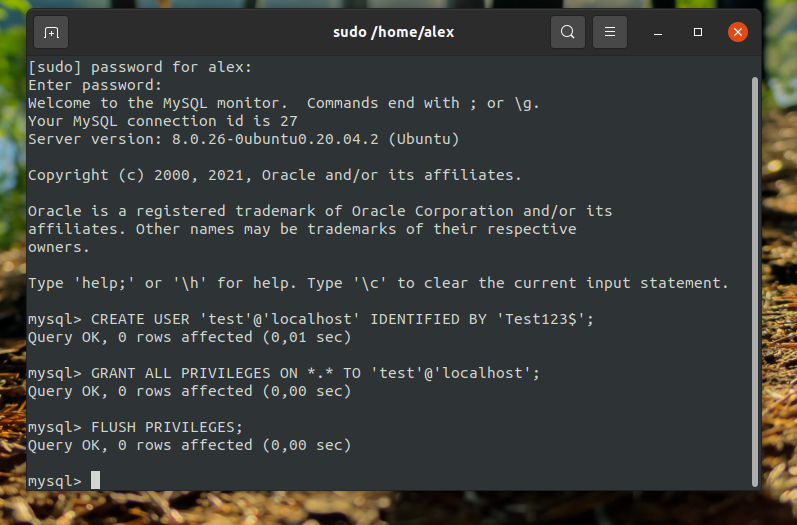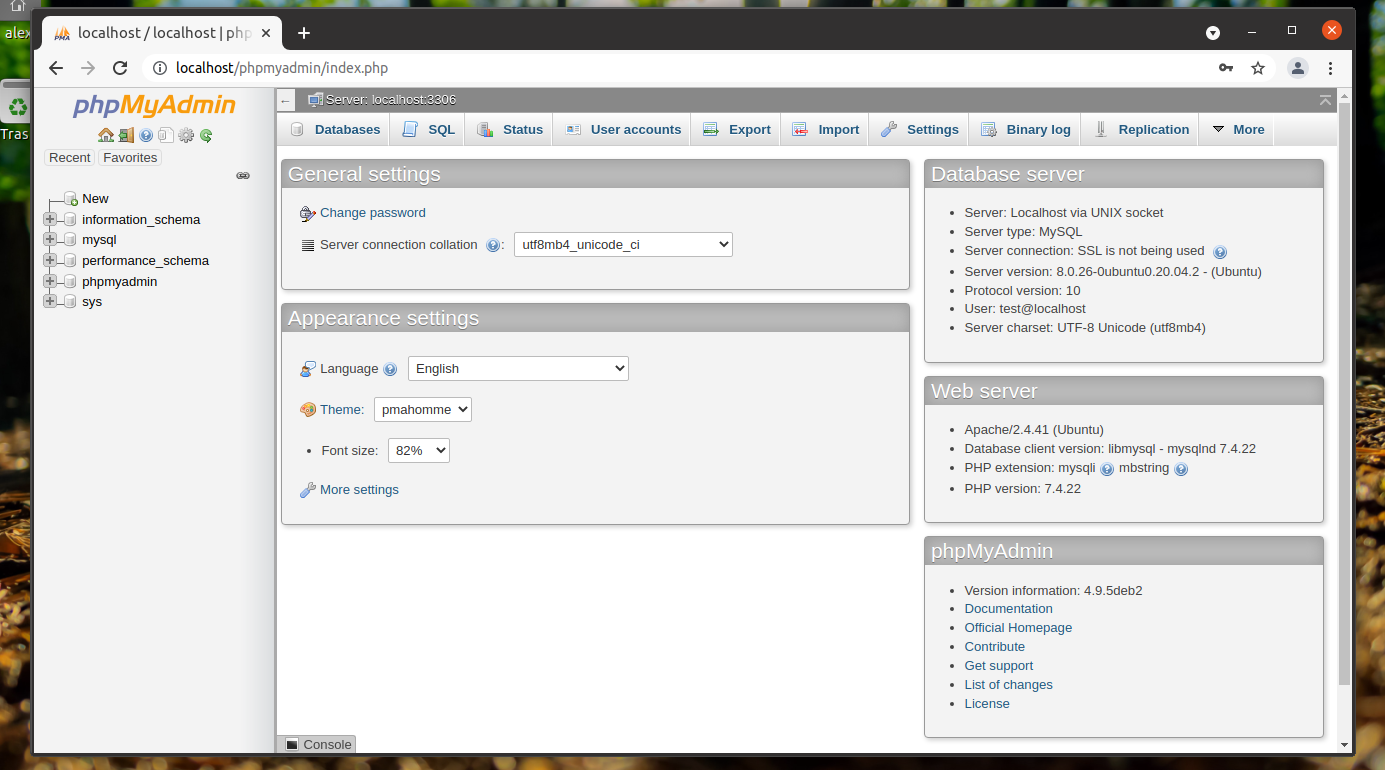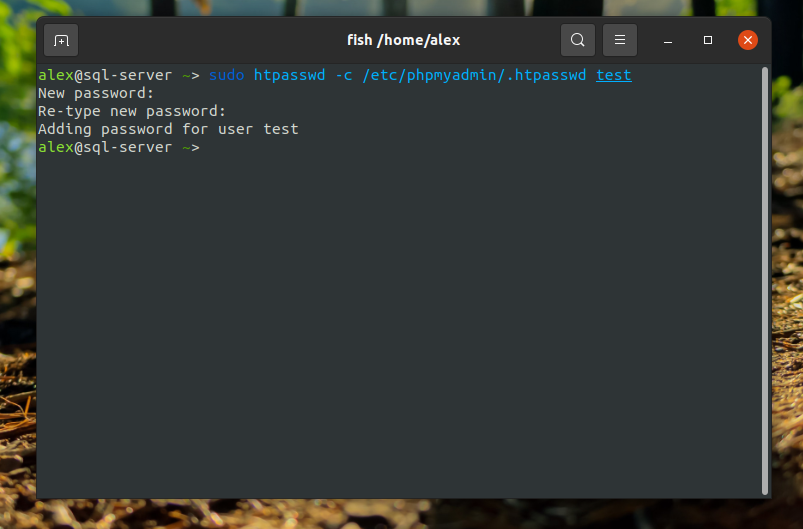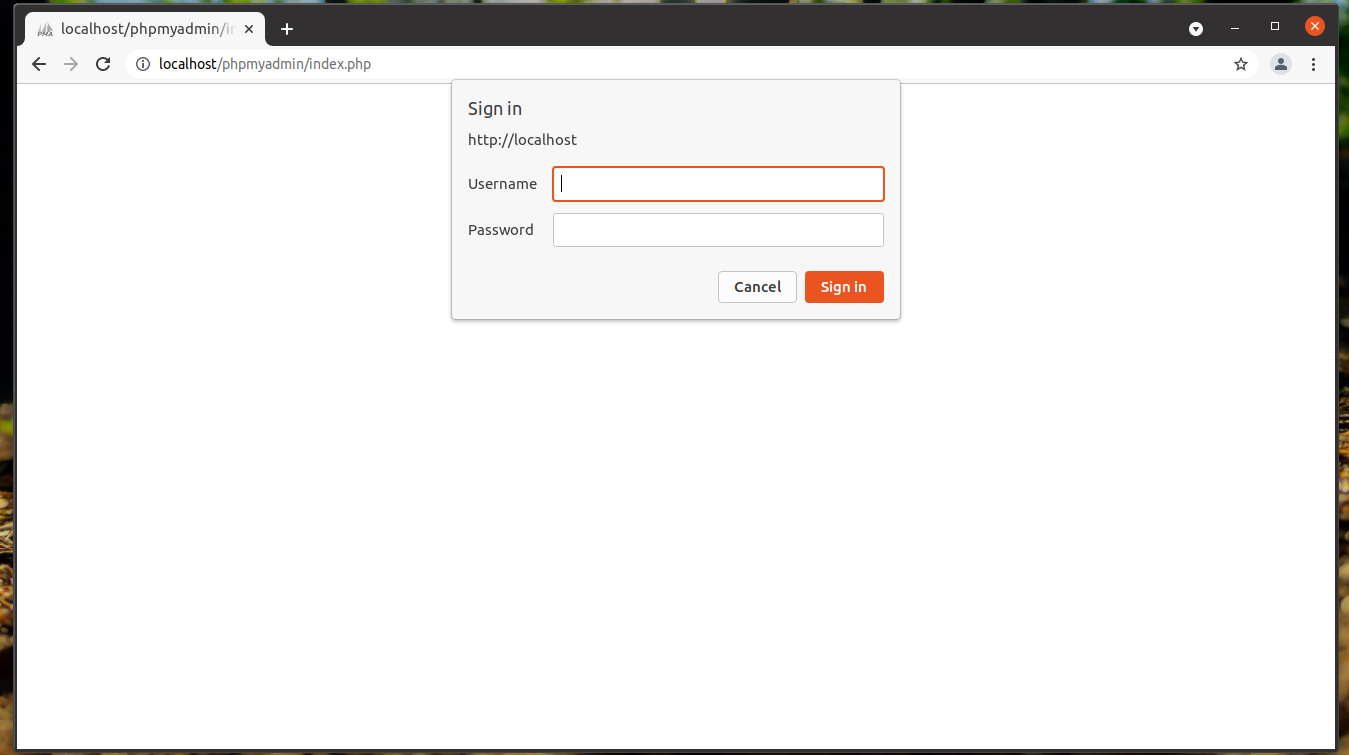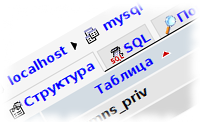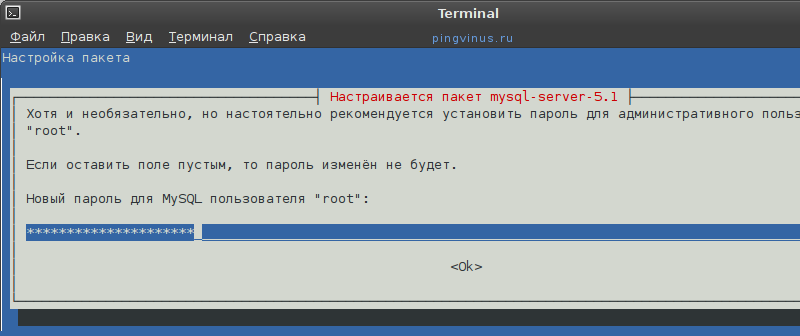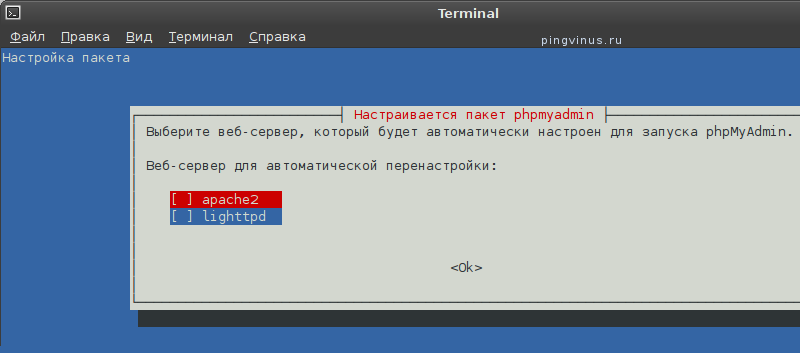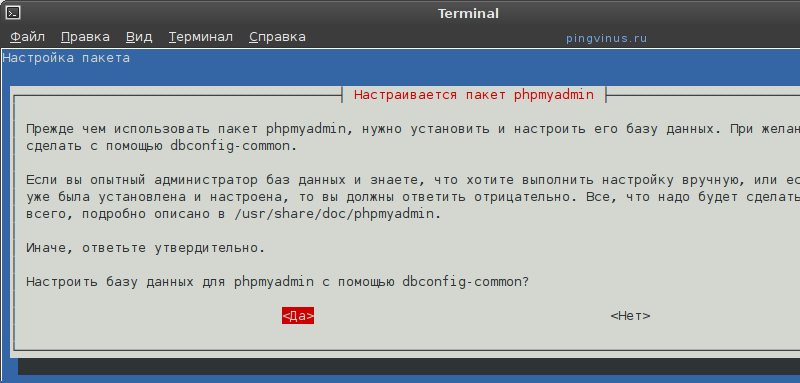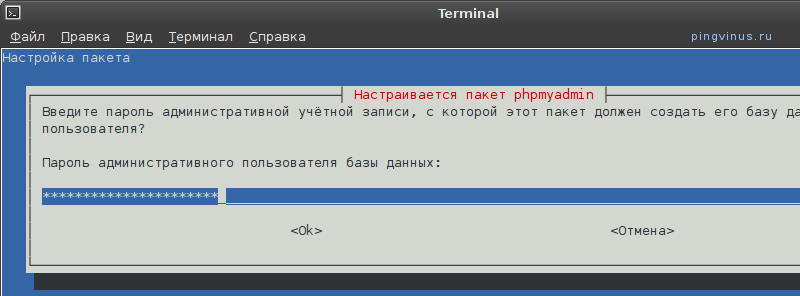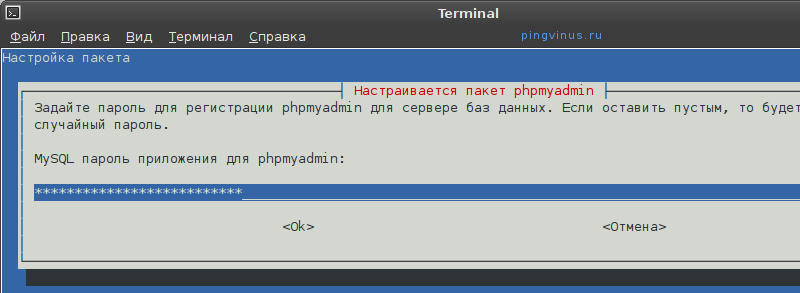- Установка PhpMyAdmin в Ubuntu 20.04
- Установка phpMyAdmin в Ubuntu 20.04
- 1. Создание пользователя для phpMyAdmin
- 2. Защита phpMyAdmin
- Как удалить phpMyAdmin с Ubuntu
- Выводы
- Установка Apache, PHP, MySQL, phpMyAdmin в Ubuntu Linux
- Установка Apache
- Проверка работоспособности сервера Apache
- Установка PHP
- Установка MySQL
- Установка phpMyAdmin
Установка PhpMyAdmin в Ubuntu 20.04
PhpMyAdmin — это веб-приложение с открытым исходным кодом, написанное на языке программирования PHP и представляющее собой веб-интерфейс для администрирования СУБД MySQL. Главной особенностью данного приложения является возможность управления MySQL без непосредственного ввода SQL команд. Приложение позволяет создавать и редактировать таблицы, вносить в них данные, администрировать пользователей баз данных, а также экспортировать и импортировать записи и структуру таблиц из базы данных.
В этой статье мы рассмотрим, как выполняется установка phpMyAdmin на Ubuntu 20.04 с веб-сервером Apache. Прежде чем приступать к установке phpMyAdmin, у вас уже заранее должны быть установлены такие компоненты, как Apache, MySQL и PHP. Если ещё нет, то сначала посмотрите статью установка LAMP Ubuntu 20.04.
Установка phpMyAdmin в Ubuntu 20.04
Прежде чем мы сможем установить phpMyAdmin Ubuntu, необходимо убедиться, что у вас установлено расширение php для работы с текстовыми строками в формате юникода. Для его установки выполните в терминале команду:
sudo apt -y install php-mbstring
Установщик спросит вас, какой веб-сервер будет использоваться для работы программы. Отметьте с помощью кнопки Пробел пункт apache2, а затем с помощью Tab и Enter нажмите кнопку Ок:
Теперь phpMyAdmin будет доступен по адресу ip_вашего_сервера/phpmyadmin. Вы можете проверить, всё ли работает, просто открыв этот адрес в браузере:
1. Создание пользователя для phpMyAdmin
По умолчанию, вы не сможете авторизоваться в phpMyAdmin от пользователя root, потому что по умолчанию данная особенность отключена. В целях безопасности включать данную опцию не рекомендуется. В данном случае необходимо создать нового пользователя и наделить его полномочиями root. Для создания нового пользователя перейдите в консоль MySQL введя команду в терминале:
После ввода пароля root пользователя MySQL, введите следующие команды:
CREATE USER ‘test’@’localhost’ IDENTIFIED BY ‘пароль’;
GRANT ALL PRIVILEGES ON *.* TO ‘test’@’localhost’;
При помощи первых двух команд был создан новый пользователь с именем test, ему был присвоен пароль и предоставлены все возможные привилегии (такие как создание, удаление, редактирование баз данных, таблиц и т.д.). Третья команда обновляет заданные ранее привилегии.
2. Защита phpMyAdmin
Если phpMyAdmin установлен на производственном сервере, который доступен из сети, то его необходимо обезопасить, добавив авторизацию. Для этого создайте файл /usr/share/phpmyadmin/.htaccess со следующим содержимым:
sudo vi /usr/share/phpmyadmin/.htaccess
AuthType Basic
AuthName «Restricted Files»
AuthUserFile /etc/phpmyadmin/.htpasswd
Require valid-user
Чтобы настройки из файла .htaccess заработали в этой директории, необходимо, чтобы для неё в файле /etc/apache2/apache2.conf значение AllowOverride было All:
sudo vi /etc/apache2/apache2.conf
Теперь, если вы попытаетесь открыть phpMyAdmin, то вам необходимо пройти авторизацию:
Как удалить phpMyAdmin с Ubuntu
Чтобы удалить phpMyAdmin, необходимо выполнить команду:
sudo apt purge phpmyadmin
После выполнения этой команды программа будет удалена с вашего компьютера.
Выводы
В этой небольшой статье мы рассмотрели, как установить PhpMyAdmin на Ubuntu 20.04. Как видите, всё стало намного проще, чем в предыдущих версиях, когда нам нужно было вручную включать различные модули и настраивать местоположение файлов программы.
Обнаружили ошибку в тексте? Сообщите мне об этом. Выделите текст с ошибкой и нажмите Ctrl+Enter.
Установка Apache, PHP, MySQL, phpMyAdmin в Ubuntu Linux
В статье рассказывается о том, как установить веб-сервер Apache, PHP, СУБД MySQL и phpMyAdmin в Ubuntu Linux.
Установка Apache
Устанавливаем Apache 2 из репозиториев. Для этого выполните команду:
sudo apt-get install apache2После установки сервер Apache обычно сразу же запускается (на экран выводится сообщение «Starting web server apache2» ).
Для управления сервером Apache мы можем воспользоваться утилитой apache2ctl . Например, можно просмотреть текущий статус сервера Apache, выполнив команду:
Команды для остановки, запуска и перезапуска сервера Apache следующие:
sudo apache2ctl stop sudo apache2ctl start sudo apache2ctl restartПроверка работоспособности сервера Apache
Вы можете проверить работоспособность Apache, набрав в браузере адрес http://localhost . Если все в порядке, то откроется пустая страница с текстом: «It works!» .
Установка PHP
Для установки PHP (версии 5) выполните в терминале команду:
sudo apt-get install php5 libapache2-mod-php5После этого нужно перезапустить веб-сервер Apache. У меня Ubuntu сделала это автоматически. Если этого не произошло выполните команду:
Установка MySQL
Для установки MySQL выполните следующую команду:
sudo apt-get install mysql-server libapache2-mod-auth-mysql php5-mysqlПосле того, как установится MySQL, должно появиться следующее окошко, в которое нужно ввести пароль. По умолчанию MySQL создает административного пользователя с именем root . В это окошко нужно вписать пароль для этого пользователя и нажать Enter , затем повторно ввести пароль.
Установка phpMyAdmin
phpMyAdmin это специальное веб-приложение для администрирования MySQL. Оно позволяет прямо из браузера управлять базами данных MySQL, выполнять SQL запросы, просматривать данные и многое другое. Для установки phpMyAdmin выполните команду:
sudo apt-get install phpmyadminНачнется установка phpMyAdmin. В конце установки появится окошко, в котором нужно выбрать сервер apache2 (клавишей Пробел ; должна появится звездочка напротив строки apache2) и нажать Enter .
Далее вам предложат создать базу данных для phpMyAdmin. Выберите Да и нажмите Enter .
Далее введите пароль административной учетной записи для этой базы данных.
Затем введите пароль для регистрации phpMyAdmin на сервере баз данных и в следующем окошке подтверждение пароля.