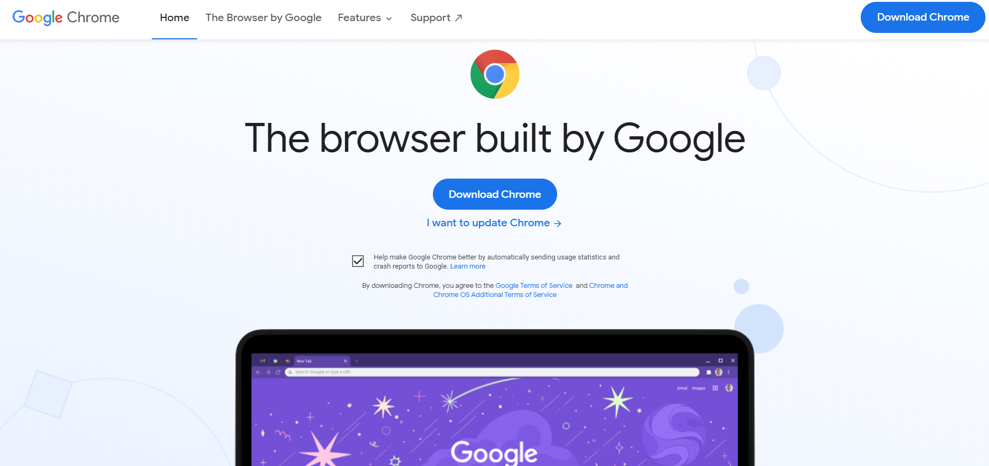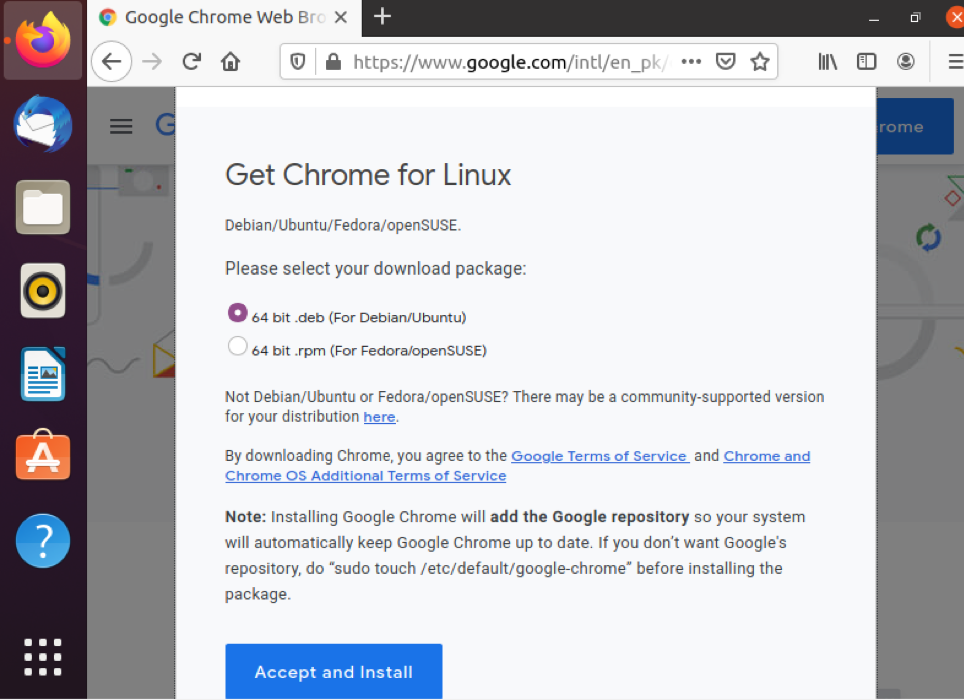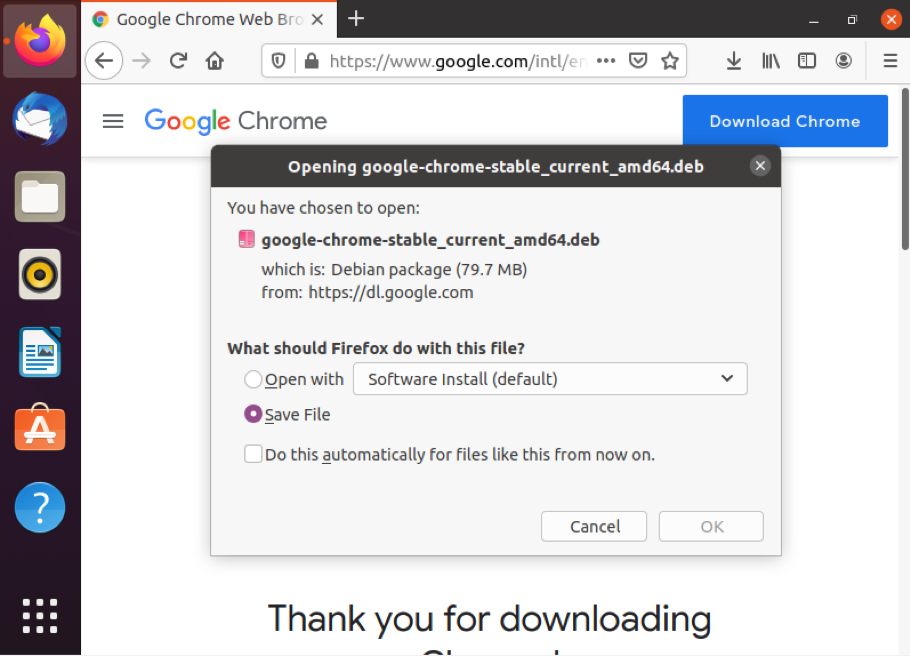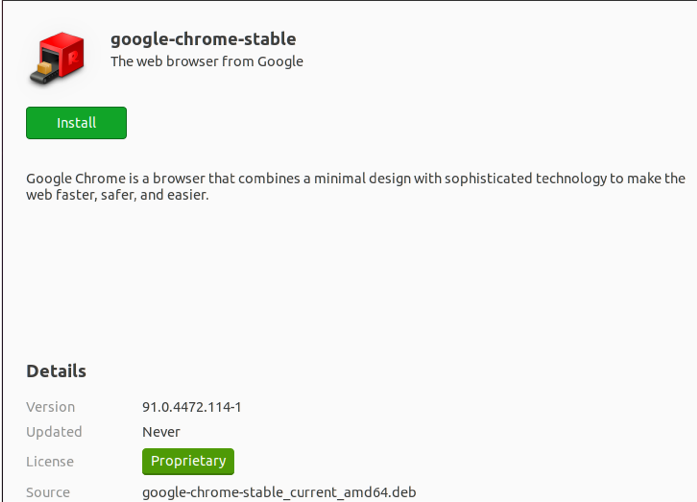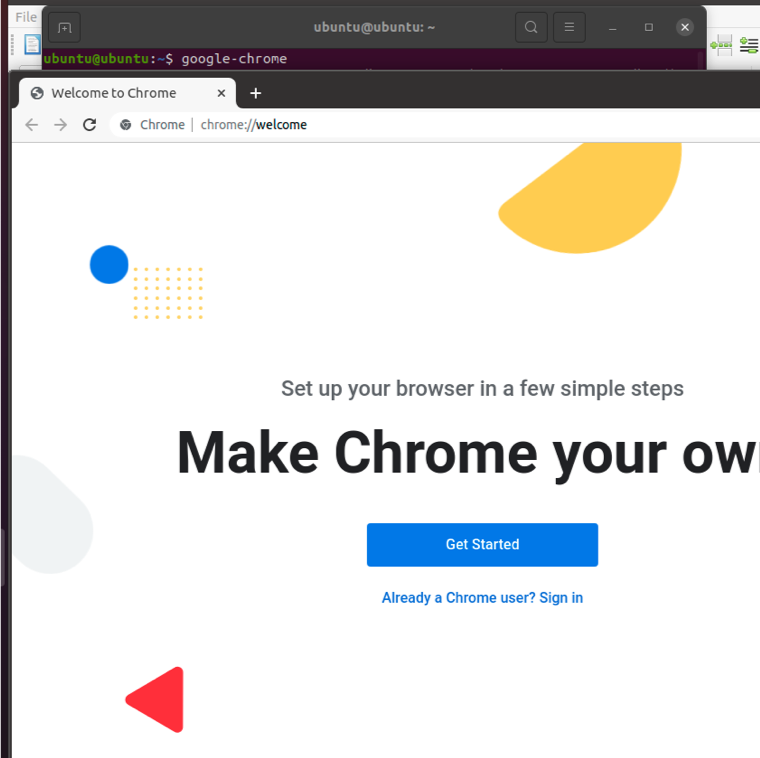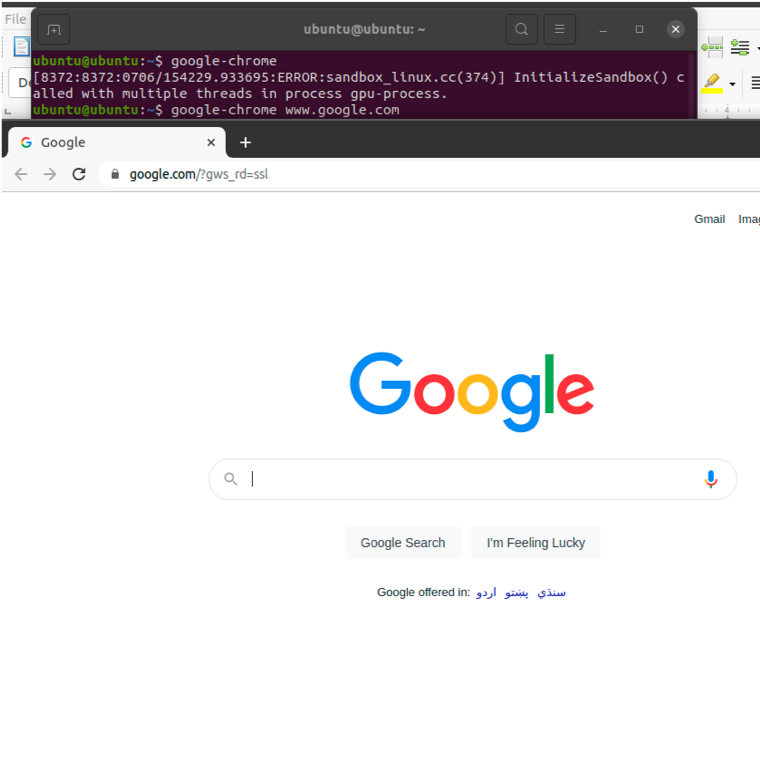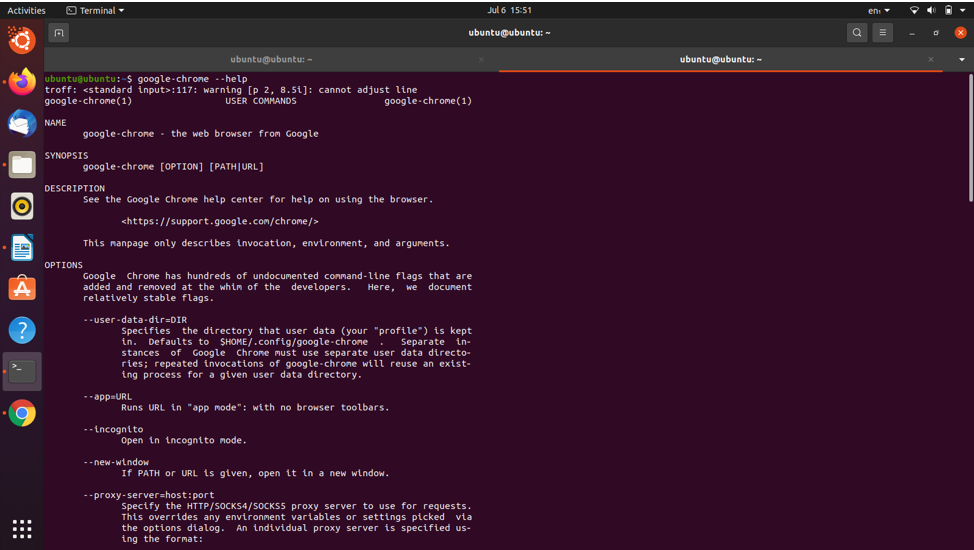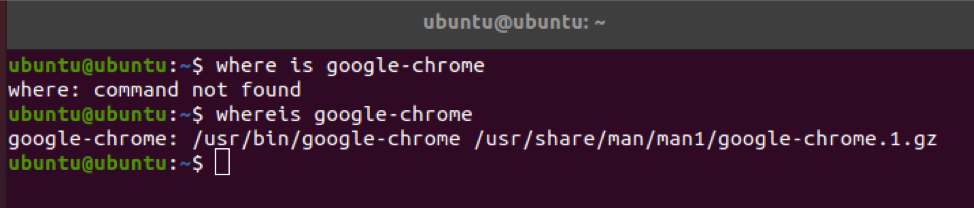- 4 способа установить Mozilla Firefox в Ubuntu
- Способ 1: Из магазина Snap Store — через диспетчер программ Ubuntu
- Запуск Firefox
- Удалить Firefox
- Способ 2: Из официального репозитория Ubuntu — через командную строку
- Запуск Firefox
- Удалить Firefox
- Метод 3: Из репозитория Mozilla PPA — через командную строку
- Запуск Firefox
- Удалить Firefox
- Способ 4: С официального сайта через командную строку
- Запустить Firefox
- Удалить Firefox
- Похожие записи:
- How to open Google Chrome from the Terminal in Ubuntu?
- Installing Google Chrome on Ubuntu
- Opening Google Chrome using the Terminal
- Additional comments
- Conclusion
- About the author
- Zeeman Memon
4 способа установить Mozilla Firefox в Ubuntu
Mozilla Firefox — официальный интернет-браузер для Ubuntu, поэтому в большинстве дистрибутивов Ubuntu он установлен по умолчанию. Если в вашей системе по каким-либо причинам отсутствует этот браузер или вы случайно удалили его, мы расскажем вам, как установить его на ваш Ubuntu.
В этой статье мы опишем следующие способы установки Mozilla Firefox на вашу систему. После этого вы сможете сделать выбор в зависимости от источника, из которого вы хотите установить Firefox, а также от того, хотите ли вы использовать пользовательский интерфейс или командную строку.
- Из магазина Snap Store — через Ubuntu Software Manager
- Из официального репозитория Ubuntu — через командную строку
- Из репозитория Mozilla PPA — через командную строку
- С сайта Mozilla.org — через командную строку
Способ 1: Из магазина Snap Store — через диспетчер программ Ubuntu
Для тех, кто не хочет часто открывать командную строку, установить программу, присутствующую в репозитории Ubuntu, через пользовательский интерфейс очень просто. На панели инструментов рабочего стола Ubuntu нажмите на значок «Ubuntu Software».
Нажмите на значок поиска и введите FireFox в строке поиска. В результатах поиска запись Firefox будет представлена следующим образом:
Это пакет, поддерживаемый магазином snap. Нажмите на поисковую запись Firefox, чтобы открыть следующее представление:
Нажмите кнопку Установить, чтобы начать процесс установки. Появится следующее диалоговое окно аутентификации, в котором необходимо указать данные для аутентификации, так как только авторизованный пользователь может устанавливать программное обеспечение на Ubuntu.
Введите свой пароль и нажмите кнопку Authenticate. После этого начнется процесс установки с отображением индикатора выполнения, как показано ниже:
После этого Mozilla Firefox будет установлен в вашу систему, и вы получите следующее сообщение после успешной установки:
В приведенном выше диалоговом окне вы можете выбрать прямой запуск Firefox и даже его немедленное удаление по какой-либо причине.
Запуск Firefox
В идеале Firefox теперь должен быть доступен в вашей системной панели Dock/Activities. Вы также можете открыть его из панели запуска приложений Ubuntu, как показано ниже, или непосредственно из списка приложений:
Удалить Firefox
Если вы хотите удалить Firefox, который был установлен вышеописанным способом, вы можете удалить его из системы следующим образом:
Откройте Ubuntu Software Manager и найдите Firefox следующим образом:
Вы увидите статус «Установлен» в поисковой строке, как показано выше. Щелкните эту запись, а затем нажмите Удалить в следующем представлении:
Система предложит вам диалог аутентификации. Программа будет удалена, когда вы укажете пароль пользователя sudo и нажмете Аутентификация в диалоговом окне.
Способ 2: Из официального репозитория Ubuntu — через командную строку
Firefox — официальный браузер Ubuntu — также доступен в официальном репозитории Ubuntu. Его можно легко установить через командную строку следующим образом:
Откройте Терминал либо через сочетание клавиш Ctrl+Alt+T, либо через поиск в Ubuntu Application Launcher.
Введите следующую команду, чтобы обновить индекс репозитория вашей системы с индексом интернет-репозитория:
Таким образом вы сможете установить последнюю доступную версию программного обеспечения в вашей системе.
Затем введите следующую команду для установки Mozilla Firefox из официального репозитория Ubuntu:
Обратите внимание, что только авторизованный пользователь (sudo) может добавлять, удалять и настраивать программное обеспечение в Ubuntu. Введите пароль для sudo, после чего начнется процедура установки.
Это может занять некоторое время, в зависимости от скорости вашего интернета, после чего Firefox будет установлен на вашу систему.
Запуск Firefox
Выполните следующую команду в Терминале, чтобы запустить Firefox:
Удалить Firefox
Вы можете полностью удалить Firefox вместе с любыми настройками, которые вы могли сделать, с помощью следующей команды:
sudo apt-get purge firefox
В противном случае вы можете использовать следующую команду, чтобы просто удалить Firefox:
sudo apt-get remove firefoxМетод 3: Из репозитория Mozilla PPA — через командную строку
Репозиторий Mozilla PPA содержит последнюю версию Firefox. Чтобы установить Firefox через этот PPA-репозиторий, выполните следующие шаги:
Во-первых, откройте Терминал либо через системный Dash, либо сочетанием клавиш Ctrl+Alt+T.
Затем введите следующую команду, чтобы добавить ключ подписи для Mozilla PPA:
sudo apt-key adv --keyserver keyserver.ubuntu.com --recv-keys A6DCF7707EBC211F
Теперь введите следующую команду, чтобы добавить репозиторий Mozilla PPA в ваш Ubuntu:
sudo apt-add-repository "deb http://ppa.launchpad.net/ubuntu-mozilla-security/ppa/ubuntu bionic main"
Обратите внимание, что только авторизованный пользователь может добавлять, удалять и настраивать программное обеспечение на Ubuntu. Введите пароль для sudo, после чего PPA-репозиторий будет добавлен в вашу систему.
Совет: Вместо того чтобы набирать команду, вы можете скопировать ее отсюда и вставить в Терминал с помощью Ctrl+Shift+V или с помощью опции Вставить из меню правой кнопки мыши.
Следующим шагом будет обновление индекса репозитория вашей системы с помощью следующей команды:
Это поможет вам установить последнюю доступную версию программного обеспечения из Интернета.
Теперь, когда вы выполнили все предварительные условия, необходимые для установки Firefox, используйте следующую команду sudo для установки Mozilla Firefox в вашей системе:
sudo apt-get install firefoxУстановите последнюю версию Firefox из Mozilla PPA
Запуск Firefox
Выполните следующую команду в терминале, чтобы запустить Firefox:
Удалить Firefox
Вы можете полностью удалить Firefox вместе с любыми настройками, которые вы могли сделать, с помощью следующей команды:
sudo apt-get purge firefoxВ противном случае вы можете использовать следующую команду, чтобы просто удалить Firefox:
sudo apt-get remove firefoxСпособ 4: С официального сайта через командную строку
Если у вас нет или вы не хотите использовать какой-либо другой существующий браузер в вашей системе, вот как установить Firefox с официального сайта Mozilla.org с помощью командной строки.
Откройте Терминал либо через системный Dash, либо с помощью сочетания клавиш Ctrl+Alt+T. Введите следующую команду, чтобы загрузить файл Firefox Setup tar.bz2 с сайта Mozilla.org:
wget -O ~/FirefoxSetup.tar.bz2 "https://download.mozilla.org/?product=firefox-latest&os=linux64".
По умолчанию файл сохраняется в домашней папке текущего пользователя.
Распакуйте файл в папку /opt вашей Ubuntu с помощью следующей команды sudo:
sudo tar xjf ~/FirefoxSetup.tar.bz2 -C /opt/
Теперь создайте исполняемый файл Firefox в /usr/lib/, который будет указывать на место, откуда вы извлекли файл .tar.bz2 (папка /opt). Для этого выполните следующую команду:
sudo ln -s /opt/firefox/firefox /usr/lib/firefox/firefox/
Запустить Firefox
Выполните следующую команду в Терминале, чтобы запустить Firefox:
Удалить Firefox
Чтобы удалить Firefox, установленный этим методом, выполните следующую команду в Терминале как sudo:
Вы также можете удалить файл .tar.bz2, который вы первоначально загрузили с сайта Mozilla.
Итак, это был не один, а четыре способа установки Mozilla Firefox на Ubuntu.
Похожие записи:
How to open Google Chrome from the Terminal in Ubuntu?
Although most versions of Ubuntu come with Mozilla Firefox installed as the default browser, having Google Chrome installed has its fair advantages. Google Chrome has been the superior choice when it comes to browsing on a desktop, having support for most plugins and a variety of add-ons, the likes of which cannot be found on any other browser.
This makes Google Chrome an ideal browser and a must-have no matter which operating system you are running. This guide will help you install Google Chrome on Ubuntu and instructions to use it with the help of the Terminal.
Although this guide is meant for versions of Ubuntu, it should work the same way for any Linux Distribution.
Installing Google Chrome on Ubuntu
There are two methods to install Google Chrome on Ubuntu. One is using the Graphical User Interface (GUI) and the other by using the Linux Terminal. We will first explain the graphical method and briefly examine how to do it from the Command Line Interface (CLI), i.e., the Terminal.
Open Mozilla Firefox and type “Google Chrome” in the search bar or click here.
You should see a chrome window with a “Download Chrome” button, as shown in the image below. Click on the button to download the browser.
You will be given the option to download .deb or .rpm, which has to do with what Linux Distro you are using. Since this article is concerned with Ubuntu, click on the .deb package and press “Accept and Install.”
A download window should appear. Click on Save File and press OK.
Having done that, double-clicking the file, you downloaded should do. A new window will appear that will prompt you to install Google Chrome on your device. Click on “Install”.
Ubuntu will ask you to authorize the installation by entering your account password.
Alternatively, you can also install Chrome through the Terminal. To do this, we must first use a wget command.
This will download the offline installer for the browser.
Next, we install the package with the following dpkg command.
If you get any errors about missing dependencies, run the following command to forcibly install them.
Having successfully installed the Debian package, you are now ready to use Google Chrome.
Opening Google Chrome using the Terminal
Google Chrome, like any other program, can be accessed through its graphical icon. However, those that are fond of using the command-line Terminal to do things are also in luck. We will now show you a way to operate the Chrome browser through the Terminal.
Working on the Terminal allows you to access the browser using a single command. To open Google Chrome with the help of the command line, follow the steps given below:
Go to Desktop > Applications.
Type Terminal in the search bar and click on the first result.
Or you can skip the lengthy process and open a new Terminal session by pressing Ctrl + Alt + T on your keyboard.
To open Google Chrome, type the following in the Terminal:
This will load up Google Chrome with the default homepage.
Google Chrome does not require you to specify any sort of directories as it is mounted in the binary path.
Let’s look at some more ways to use the Google Chrome browser through the Terminal. Let’s say, for instance, that you wish to visit a specific website. You can do this by entering the URL of the website of your choice, as shown in the command below:
Similar to other Terminal commands, you can enter flags and command parameters with the Google Chrome run command to achieve specific tasks. The general syntax of performing this is given below.
Below is a list of flag options that you can use to achieve daily life tasks through the Terminal.
—incognito Opens the browser in incognito mode
—new-window Opens the path or URL specified in a new window
—version Displays the Version Information
—app=URL Used to run URL in app mode, meaning without toolbars.
If you wish to explore your options even further, run the help command given below:
Additional comments
Keep in mind that to run Google Chrome on your Linux system, the computer architecture must be 64-bit.
Once you install Google Chrome the way we showed you in this guide, you also add Google’s repository, which is responsible for keeping the program up-to-date. So, you do not need to worry about updating the browser yourself.
You can find the path where Google Chrome is located by typing the following command:
You should see the path specified as shown in the image below:
You can also close the browser with the help of the Terminal by typing the following command:
Conclusion
With all the steps followed correctly, you are now ready to use Google Chrome on your laptop or desktop computer. Enjoy one of the fastest and most versatile browsers available to you in the present day and age.
We hope this guide helped you understand how to access Google Chrome with the help of Terminal commands. Apart from that, we also included additional information on how to maneuver through the options and URL shortcuts that come with them.
About the author
Zeeman Memon
Hi there! I’m a Software Engineer who loves to write about tech. You can reach out to me on LinkedIn.