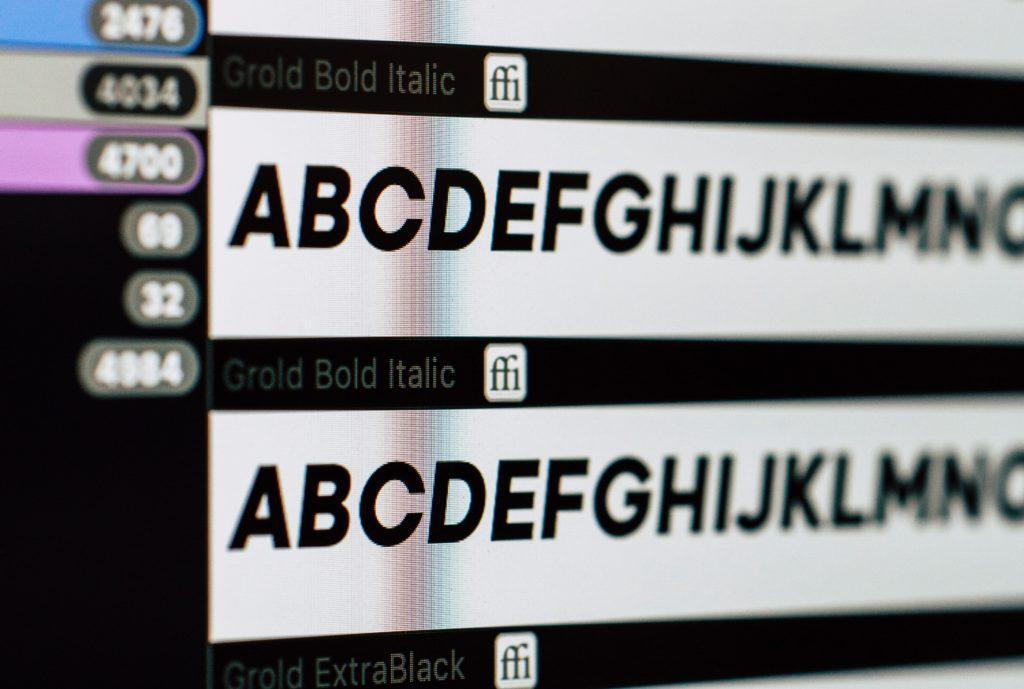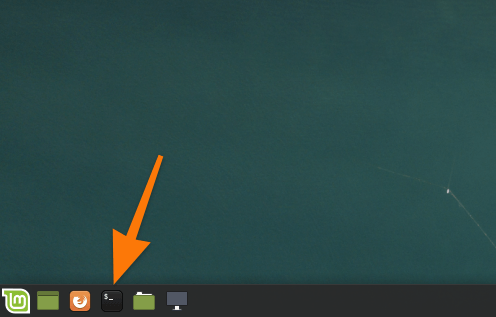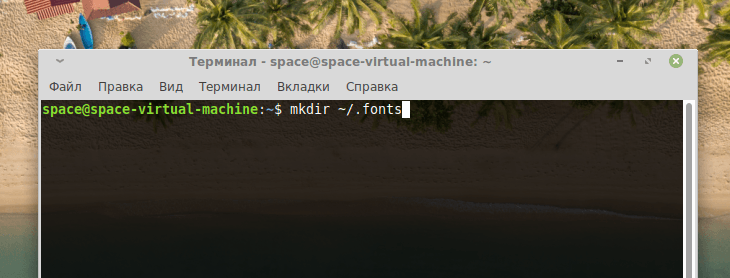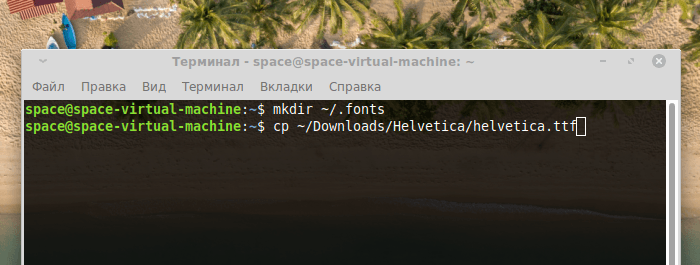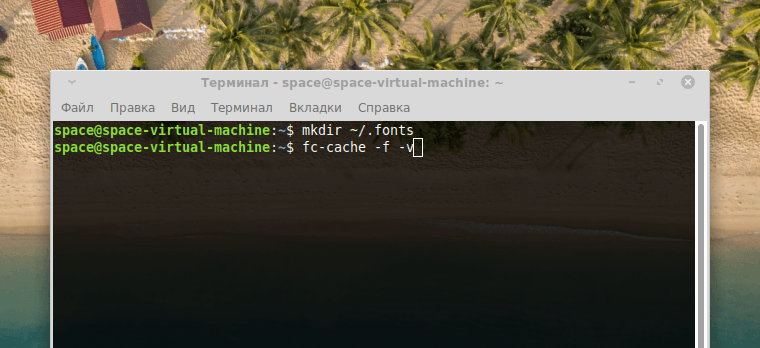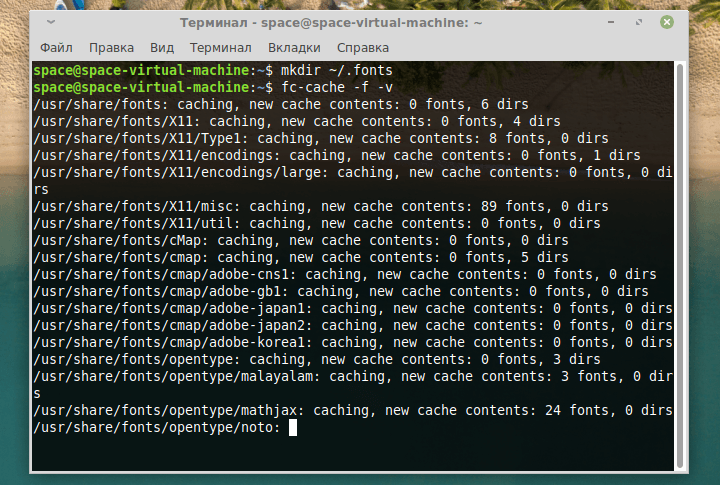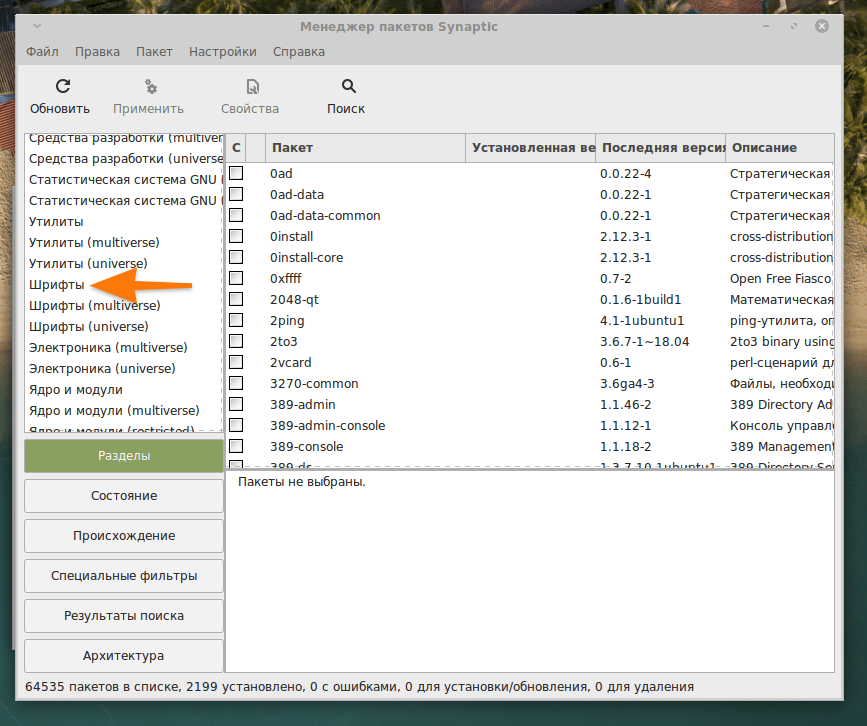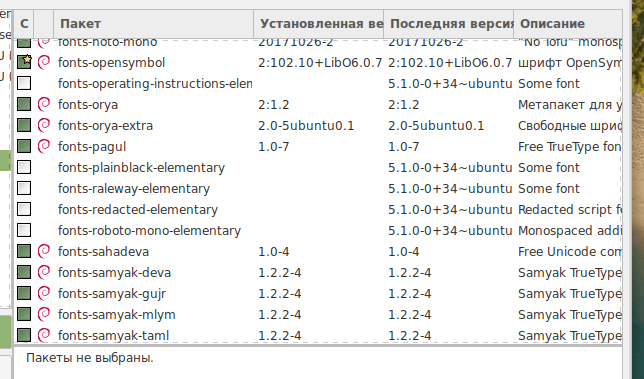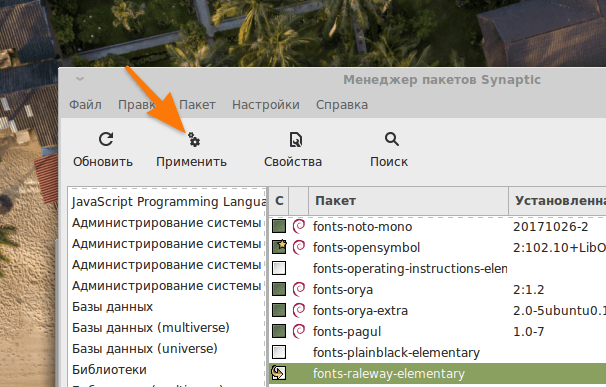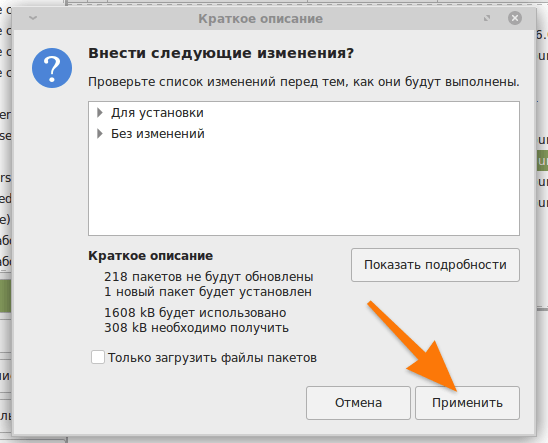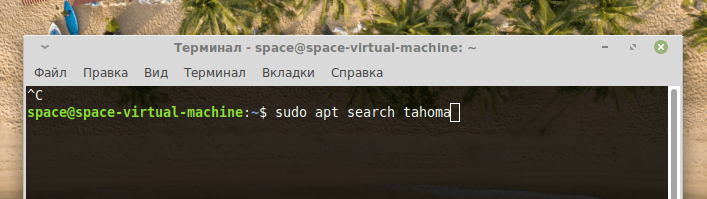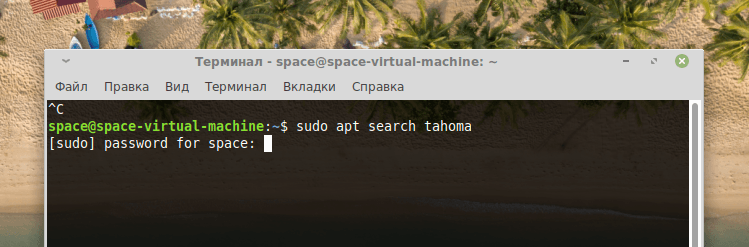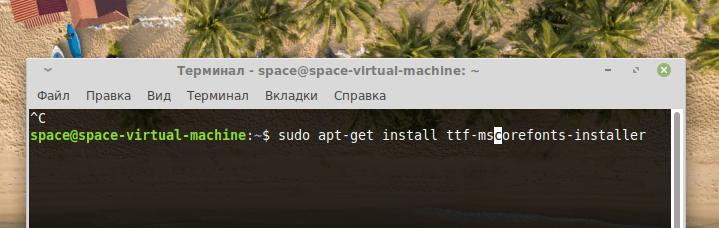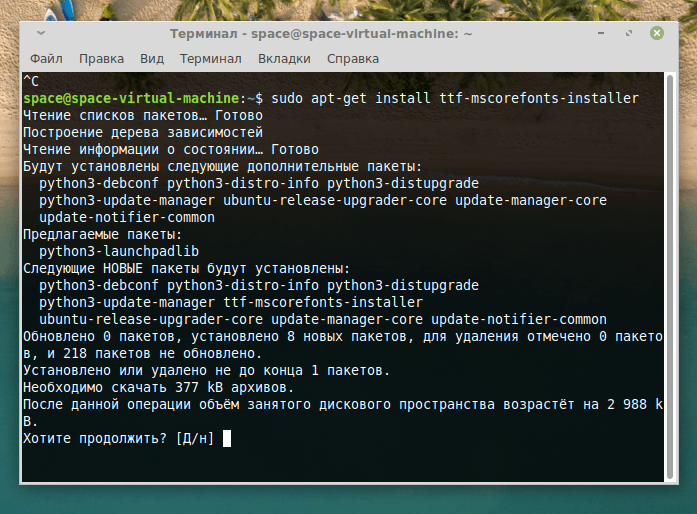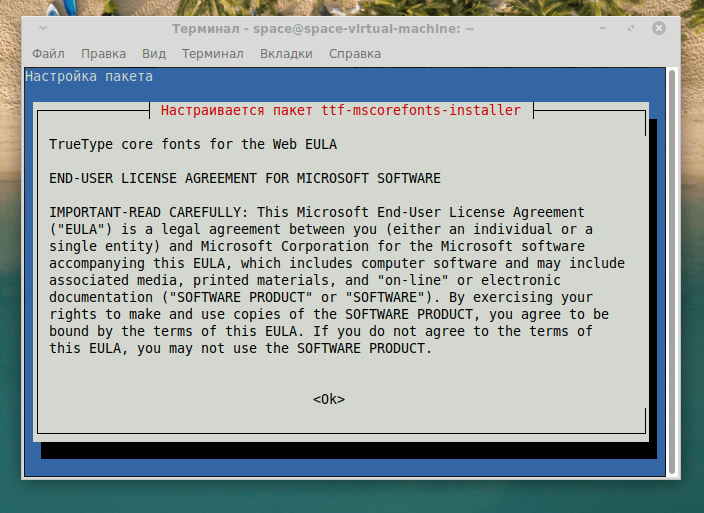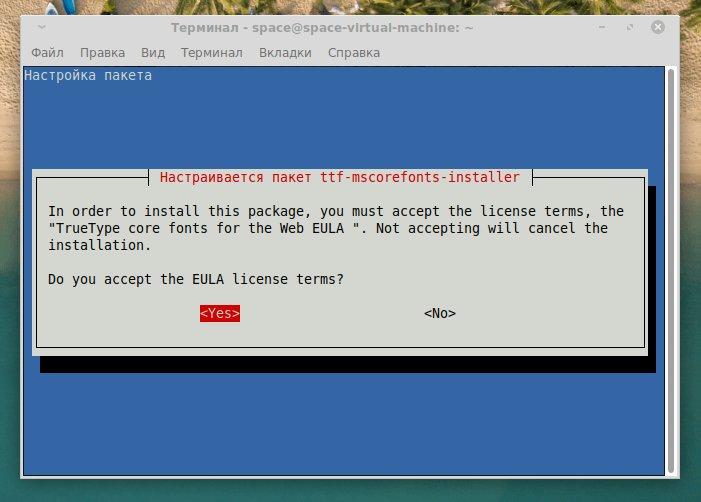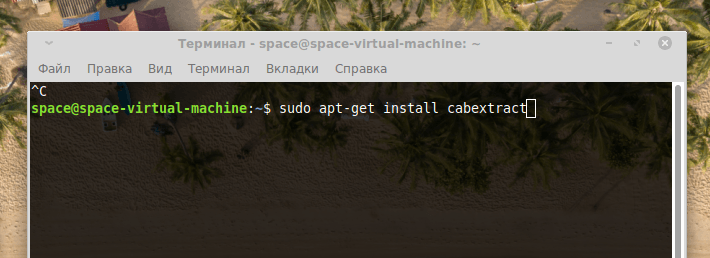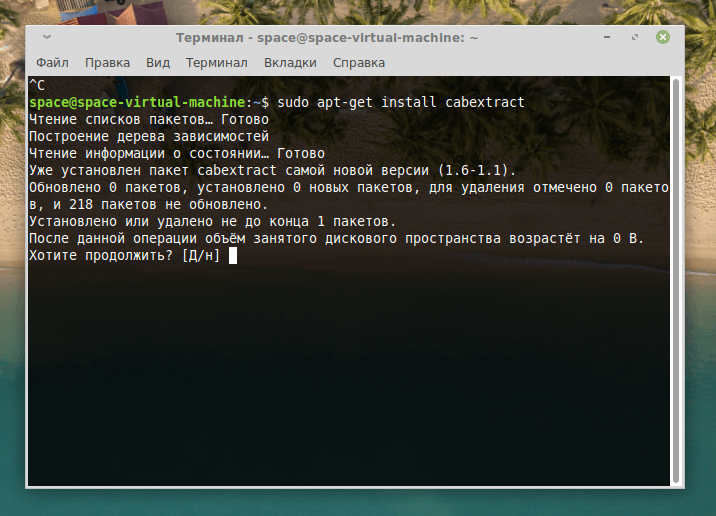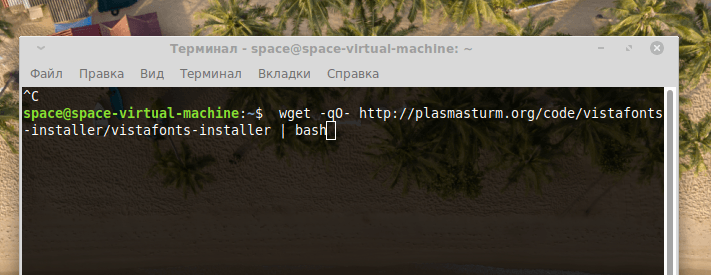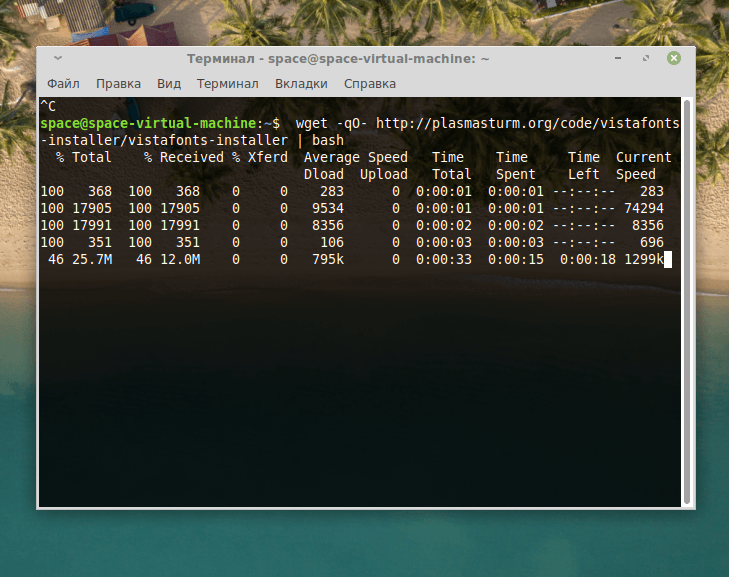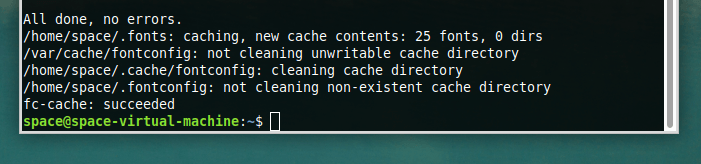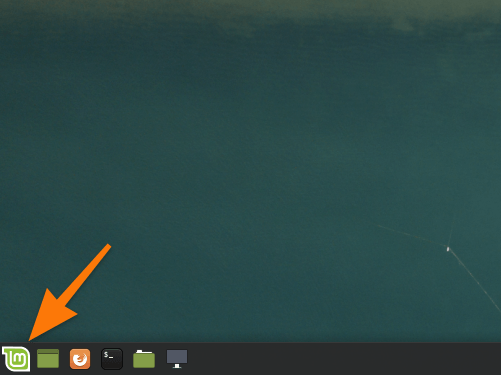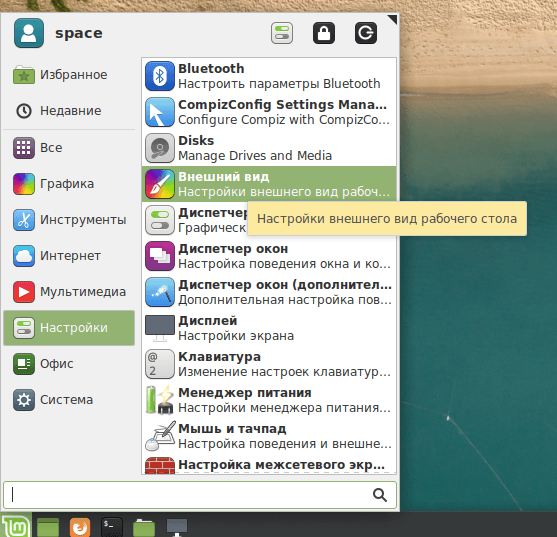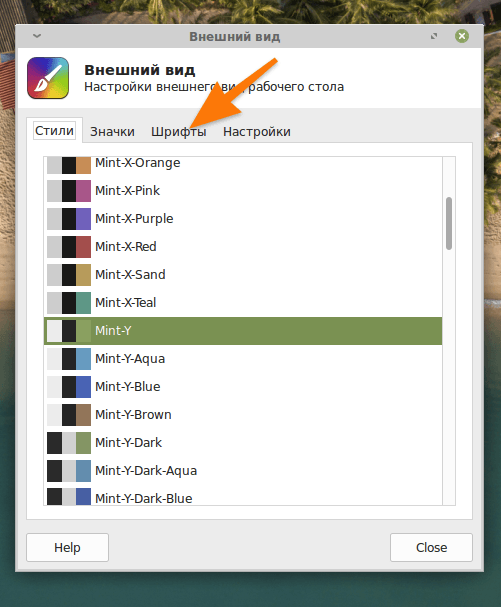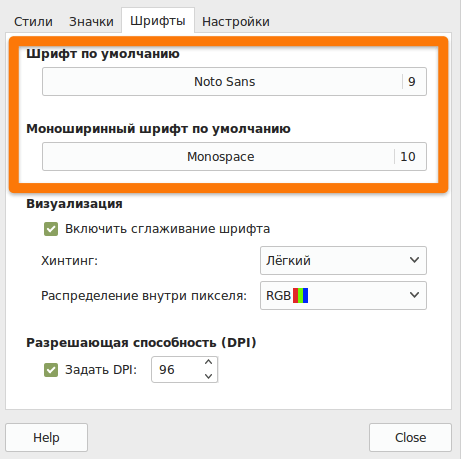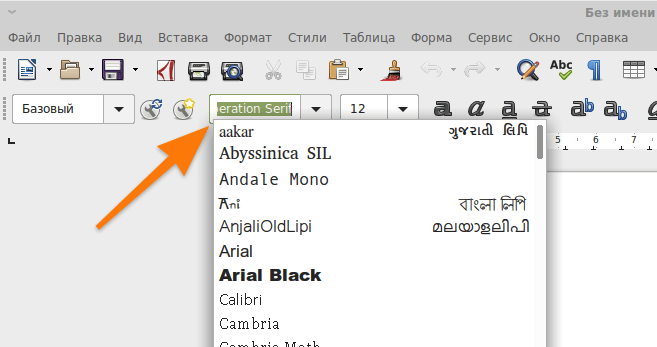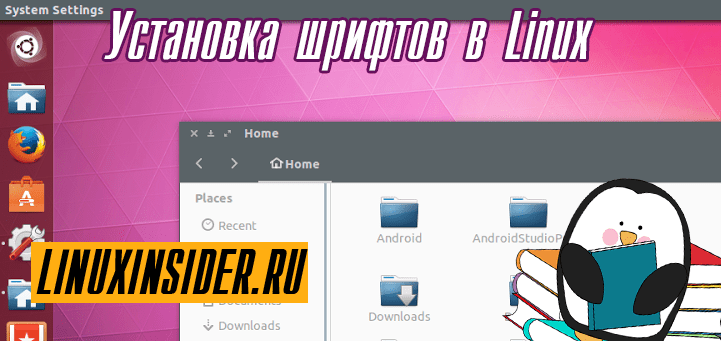- Устанавливаем шрифты в Linux
- Устанавливаем сторонние шрифты вручную
- Устанавливаем шрифты с помощью менеджера пакетов
- Устанавливаем шрифты из Windows
- Устанавливаем шрифты Windows с помощью cabextract
- Меняем шрифты в системе
- Установка шрифтов в Linux
- Установка шрифтов в Linux
- Установка шрифтов TrueType от Microsoft в Linux
- Установка шрифтов ClearType от Microsoft в Linux
- Установка других шрифтов Windows в Linux
Устанавливаем шрифты в Linux
По умолчанию в Linux добавляются только те шрифты, которые свободно распространяются и не защищены никакими лицензиями. Это вообще довольно специфичный момент. Какие-то шрифты стоят денег, какие-то можно загрузить в систему только после ее установки.
Собственно, из-за особенностей лицензирования в Linux нет шрифтов из Windows. Их нельзя использовать глобально в самой системе и в отдельных документах (да, напечатать реферат с Calibri или Times New Roman не выйдет).
Впрочем, решить эту проблему можно. В Linux без особых проблем можно добавить как шрифты из Windows, так и любые другие. Благо общество позаботилось о создании кучи подходящих инструментов и пакетов, доступных для многих популярных дистрибутивов.
Устанавливаем сторонние шрифты вручную
В Linux можно подгрузить любой шрифт в формате TTF. Это делается через терминал с помощью пары команд. Главное — для начала обзаведитесь самими шрифтами. Их, кстати, можно найти на сайте Google Fonts. Там полно бесплатных вариантов, которые можно использовать при разработке сайтов, для оформления документов или в каком-нибудь графическом редакторе.
Шрифт скачали, идем дальше:
Также терминал можно запустить, одновременно нажав клавиши Ctrl + Alt + T
Если эта папка уже есть в системе, то, конечно, создавать ее не нужно
- Теперь копируем загруженный шрифт в только что созданную папку. Для этого воспользуемся командой cp
В моем примере видно, что я собираюсь копировать файл со шрифтами helvetica.ttf, который лежит в папке по пути ~/Downloads/Helvetica/. Естественно, у вас название файла и путь могут быть другими. Внимательно вводите их и не забывайте, что вам нужен файл в формате TTF.
Вообще, можно загружать шрифты прямо в папку fonts, если лень копировать
До активации этой команды система ничего не будет знать о вновь добавленных шрифтах
Это довольно длительный процесс…
Устанавливаем шрифты с помощью менеджера пакетов
Некоторые шрифты можно вытянуть в систему с помощью встроенного менеджера пакетов. В Ubuntu и ей подобных есть массивный список пакетов со шрифтами прямо в Synaptic (это менеджер пакетов такой). Чтобы их найти и добавить в систему:
- Открываем менеджер пакетов. В случае с Ubuntu — Synaptic. В других дистрибутивах есть своим варианты. Я рассказываю на примере Synpatic как самого популярного и распространенного в сообществе начинающих линуксоводов.
- Выбираем раздел «Шрифты».
Если по умолчанию в боковой панели не видно разделов, то надо кликнуть по соответствующей вкладке ниже
Вот некоторые доступные шрифты
Так работают менеджеры пакетов. Нужно сохранять настройки отдельно
Подтверждаем свои намерения
Похожую процедуру можно проделать, используя терминал. Правда, придется заранее выяснить название шрифта, который нужен. Оглядеться в галерее доступных вариантов не получится, нужен точный запрос с командой поиска.
Например, sudo apt search tahoma (Tahoma — название шрифта).
Если пакета с таким шрифтом не найдется, то в ответ вы получите пустоту. Даже не ошибку
Так как это sudo-команда, надо будет ввести пароль администратора.
Возможно, пароль придется вводить вслепую, так как на некоторых дистрибутивах он не отображается в терминале
Устанавливаем шрифты из Windows
Если нужно подгрузить сразу все шрифты, знакомые по операционной системе Microsoft, то можно воспользоваться готовым установщиком с полным пакетом.
- Открываем терминал.
- Вводим команду sudo apt-get install ttf-mscorefonts-installer
С помощью одной только этой программы можно получить все нужные шрифты
- При необходимости вводим пароль администратора.
- Затем вводим заглавную букву «Д» или «Y» в английской версии, чтобы продолжить загрузку и установку.
Если ввести строчную букву, система воспримет это как отказ
- После того как появится сине-серое окно с лицензионным соглашением, жмем по клавише Tab, а потом следом Enter.
Ознаомимся с лицензией Microsoft, конечно
Ну и все. Установка пройдет в автоматическом режиме, как и кэширование. Потом просто закрываем терминал и пользуемся новенькими шрифтами.
Устанавливаем шрифты Windows с помощью cabextract
Есть и второй вариант, если первый не сработал.
Это вспомогательная программа
- При необходимости указываем пароль администратора.
- Потом подтверждаем желание установить шрифты, введя заглавную букву «Д» (или Y в английской версии).
Так как это sudo-команда, может понадобиться и пароль, и вот такое подтверждение, чувствительное к регистру символов
- Теперь скачиваем пакет со шрифтами. Для этого воспользуемся утилитой wget. А потом тут же запустим загруженный установщик. Команда в целом выглядит так wget -q0- http://plasmaturm.org/code/vistafonts-installer/vistafonts-installer | bash
Больше ничего вводить не нужно будет
Процесс загрузки займет какое-то время
Установка и кэширование шрифтов запустятся автоматически. В конце будет такой вывод, оповещающий об успешном завершении
Меняем шрифты в системе
Раз уж шрифты загружены, пора бы их как-то использовать.
Буду рассказывать на примере Linux Mint и оболочки XFCE. В других дистрибутивах тот же принцип, но используемые программы могут называться иначе.
Для начала сменим системный шрифт:
В XFCE и KDE есть такое меню «Пуск». В Gnome оно находится наверху
- Переходим к приложению «Внешний вид». Или же открываем соответствующий пункт настроек (если используете Gnome).
Не во всех дистрибутивах настройки поделены на отдельные программы
Переходим к нужным настройкам
Выбираем подходящий вариант
В сторонних программах новые шрифты просто будут доступны в стандартных меню. Лезть в настройки не придется.
Вот, например, доступные шрифты в LibreOffice. И Calibri появился
Установка шрифтов в Linux
Система
Если вы являетесь современным человеком и используете часто все возможности графических редакторов, то Установка шрифтов в Linux является для вас обязательной информацией при переходе на новую систему.
Особенно это касается пользователей Windows где установка шрифтов заключается в буквально «двух» шагах и, особенности Linux могут показаться довольно сложными, но это не совсем так.
Ведь в современных сборках этот процесс упростили, и он практически является таким же как и у аналогов на Windows и macOS. В этой статье вы узнаете, как установить шрифты в Linux быстро и легко. Но для начала нам нужно скачать какой-то набор шрифтов, для примера и вы сможете сами попробовать все установить.
Установка шрифтов в Linux
Как мы уже сказали выше, мы разберем интересные варианты быстрой установки шрифтов в Linux и расскажем, как установить ClearType, TrueType и других шрифты Windows в Linux. Будем делать все поэтапно чтобы даже начинающий пользователь смог просто ориентироваться в этом. Главное, что нужно знать перед началом, это как запустить «Терминал». Далее все еще намного проще, чем запуск простой программы. Если вы уже определились в шрифте который, вы хотите установить на свою редакцию Linux то, давайте продолжим.
Шрифты а именно растровые, чаще всего распространяются в форматах PCF, BDF. А если говорить о векторных то, это форматы: TrueType или TTF, Type1, Type3, Open Type или MetaFont.
Если говорить про разницу между растровыми или векторными, то здесь она в принципе очень «тонкая» с оговоркой на то, что векторные шрифты более распространенные и пользуются большей популярностью среди пользователей.
Система Linux использует две основные папки для хранения шрифтов: /usr/share/fonts – это для глобальных шрифтов и папка с названием «fonts» для шрифтов которые доступны только для пользователя. Установка шрифтов как мы сказали выше, очень простая и заключается в копировании файла в определенную папку с категорией.
Установка шрифтов в Linux может показаться аналогичной Windows но, здесь все немного более интересней.
Для начала перейдите по пути указанном выше и создайте папку «Fonts» если такой не существует. Для этого можете использовать быструю команду: $ mkdir ~/fonts
И после этого установка шрифтов в Linux будет заключаться в простом копировании файлов в папку:
Если вы скачали заархивированный шрифт, то сначала его нужно распаковать. И после этого произвести действия для установки. Главное, установить шрифт в нужную папку. Это важно для многих редакторов, которые работают с системой.
После копирования очень желательно будет обновить кэш шрифтов в системе, делается это по такой команде:
Но в Linux есть еще более удобный вариант, который привнесла Ubuntu, а именно установка шрифтов в Linux через менеджер пакетов. Который позволяет еще быстрее установить нужные шрифты. Давайте приведем в пример, очень популярный шрифт «Compact» и теперь попробуем найти его в списке пакетов:
После того как убедились в его наличии, мы можем его установить, с помощью такой команды как:
После этих манипуляций обновлять кэш шрифтов в принципе не обязательно, ведь он обновился вместе с установочным пакетом. Установка шрифтов от Windows происходит подобным образом, но давайте разберем эту тему еще более подробно. Тем более что многим это может пригодится для редакторов.
Установка шрифтов TrueType от Microsoft в Linux
Microsoft в свое время более интенсивно старалась контролировать все что связанно с операционными системами и в 1996 году выпустила набор шрифтов TrueType чтобы сделать их стандартом во всех обозревателях на то время. И действительно так было, эти шрифты смогли завоевать популярность и до сих пор пользуются огромной востребованностью среди пользователей. А самое главное, что компания выпустила их в «свободной» лицензии что позволяет их установку любому желающему.
В Ubuntu установка шрифтов является очень простой. И для того чтобы установить себе эти шрифты в систему, можно открыть «Терминал» и ввести:
Шрифты очень быстро установятся на вашу систему. Но перед этим терминал попросит вас принять лицензионное соглашение Microsoft которое нужно для завершения установки.
После того как в окне появится текст «Лицензии» вам нужно будет с помощью стрелок на клавиатуре пролистать его и с помощью кнопки «Tab» принять «Лицензию». Все установка шрифта, должна пройти успешно. Кстати, если у вас есть какие-то вопросы, то можете сразу писать их в форму комментариев на нашем сайте.
Установка шрифтов ClearType от Microsoft в Linux
Этот способ является по сути аналогичным предыдущему и его также нужно выполнять через «Консоль». Конечно мы расскажем вам какие команды нужно использовать для быстрой установки. Ведь установка шрифтов в Linux как можно понять, очень быстрая.
В Microsoft в 2007 году решили обновить старый пакет шрифтов, новым улучшенным набором. В который входят такие популярные шрифты как известный Corbel, Cambria и Collibri. Они в данный момент являются очень востребованным среди дизайнеров и простых пользователей, ведь по сути их главная особенность это универсальность и очень удобное, стильное оформление, которое отлично подстраиваться под многие форматы. Что очень ценится многими.
Если вам нужно установить только ClearType шрифты и до этого вы не устанавливали TrueType, то вам необходимо ввести такую команду для установки Cabextract:
Далее создайте папку с локальными шрифтами, если вы еще не сделали этого:
Затем вам нужно будет выполнить установку шрифта в Linux:
Установка других шрифтов Windows в Linux
Установка других шрифтов Windows в Linux является аналогичной вариантам про которые мы уже рассказали вам выше. Главное найти нужный вам шрифт и скопировать его в папку или выполнить специальную команду в «Терминале».
Любой из вариантов, как мне кажется является очень удобным ведь установка шрифтов в Linux в любом случае будет очень простой. И требует элементарных знаний в системе. Так вы сможете действовать в пределах системы более свободно и иногда выполнять команды получается еще быстрее чем пользоваться графическим интерфейсом. Что является огромным плюсом при работе с большим количеством файлов.
Если у вас есть чем дополнить статью, то пишите свое мнение в форму комментариев на нашем сайте. К тому же если информация будет действительно полезной или интересной, то мы дополним статью для других пользователей.