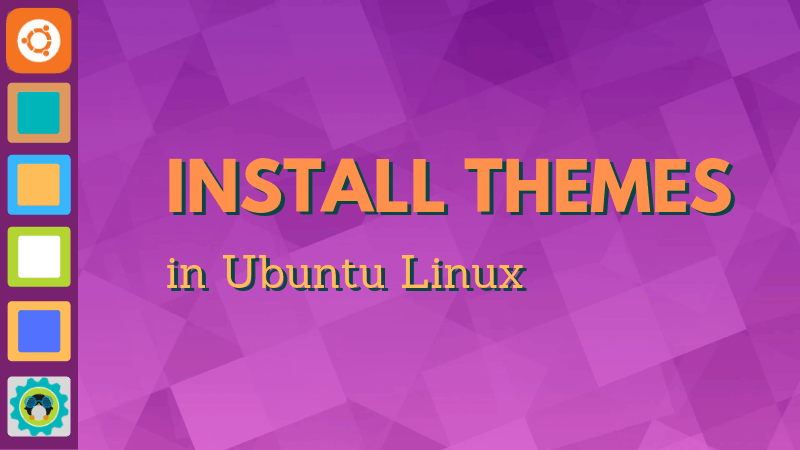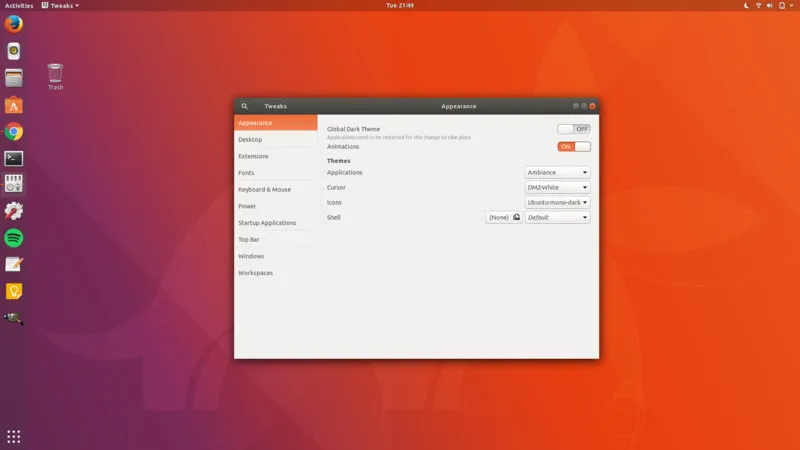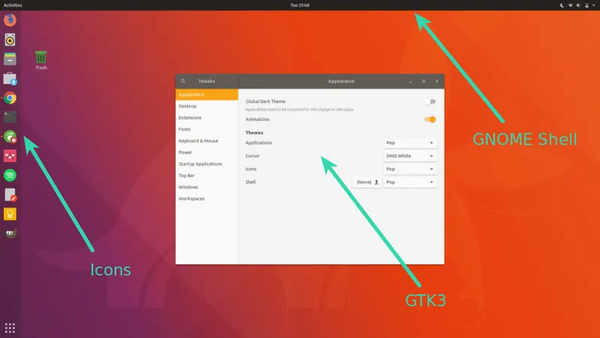- How can I install GTK themes on Ubuntu?
- How to Install Themes in Ubuntu Linux
- Theme elements: Icon themes, GTK themes and GNOME Shell themes
- Step 1: Install themes in Ubuntu
- Step 2: Change themes in Ubuntu GNOME desktop
- Troubleshooting: Theme doesn’t change for GTK4 apps
- Customize as much as you like
- Как установливать темы в Ubuntu Linux
- Почувствуйте разницу между темами иконок и темами GTK и темами GNOME Shell
- Как устанавливать темы в Ubuntu
- Как изменить темы в Ubuntu 16.04 [рабочий стол Unity]
- Часто ли вы меняете темы в Ubuntu?
How can I install GTK themes on Ubuntu?
You download it, extract it to ~/.themes , and you can use ubuntu tweak tool to select the theme. I will guide you through it with the grayday theme you selected in gnome-look.org.
Just a warning, not all themes work nicely under unity.
- Download grayday, and double-click it in nautilus to open it in the archive manager. You will see a folder called «GrayDay».
- Drag that folder into your ~/.themes folder. This is in your home directory. You will have to click «show hidden files» (under view). If you still don’t see it, you will have to make the directory in your home folder. Just click make new folder and call it .themes .
- Download ubuntu tweak tool from here. http://ubuntu-tweak.com/ Just double click the downloaded .deb file and you should be able to install it through the software-center.
- Once you have it installed, open ubuntu tweak tool and go to «Tweaks» and click theme.
- Select Grayday in GTK theme and Window theme.
@ZeroDivide: Then you will have to make it, like mentioned in the post. Go to your home folder, right click->Create new folder and name it «.themes». Or, open up your terminal and type: «mkdir ~/.themes».
«/home/casper» where casper is my user name. Is this directory correct? This folder also include «.fonts», right? Thank.
4 years later, Ubuntu Tweak has become unsupported. I tried to install it by manually installing the package, but it failed in the end. The link you gave us now redirects to some window manager for OS X. Do you have an alternative?
No extra downloaded third party software is needed.
For gnome shell, you can install the gnome-tweak-tool:
sudo apt-get install gnome-tweak-tool For Ubuntu unity, you can either install the gnome-tweak-tool or you can use the unity-tweak-tool to change themes:
sudo apt-get install unity-tweak-tool Download and extract all themes to your ~/.themes directory. Run the following command to create this directory:
This directory is hidden, so you must press CTRL + H after you open nautilus to display hidden files if the directory is not displayed.
Once the theme has been downloaded and extracted to your ~/.themes directory, open either gnome-tweak-tool or unity-tweak-tool to select the theme.
How to Install Themes in Ubuntu Linux
This beginner’s guide shows you how to install themes in Ubuntu. The tutorial covers the installation of icon themes, cursor themes, GTK themes and GNOME Shell themes.
Ubuntu looks good but it can be tweaked to look better. One of the reasons why I like using Linux is the flexibility of customization. Changing themes gives the system an entirely new look and feel. And the best thing is that there are tons of good themes for Ubuntu and other Linux at your disposal. You can play with them as you like. In this tutorial, I’ll show you various types of theme customization and ways to install them. Of course, I’ll discuss how to change the themes in Ubuntu. Let’s start with the type of theme elements.
Theme elements: Icon themes, GTK themes and GNOME Shell themes
This is the default look of Ubuntu 22.10: 

- Get the themes on your system
- Changing the current theme through the GNOME Tweaks tool
Step 1: Install themes in Ubuntu
Just for your information, I’ll use the term ‘themes’ for all four i.e., icons, GTK, cursors and GNOME Shell themes, unless individually specified.
I have also made a video about installing themes in Ubuntu 18.04 which is valid for 20.04 and some higher versions as well. You can watch the video to see the things in action. Do subscribe to our YouTube channel for more Ubuntu tutorials.
Once you have downloaded it, you’ll have to do one extra stuff here.
Go to your Home directory and press Ctrl+H to show hidden files and folders. If you see .themes and .icons folders, you are good. If not, create new folders named .themes and .icons .
You can use the command below if you want:
Now, remember that when you download the archived version of GTK or GNOME Shell theme, extract it and copy the extracted folder to the .themes folder in your home directory. If you download an archived version of an icon or cursor theme, extract it and copy the extracted folder to the .icons folder in your home directory.
- .themes – for GTK and GNOME Shell themes
- .icons – for icon and cursor themes
Well, you have just learned how to install themes in Ubuntu. It’s time to see how to change the themes here.
Step 2: Change themes in Ubuntu GNOME desktop
You’ll have to use the GNOME Tweaks and Extension manager app for this purpose. It is available in the software center. Just search for it and install it.
If you prefer using terminal, you can use the command below to install GNOME Tweaks:
sudo apt install gnome-tweaks gnome-shell-extension-managerOnce installed, just search for Extension manager and open it. Go to the Browse tab and install the user themes extension.
Now, open GNOME Tweaks.
When you start Tweaks, you’ll see the options to change the icon, GTK and Shell theme under the Appearance section. GTK theme is changed from the Legacy Applications option and the shell theme is changed from the Shell option.
Some themes have a nested directory structure. If you copy them all in ~/.themes, they might not be visible in GNOME Tweaks. In that case, you should try to copy the correct folder, which may be down in the hierarchy.
Troubleshooting: Theme doesn’t change for GTK4 apps
When you change themes using the above method, you may sometimes notice that the themes of some apps are not changed, especially in Ubuntu 22.10 and later version, where GTK4 versions of the Nautilus file manager, system settings etc. are used.
You can apply your theme to these apps also. But for the moment, it needs manual intervention.
Firstly, you should ensure that the theme supports GTK4.
If it supports GTK 4, you may find a folder named gtk-4.0 inside the extracted theme folder.
Copy the contents of this folder to the ~/.config/gtk-4.0 directory.
Many themes that support the GTK4 libadwaita, provide a way to install their themes on their respective repositories. So, you can visit your favorite theme repo to learn more.
You may have to do special efforts for Flatpak applications as well if you want a completely changed look for all elements of your system.
Customize as much as you like
Changing the theme in Ubuntu is not a complicated process. You just have to download the icon and theme files and extract them to the designated locations.
Looking for some recommendation?
Here are some GTK themes you can try.
And if you are looking for dark themes, we’ve got a separate list for you:
Changing themes is just one way of customizing Ubuntu. There are several other ways you can try.
I hope you find this tutorial helpful. Let me know if you need any help.
Как установливать темы в Ubuntu Linux
Ubuntu выглядит хорошо, но его можно настроить, чтобы он выглядел лучше. Одна из причин, почему мне нравится использовать Linux, — это гибкость настройки. Смена тем придает системе совершенно новый вид и ощущение. И самое приятное, что в вашем распоряжении тонны хороших тем для Ubuntu и других Linux. Вы можете играть с ними как угодно.
В этом руководстве я покажу вам различные виды настройки тем, способы их установки. Конечно, я обсужу, как изменить темы в Ubuntu.
Давайте начнем с того, какие темы бывают.
Почувствуйте разницу между темами иконок и темами GTK и темами GNOME Shell
Это внешний вид по умолчанию в Ubuntu 17.10:
А если я изменю все три элемента темы, то то же самое может выглядеть следующим образом:
Иконки: Иконки довольно просты. Изменение темы иконок изменит внешний вид иконок приложений. Вы должны выбрать тему иконок, которая поддерживает широкий спектр приложений, иначе вы можете увидеть, что некоторые иконки останутся неизменными и будут выглядеть не к месту.
Тема GTK: GTK — это фреймворк, используемый для построения графического пользовательского интерфейса приложения. По сути, он определяет, как будет выглядеть интерфейс приложения (если это GTK-приложение). В настоящее время Ubuntu использует GTK3, поэтому вам следует загрузить темы GTK3.
Тема GNOME Shell: Изменение темы GNOME Shell изменит элементы оболочки, такие как верхняя панель, обзор деятельности, уведомления рабочего стола и т.д.
Некоторые пакеты тем предоставляют все три типа элементов темы, чтобы обеспечить единое восприятие. С другой стороны, вы также найдете отдельный значок или темы GTK или Shell. Конечно, вы можете комбинировать их, чтобы придать вашей системе Ubuntu привлекательный вид.
Теперь, когда вы знакомы с терминами, давайте перейдем к установке тем в Ubuntu 18.04, 18.10 и 16.04.
Как устанавливать темы в Ubuntu
Для справки, я буду использовать термин «темы» для всех трех, т.е. иконок, тем GTK и тем GNOME Shell, если это не оговорено отдельно.
Я также снял видео об установке тем в Ubuntu 18.04, которое также подходит для 20.04 и более поздних версий. Вы можете посмотреть видео, чтобы увидеть все в действии.
Когда вы запустите Tweaks, вы увидите опции для изменения значка, темы GTK3 и Shell в разделе «Внешний вид». Тема GTK изменяется из опции «Приложения».
Устранение неполадок:
Вы можете увидеть треугольник над опцией GNOME Shell, который не позволит вам изменить тему GNOME Shell.
Это связано с тем, что некоторые функциональные возможности GNOME Shell заблокированы по умолчанию. Их можно изменить с помощью расширений GNOME Shell. Хотя существует множество расширений GNOME Shell, самым надежным способом является использование расширений GNOME Shell, включенных в репозиторий Ubuntu. Состоит из 8-10 полезных расширений, включая то, которое позволит вам изменить тему GNOME Shell.
Для установки вам придется использовать терминал. Другого способа нет:
sudo apt install gnome-shell-extensionsНа данный момент я не помню, нужно ли вам выходить из системы или перезагружать ее. Если вы перейдете к опции Extensions в GNOME Tweaks и не увидите там кучу расширений, вам следует выйти из системы и снова войти.
Здесь вам нужно включить расширение GNOME Shell «Пользовательские темы». После этого перезапустите приложение GNOME Tweaks. Теперь вы увидите, что треугольник исчез, и вы можете изменить оболочку GNOME Shell.
Как изменить темы в Ubuntu 16.04 [рабочий стол Unity]
Вы можете установить инструмент Unity Tweak из Ubuntu Software Center.
Кроме того, вы можете использовать терминал и установить его с помощью следующей команды:
sudo apt-get install unity-tweak-toolПосле установки темы или извлечения ее содержимого в каталог ~/.themes запустите Unity Tweak Tool. Перейдите в Unity Dash и найдите Unity Tweak Tool:
Вы найдете опцию Theme в разделе Appearance.
Выбрав опцию «Темы», вы найдете здесь все темы, имеющиеся в системе. Просто нажмите на понравившуюся вам тему. Она будет мгновенно изменена.
Если хотите, вы можете изменить только иконки на вкладке Иконки. Я предпочитаю оставлять иконки по умолчанию, поставляемые вместе с темой.
Вот полное видео шагов по установке темы в Ubuntu 16.04:
Часто ли вы меняете темы в Ubuntu?
Это все, что вам нужно сделать, чтобы установить темы в Ubuntu. Если вы спросите меня, я почти никогда не сохраняю тему по умолчанию. Дело не в том, что тема Ubuntu по умолчанию некрасивая. Просто я привык к более красивым темам. А как вы?