- Как настроить принтер в Linux
- Драйверы принтера
- Установка драйверов с открытым исходным кодом
- Установка драйверов производителя
- Общая система печати Unix (CUPS)
- Настройки принтера
- Печать из Linux
- Настройка usb принтера linux
- Как подключить принтер к Ubuntu
- 1. Добавление принтера в систему
- 2. Поиск и установка драйверов
- 3. Ручная настройка CPUS
- Выводы
- CUPS не видит USB-принтер
- Выхлоп dmesg
Как настроить принтер в Linux
Если ваш принтер не определяется автоматически, эта статья научит вас, как добавить принтер в Linux вручную.
Несмотря на то, что сейчас будущее, и мы все должны использовать электронные гаджеты, принтер все еще может пригодиться. Производители принтеров еще не стандартизировали способы взаимодействия своих периферийных устройств с компьютерами, поэтому существует необходимый набор драйверов принтеров, независимо от того, на какой платформе вы работаете. Рабочая группа по принтерам IEEE-ISTO (PWG) неустанно работают над тем, чтобы сделать печать как можно проще. Сегодня многие принтеры определяются автоматически, без участия пользователя.
В случае, если ваш принтер не определяется автоматически, эта статья научит вас, как добавить принтер в Linux вручную. В статье предполагается, что вы работаете на рабочем столе GNOME, но основной процесс работы одинаков для KDE и большинства других рабочих столов.
Драйверы принтера
Прежде чем пытаться взаимодействовать с принтером из Linux, сначала убедитесь, что у вас есть обновленные драйверы принтера.
Существует три разновидности драйверов принтера:
- Драйверы Gutenprint с открытым исходным кодом, поставляемые в комплекте с Linux и в виде устанавливаемого пакета.
- Драйверы, предоставляемые производителем принтера
- Драйверы, созданные третьей стороной.
Стоит установить драйверы с открытым исходным кодом, поскольку их существует более 700, поэтому их наличие повышает вероятность подключения принтера и его автоматической настройки.
Установка драйверов с открытым исходным кодом
Возможно, в вашем дистрибутиве Linux они уже установлены, но если нет, вы можете установить их с помощью менеджера пакетов. Например, в Fedora, CentOS, Mageia и подобных:
Для принтеров HP также установите проект Hewlett-Packard’s Linux Imaging and Printing (HPLIP). Например, в Debian, Linux Mint и подобных:
Установка драйверов производителя
Иногда производитель принтера использует нестандартные протоколы, поэтому драйверы с открытым исходным кодом не работают. В других случаях драйверы с открытым исходным кодом работают, но в них могут отсутствовать специальные функции, предназначенные только для производителя. В этом случае необходимо посетить веб-сайт производителя и найти драйвер Linux для вашей модели принтера. Процесс установки может быть разным, поэтому внимательно читайте инструкции по установке.
В случае, если ваш принтер не поддерживается производителем, существуют сторонние авторы драйверов, которые могут поддерживать ваш принтер. Эти драйверы не имеют открытого исходного кода, но и большинство драйверов производителей тоже. Обидно, когда приходится тратить дополнительные 45 долларов, чтобы получить поддержку принтера, но альтернатива — выбросить принтер в мусор, и теперь вы знаете по крайней мере одну марку, которую следует избегать при покупке следующего принтера!
Общая система печати Unix (CUPS)
Common Unix Printing System (CUPS) была разработана в 1997 году компанией Easy Software Products и приобретена Apple в 2007 году. Это основа с открытым исходным кодом для печати в Linux, но большинство современных дистрибутивов предоставляют для нее специализированный интерфейс. Благодаря CUPS ваш компьютер может найти принтеры, подключенные к нему с помощью USB-кабеля, и даже общий принтер по сети.
После установки необходимых драйверов вы можете добавить принтер вручную. Сначала подключите принтер к компьютеру и включите их оба. Затем откройте приложение «Принтеры» на экране «Деятельность» или в меню приложений.
Настройки принтера
Есть вероятность, что ваш принтер автоматически определяется Linux с помощью установленных драйверов, и дальнейшая настройка не требуется.
Если вы видите свой принтер в списке, значит, все готово, и вы уже можете печатать из Linux!
Если вы видите, что вам нужно добавить принтер, нажмите кнопку Разблокировать в правом верхнем углу окна Принтеры. Введите свой административный пароль, и кнопка превратится в кнопку Добавить.
Ваш компьютер ищет подключенные принтеры (также называемые локальными принтерами). Чтобы компьютер искал общий сетевой принтер, введите IP-адрес принтера или его хост.
Выберите принтер, который вы хотите добавить в свою систему, и нажмите кнопку Добавить.
Печать из Linux
Печать из Linux настолько проста, насколько это вообще возможно, независимо от того, используете ли вы локальный или сетевой принтер. Если вы ищете принтер для покупки, проверьте базу данных OpenPrinting.org, чтобы убедиться, что принтер имеет драйвер с открытым исходным кодом, прежде чем тратить деньги. Если у вас уже есть принтер, вы теперь знаете, как использовать его на компьютере с Linux.
Настройка usb принтера linux
Несмотря на приход цифровой эпохи, печать все ещё остается одной из основных возможностей компьютера. Но в Linux с печатью все не так уж просто. В последние годы ситуация очень сильно улучшилась, появились универсальные протоколы, для взаимодействия с принтерами, с помощью которых система может выполнять печать даже без установки драйверов, но со старыми устройствами ещё могут быть проблемы.
Большинство производителей принтеров не выпускали отдельных драйверов для Linux, поэтому при выборе принтера, сначала нужно смотреть поддерживается ли он вашей операционной системой. В этой статье мы разберем как подключить принтер к Ubuntu на примере принтера Canon Pixma e414 и дистрибутива Ubuntu 18.04, однако общий алгоритм действий подойдет и для других дистрибутивов Linux.
Как подключить принтер к Ubuntu
1. Добавление принтера в систему
Статья ориентирована в первую очередь на современные принтеры, которые подключаются к компьютеру по USB. Сначала подключите принтер к питанию, включите его, а потом подключите USB провод от принтера к компьютеру. Сначала нужно проверить не определяет ли ваша система принтер автоматически. Как я уже говорил, современные принтеры поддерживают универсальный протокол обмена данными и он поддерживается в новых версиях дистрибутивов. Для этого откройте утилиту Настройки, затем пункт Устройства и Принтеры:
Здесь нажмите кнопку Добавить принтер: 

2. Поиск и установка драйверов
Если первый способ не сработал, вам придется попытаться найти драйвера для этого принтера в интернете. Даже если принтер заработал, но в нём есть встроенный сканер, то без драйверов вы не сможете заставить его работать. Драйвера можно найти с помощью Google или на официальном сайте. Для поиска драйверов также можно использовать Vendor ID вашего принтера, который вы можете посмотреть с помощью команды lsusb:


sudo sh ./cnijfilter2-5.10-1-deb/install.sh После установки утилита попросит подключить принтер. Выберите вариант подключения USB, нажмите Enter, затем введите цифру найденного принтера и нажмите снова Enter. Утилита зарегистрирует принтер в системе и теперь вы сможете им пользоваться. Аналогичные действия надо проделать для утилиты сканирования:
tar xvzf scangearmp2-3.10-1-deb.tar.gz
sudo sh ./scangearmp2-3.10-1-deb/install.sh Теперь можно запустить что-нибудь на печать. Для запуска утилиты сканирования используйте команду: Установка принтера Ubuntu завершена. В моем Canon E414 сканер настроить так и не удалось, а печать прекрасно работает. Если этот драйвер у вас не сработал для Canon, то можно попробовать UFRII драйвер, тот драйвер устарел и не обновляется, зато драйвер UFR регулярно получает обновления. Загрузить его можно по ссылке. Установка аналогична предыдущему варианту, только после завершения установки надо добавить принтер через CUPS. Как это делается смотрите ниже.
3. Ручная настройка CPUS
Common Unix Printer Service — это служба для настройки и управления принтерами, разработанная в Apple для MacOS и других операционных систем на базе Unix. Она может использоваться для подключение принтера в linux локально, а также для группы компьютеров и имеет веб-интерфейс для удобного управления. Если в вашей системе программа ещё не установлена, вы можете установить её командой: sudo apt install cups Затем нужно добавить текущего пользователя в группу lpamin и перевойти в систему: sudo usermod -aG lpadmin $USER
Теперь, откройте веб-интерфейс, который доступен по адресу localhost:631: 




Выводы
В этой статье мы рассмотрели, как выполняется установка принтера в Ubuntu на примере Canon. Как видите, все может работать по умолчанию, без необходимости установки драйверов. А если все же понадобятся драйвера, то теперь вы знаете, что нужно делать. Для принтеров от других производителей последовательность действий будет такой же, только драйвера будут другие и в другом формате. Источник
CUPS не видит USB-принтер
Установил CUPS, зашёл на http://localhost:631 -> Administration -> Add printer
Залогинился как root, и после этого CUPS начал искать принтеры.
Ищет до сих пор; хотя принтер есть, подключен по usb и включен в сеть питания. Почему принтер не находится? 






Процесс установки я знаю, уже один раз делал.
Но этот процесс зависает на стадии «Looking for printers. » 
E [07/May/2011:20:47:07 +0400] [CGI] Unable to scan «@LOCAL»!
E [07/May/2011:20:47:07 +0400] [CGI] Unable to create avahi client: Resource temporarily unavailable
E [07/May/2011:20:47:07 +0400] [cups-deviced] PID 3301 (dnssd) stopped with status 1! Может он чем-нибудь поможет? 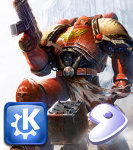

Bus 002 Device 001: ID 1d6b:0001 Linux Foundation 1.1 root hub
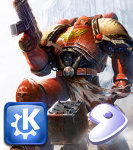

Как оказалось, проблема не исчерпывается одним принтером. Пробовал подключить к usb сканер, колонки. Система вообще не определяет usb-устройства. Какие файлы мне выложить, чтобы вы смогли определить, где я напортачил? 
Выхлоп dmesg
Там нет следов вообще какого-либо usb-девайса кроме хаба. Те, либо dmesg снят до подключения девайсов к usb, либо порты не подключены к матери, либо ты очередной kloun . Выбирай. 

наверняка ты сделал sudo lsusb, а это не считается. Источник

