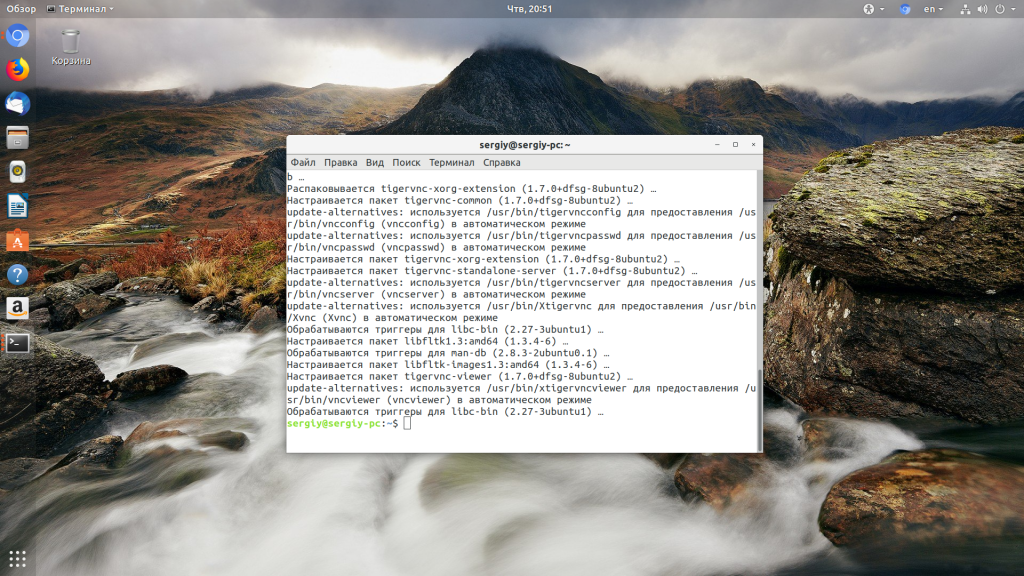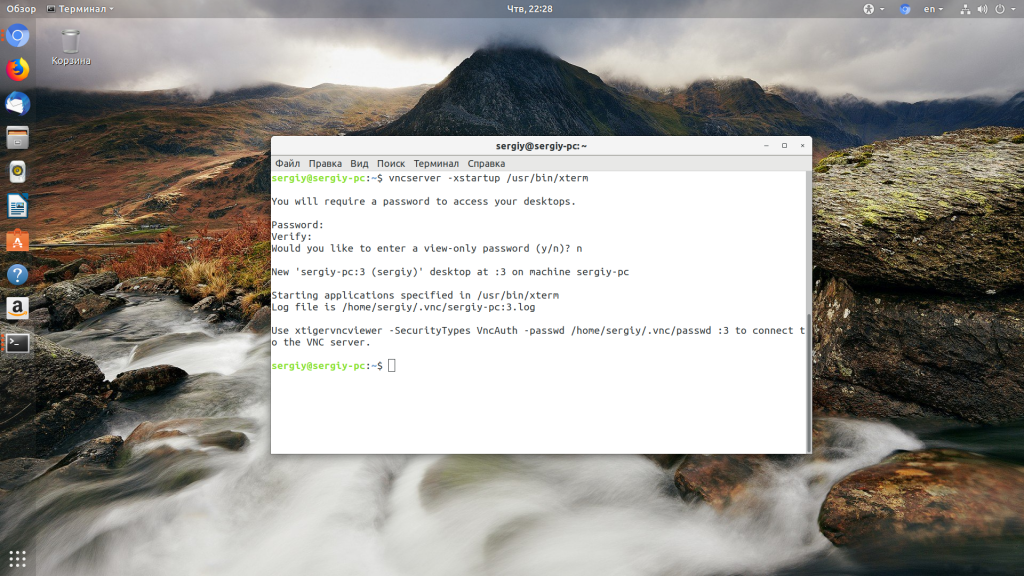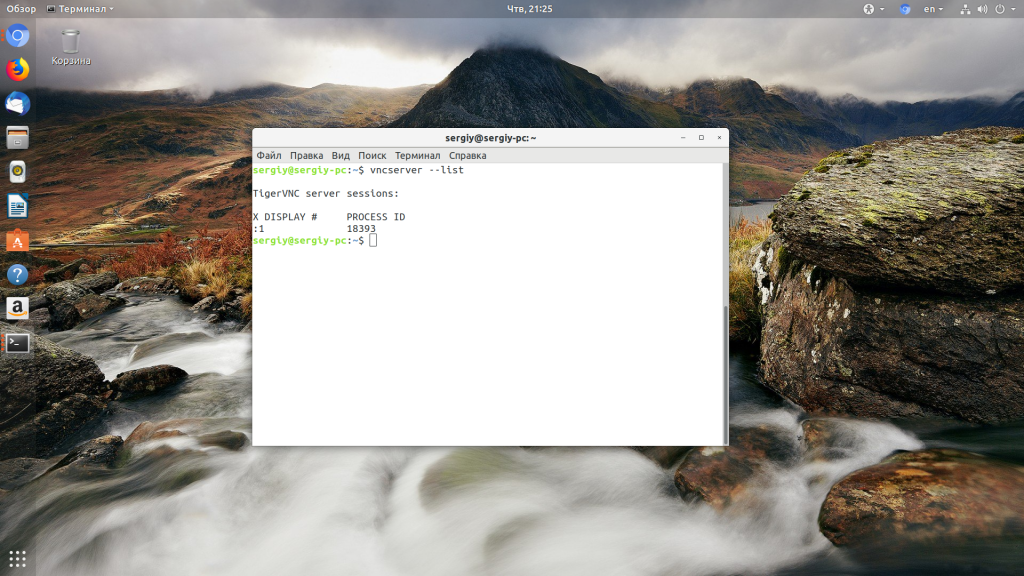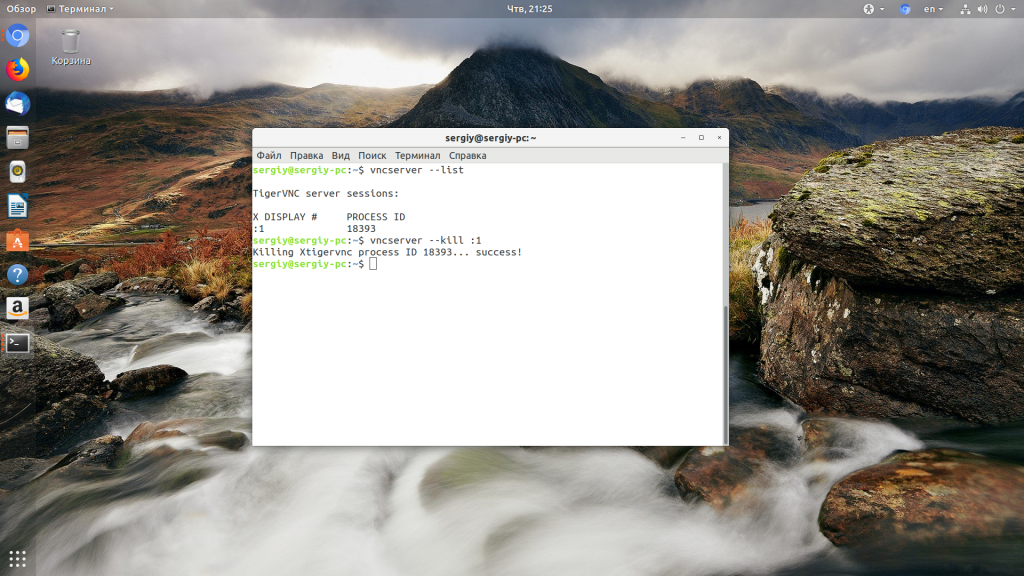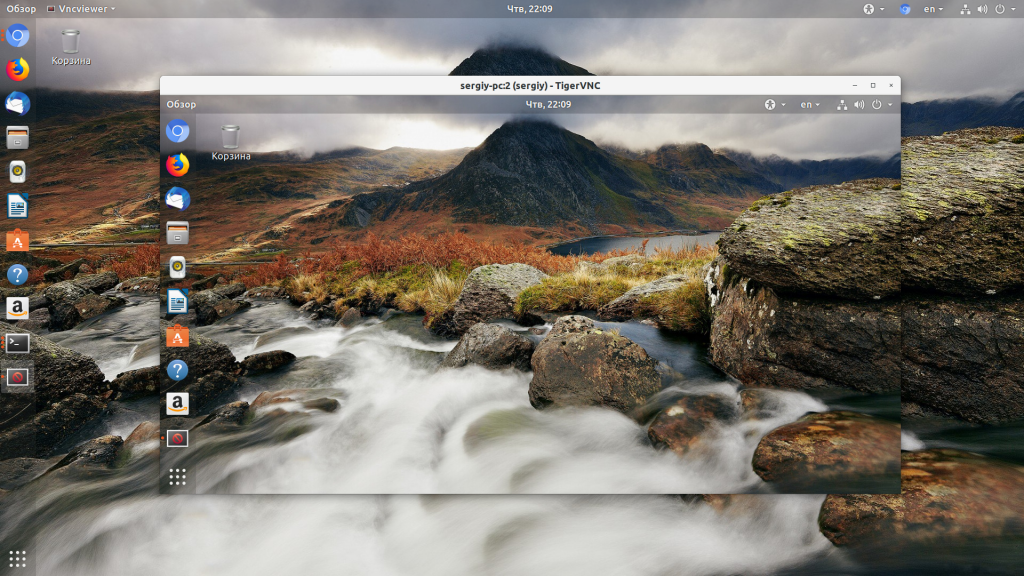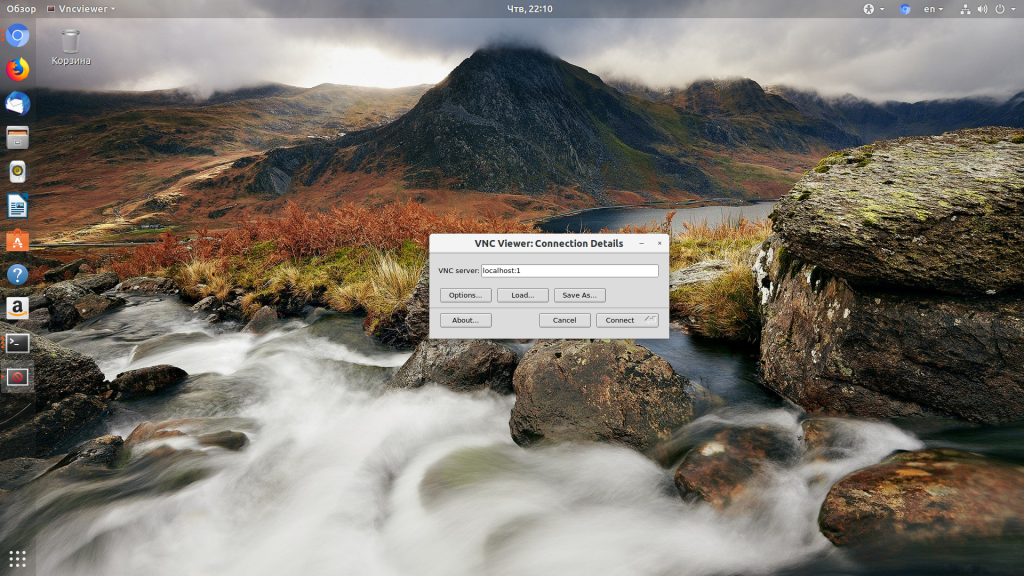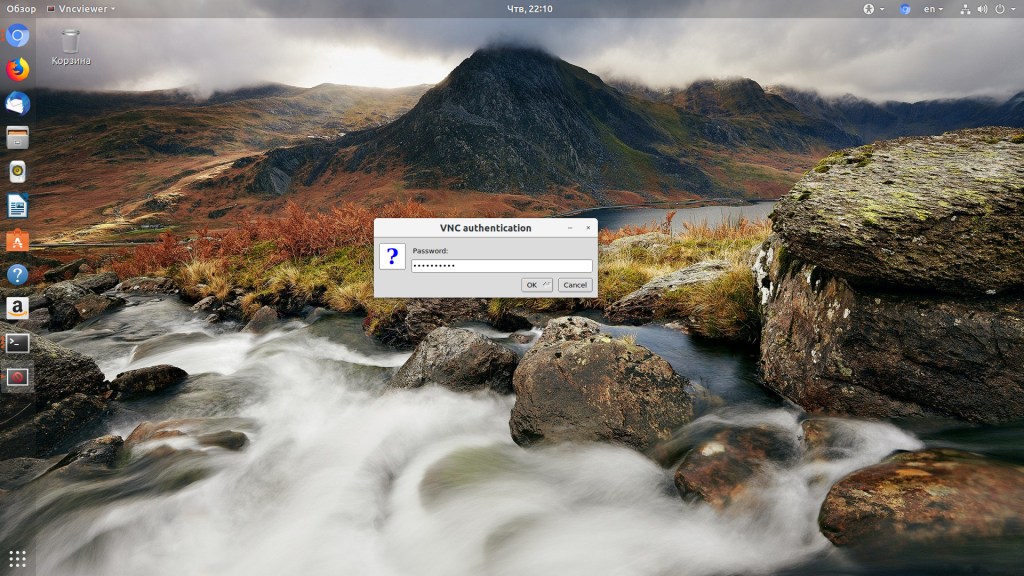- Установка VNC Server в Ubuntu 18.04
- Установка VNC Server на Ubuntu 18.04
- Подключение к VNC серверу
- Выводы
- Удаленный рабочий стол на Ubuntu
- Подготовка системы
- Установка и настройка VNC сервера
- Если используем XFCE
- Установка
- Настройка
- Если используем Gnome
- Установка
- Настройка
- Подключаемся к удаленному рабочему столу
- Автозапуск сервиса
- Смена пароля
- xRDP для подключения из Windows
- Сменить порт xRDP
Установка VNC Server в Ubuntu 18.04
VNC или Virtual Network Computing — это одна из самых популярных технологий удаленного доступа к рабочему столу, которая используется в Linux. Ранее очень часто для доступа к удаленному рабочему столу в Linux использовался VNC сервер x11vnc, но после перехода Ubuntu на Wayland настройка X11vnc стала сложной. Но у него есть несколько альтернатив, например, TigerVNC, который мы сегодня рассмотрим.
В отличие от X11vnc здесь вы не можете подключиться к уже запущенной рабочей сессии, вместо этого каждый запущенный процесс VNC сервера будет создавать свою рабочую сессию на отдельном виртуальном экране дисплейного сервера. Дальше мы рассмотрим как выполняется установка и настройка VNC Server Ubuntu 18.04, а также первоначальная настройка программы для начала работы.
Установка VNC Server на Ubuntu 18.04
Протокол VNC позволяет делиться рабочим столом, поэтому вам будет необходимо иметь установленное окружение рабочего стола. В редакции Ubuntu для рабочего стола используется окружение Gnome. Но если вы пытаетесь установить программу на сервер, то сначала установите графическую оболочку.
Чтобы установить VNC server в Ubuntu выполните такую команду:
sudo apt install tigervnc-standalone-server tigervnc-common tigervnc-xorg-extension tigervnc-viewer
Также необходимо установить эмулятор терминала xterm, его программа будет использовать для запуска тестового окружения:
Для запуска сервера используется команда vncserver. Её синтаксис очень прост:
vncserver порт: номер_дисплея опции
- -dry-run — тестовый запуск, не выполнять никаких реальных действий;
- -verbose — включить более подробный вывод;
- -useold — запустить VNC сервер только если он ещё не запущен;
- -cleanstale — очистить оставшиеся файлы после предыдущего запуска;
- -localhost — разрешить подключения только с локального компьютера;
- -name — имя VNC сервера, которое будет отображаться при подключении, по умолчанию используется host:display# (username);
- -geometry — разрешение экрана для запускаемого окружения, например, 1024×768;
- -depth — глубина цвета, доступны значения: 8, 15, 16 и 24;
- -fg — не запускать сервис в фоновом режиме и оставить его привязанным к терминалу;
- -autokill — автоматически останавливать сервер после завершения подключения;
- -xstartup — программа, которую следует использовать вместо оболочки;
- -list — список запущенных серверов;
- -kill — завершить запущенный vnc сервер.
Теперь можно попытаться запустить VNC Server:
vncserver -xstartup /usr/bin/xterm
При первом запуске утилита предложит вам ввести пароль, который можно будет использовать для подключения к компьютеру, а также ввести пароль для подключения в режиме только просмотр. Последнее можно пропустить. Обратите внимание, что утилиту необходимо запускать от имени обычного пользователя, а не суперпользователя.
Утилита не только создаст конфигурацию, но и запустит VNC сервер. Посмотреть список запущенных серверов можно командой:
Чтобы завершить запущенный VNC сервер используйте опцию kill и идентификатор дисплея, на котором запущен сервер из предыдущей команды:
Мы запускали TigerVNC с рабочем окружением в виде терминала, но теперь нам необходимо полноценное рабочее окружение Gnome. Чтобы его настроить создайте файл ~/.vnc/xstartup со следующим содержимым:
#!/bin/sh
dbus-launch —exit-with-session gnome-session &
Это скрипт, который запускает рабочее окружение Gnome, вы также можете запускать и другие окружения. Теперь запущенный VNC сервер появится в списке доступных серверов и вы можете к нему подключиться.
Чтобы показать использование других опций давайте запустим vncserver на четвертом виртуальном дисплее с разрешением экрана 1024×768:
vncserver :1 -geometry 1024×768
Подключение к VNC серверу
Во-первых, на локальной машине вы можете подключиться к только что запущенному VNC серверу с помощью команды, которую предлагает сам сервер после запуска:
vncviewer -SecurityTypes VncAuth -passwd /home/sergiy/.vnc/passwd :1
В этой команде мы указываем тип авторизации и передаем файл с паролем, который создали при первом запуске VNC сервера. Перед вами откроется окно удаленного соединения.
Также можно запустить vncviewer Ubuntu без параметров, тогда утилита откроет графический интерфейс, где вам нужно ввести ip адрес машины, на которой запущен сервер, а также номер дисплея или порта:
После этого нужно ввести пароль для подключения и откроется это же окно удаленного соединения:
Выводы
В этой статье мы рассмотрели как выполняется установка VNC на Ubuntu 18.04, а также как настроить программу для полноценной работы.
Обнаружили ошибку в тексте? Сообщите мне об этом. Выделите текст с ошибкой и нажмите Ctrl+Enter.
Удаленный рабочий стол на Ubuntu
Обновлено: 28.07.2022 Опубликовано: 22.09.2018
В статье рассказано о настройке возможности подключения к Ubuntu по удаленному рабочему столу (аналогично RDP в Windows). Примеры команд проверены на Linux Ubuntu 16.04 и 18.04.
Мы рассмотрим реализацию с помощью сервера VNC (подключиться к нашему компьютеру можно будет как с помощью клиента VNC, который доступен как для Linux, так и Windows). Также мы рассмотрим возможность использования клиента RDP из Windows, настроив xRDP.
Подготовка системы
Все действия описанные ниже мы будем выполнять с правами суперпользователя. Для этого переходим в режим sudo:
* по умолчанию, в Ubuntu не задан пароль от root и данная команда не сработает. В этом случае сначала задаем пароль руту — passwd root.
Если используется брандмауэр, добавляем правило:
iptables -A INPUT -p tcp —dport 5901 -j ACCEPT
* в данном примере, мы разрешаем входящие соединения на порту 5901. Для работы с несколькими портами, добавляем их по аналогии.
Установка и настройка VNC сервера
Рассмотрим два варианта использования графической оболочки — xfce и gnome.
Если используем XFCE
Установка
Установку выполняем следующей командой:
apt install xfce4 xfce4-goodies tightvncserver
Задаем пароль для доступа по удаленному рабочему столу. Для этого вводим команду:
. на запрос пароля вводим его дважды.
* Если система не затребует второй раз пароль, проверьте внимательно сообщение. Сервер может выдать ошибку, если пароль будет короткий.
После будет предложено ввод пароля для гостевого доступа — можно согласиться (y) и ввести пароль или отказаться (n).
Настройка
Для начала, останавливаем экземпляр VNC сервера:
* экземпляр :1, по умолчанию, слушает на порту 5900+1 (5901).
#!/bin/bash
xrdb $HOME/.Xresources
startxfce4
Снова запускаем vncserver:
Если используем Gnome
Установка
Установку выполняем следующей командой:
apt install ubuntu-desktop gnome-panel gnome-settings-daemon metacity nautilus gnome-terminal vnc4server
Задаем пароль для доступа по удаленному рабочему столу. Для этого вводим команду:
. на запрос пароля вводим его дважды.
* Если система не затребует второй раз пароль, проверьте внимательно сообщение. Сервер может выдать ошибку, если пароль будет короткий.
После будет предложено ввод пароля для гостевого доступа — можно согласиться (y) и ввести пароль или отказаться (n).
Настройка
Для начала, останавливаем экземпляр VNC сервера:
* экземпляр :1, по умолчанию, слушает на порту 5900+1 (5901).
Настраиваем VNC сервер для текущего пользователя:
#!/bin/sh
# Uncomment the following two lines for normal desktop:
# unset SESSION_MANAGER
# exec /etc/X11/xinit/xinitrc
[ -x /etc/vnc/xstartup ] && exec /etc/vnc/xstartup
[ -r $HOME/.Xresources ] && xrdb $HOME/.Xresources
xsetroot -solid grey
vncconfig -iconic &
x-terminal-emulator -geometry 80×24+10+10 -ls -title «$VNCDESKTOP Desktop» &
x-window-manager &
gnome-panel &
gnome-settings-daemon &
metacity &
Снова запускаем vncserver:
Подключаемся к удаленному рабочему столу
Запускаем клиент VNC. Например, в Linux — Remmina, в Windows — TightVNC Viewer или RealVNC. Вводим IP-адрес компьютера с VNC и номер порта:
Будет запрошен пароль — вводим тот, что устанавливали при настройке.
Автозапуск сервиса
Чтобы VNC сервер запускался после перезагрузки, создаем новый юнит в systemd:
[Unit]
Description=VNC server
After=syslog.target network.target
[Service]
Type=forking
User=root
PAMName=login
PIDFile=/root/.vnc/%H:%i.pid
ExecStartPre=-/usr/bin/vncserver -kill :1 > /dev/null 2>&1
ExecStart=/usr/bin/vncserver
ExecStop=/usr/bin/vncserver -kill :1
Разрешаем автозапуск сервиса:
systemctl enable vncserver
Смена пароля
Для смены пароля на подключения к VNC, вводим команду:
Система напишет, в каком файле на данный момент хранится пароль и запросит ввод нового:
Using password file /root/.vnc/passwd
Password:
Warning: password truncated to the length of 8.
Verify:
Would you like to enter a view-only password (y/n)? n
* как видим, файл для хранения пароля в данном примере — /root/.vnc/passwd; требование по минимальной длине пароля — 8 символов; также после ввода нового пароля система предложит ввод пароля на режим «только для чтения».
Если необходимо указать конкретный файл, в котором должен хранится пароль, вводим, например, такую команду:
xRDP для подключения из Windows
Если мы не хотим устанавливать на Windows никакого дополнительного программного обеспечения, а хотим использовать стандартное подключение к удаленному рабочему столу (mstsc), можно установить на Linux xRDP. Для этого вводим:
Создаем пользователя xrdp и добавляем его в группу ssl-cert:
* по умолчанию, сервис xrdp будет запускаться от пользователя xrdp и для доступа к системным сертификатам нужно, чтобы он был в группе ssl-cert. Сами же сертификаты используются для шифрования RDP-соединения.
Открываем файл и приводим его к виду:
Мы открываем конфигурационный файл для текущего пользователя. Но если нам нужно ввести настройку для другого пользователя, под которым будем подключаться по RDP, путь должен вести на его домашнюю директорию.
Например для пользователя dima:
* как правило, домашние директории находятся в каталоге /home, но не всегда. Проверить можно командой getent passwd dima | awk -F ‘:’ », где dima — имя учетной записи.
Разрешаем автозагрузку сервиса и перезапускаем его:
Если в нашей системе используется брандмауэр, не забываем добавить порт 3389:
iptables -I INPUT -p tcp —dport 3389 -j ACCEPT
iptables -I INPUT -p udp —dport 3389 -j ACCEPT
Для сохранения правил исполььзуем iptables-persistent:
apt install iptables-persistent
Запускаем «Подключение к удаленному рабочему столу» — вводим IP-адрес нашего сервера:
В открывшемся окне вводим логин и пароль от нашего пользователя, например:
Сменить порт xRDP
Если нам нужно, чтобы сервис работал на другом порту, открываем конфигурационный файл xRDP:
Находим и редактируем опцию:
* в данном примере мы задали порт 3390.