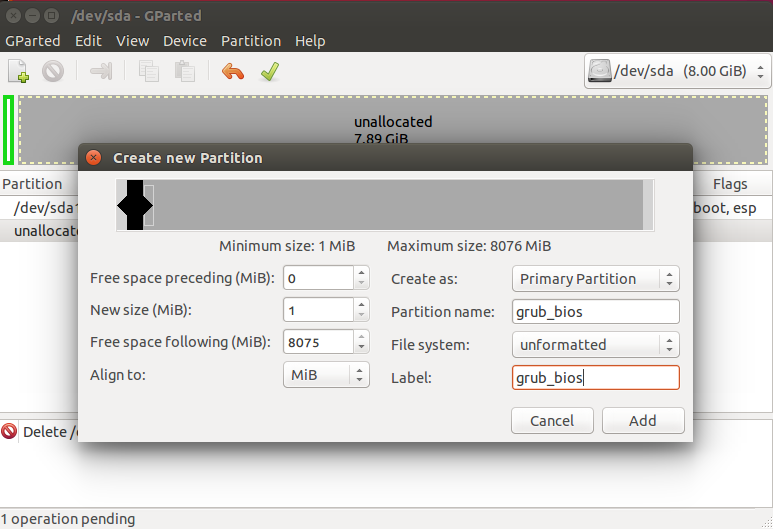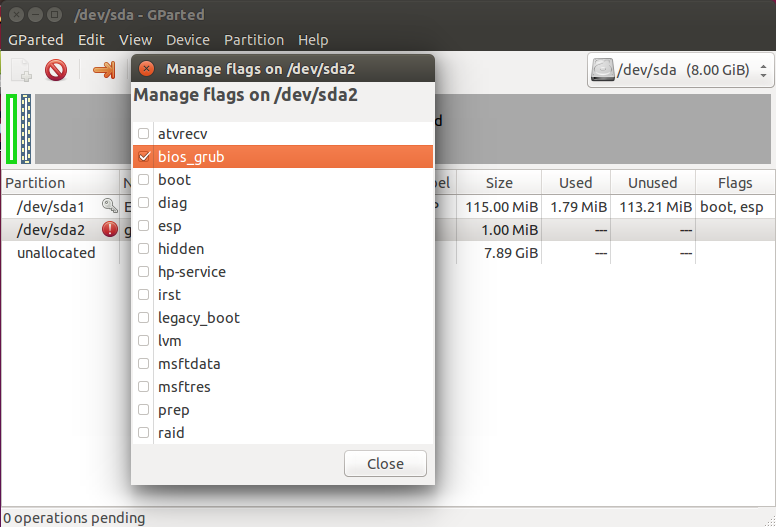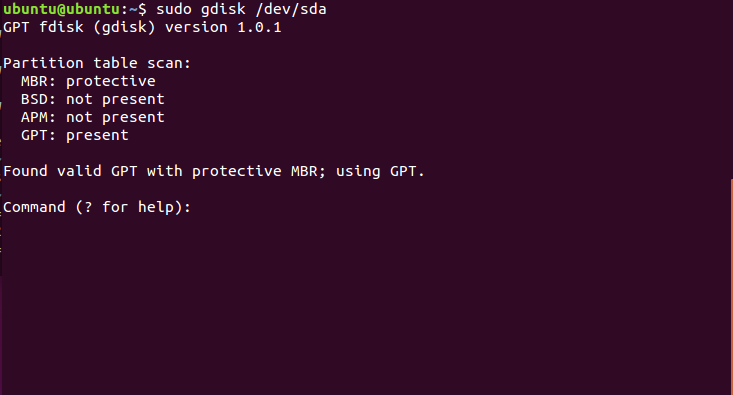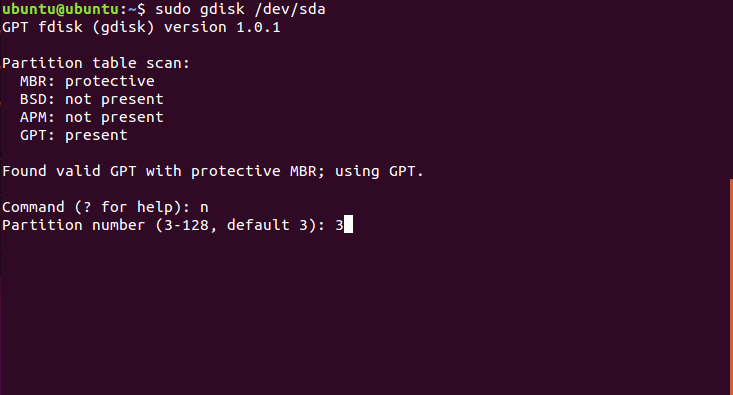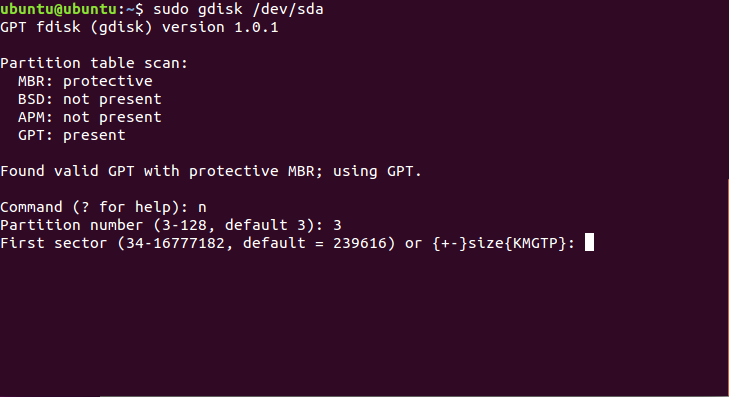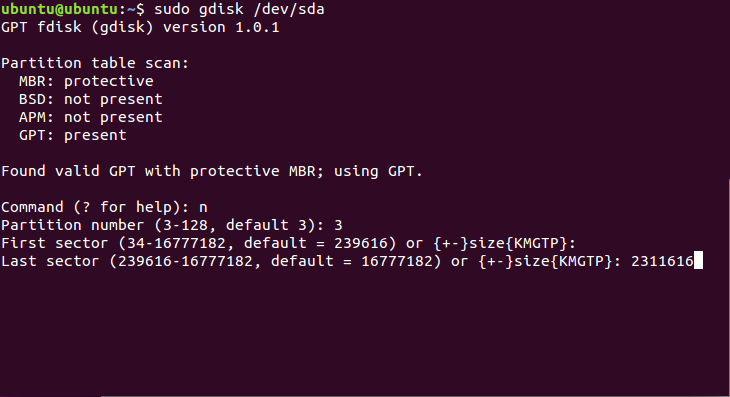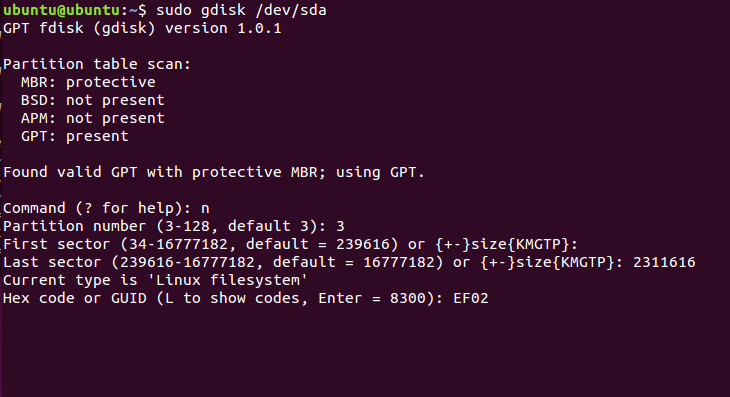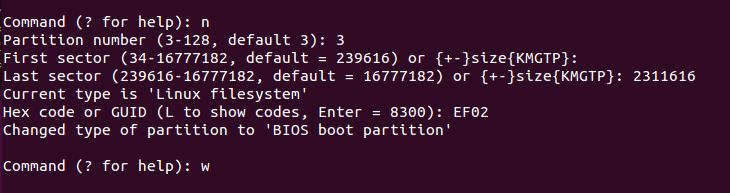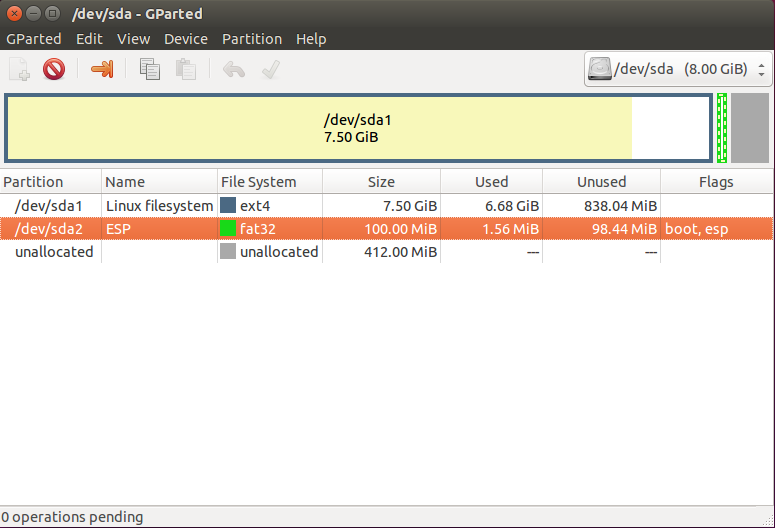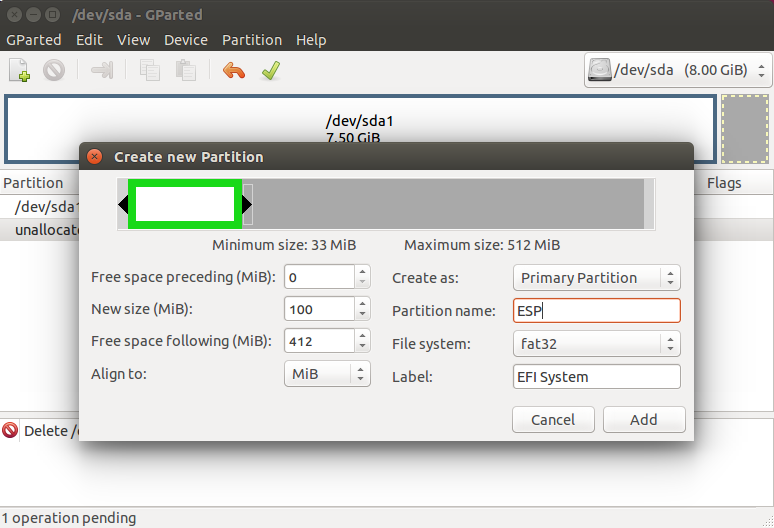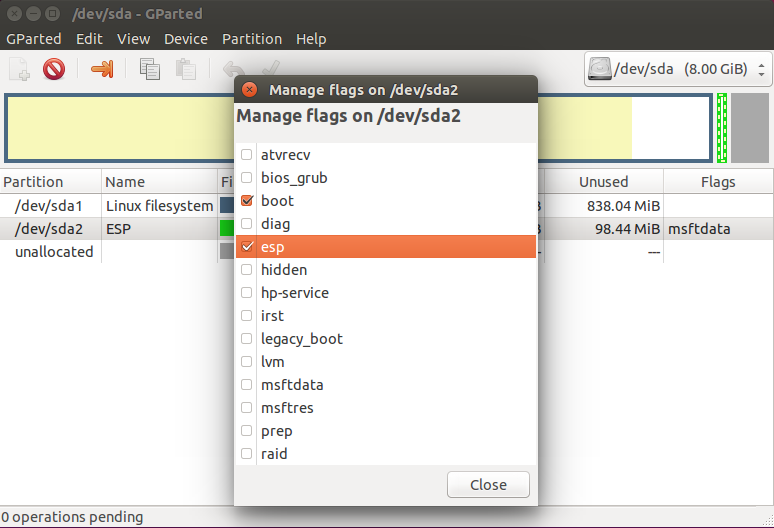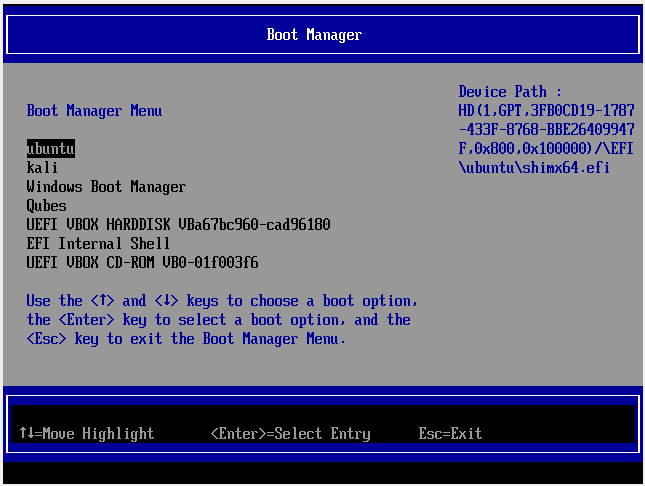Установка загрузчика Grub
Для инициализации ядра и запуска операционной системы Linux используется загрузчик. Это программа, которая запускается после завершения проверки оборудования BIOS, подготавливает оборудование к работе, задает нужные параметры ядра и позволяет выбрать операционную систему. Основная задача загрузчика дать пользователю выбрать операционную систему для загрузки.
Раньше для загрузки Linux использовалось несколько загрузчиков, это isolinux, lilo, grub. Но сейчас чаще всего применяется Grub или полное его название GRand Unified Bootloader. В этой статье будет рассмотрена установка загрузчика Grub через терминал. Также мы поговорим как установить grub на компьютер с UEFI, тоже вручную.
Немного теории
Как я уже сказал, основная задача загрузчика — предоставить возможность выбора операционной системы перед загрузкой. Не думайте, что в Windows загрузчик не используется, там он тоже есть и работает, подобно тому, как работает Grub.
Загрузчик может быть установлен в различные таблицы разделов диска. Сейчас самые используемые это GPT и MBR. Установка загрузчика Grub немного отличается для каждой из этих таблиц, учитывая их особенности. Подробнее об отличиях MBR vs GPT можно почитать в отдельной статье. Тут же я скажу, что GPT — более новая и функциональная таблица разделов, MBR — уже устаревшая, но до сих пор часто используемая.
В MBR вариантов немного, Grub записывается в область MBR на диске. Размер сектора MBR занимает первых 512 байт и этого вполне достаточно для того, чтобы установить туда загрузчик.
GPT предоставляет более широкие возможности. Во-первых, для совместимости в GPT эмулируется сектор MBR, и мы можем установить GRUB туда, но такой вариант очень ненадежный и не рекомендуемый. Во-вторых, теперь появилась возможность устанавливать Grub на раздел диска. Мы просто создаем раздел на диске размером 1 Мб и записываем туда то, что раньше записывалось в MBR, это делает установку загрузчика более надежной и защищенной от сбоев.
UEFI предоставляет совсем иной способ установки загрузчика. Тут его не нужно никуда записывать, загрузчик — это обычное приложение EFI, которое помещается на раздел EFI и уже там полностью успешно работает наряду с другими приложениями.
Для установки Grub будет использоваться команда grub-install, во всех случаях. Давайте кратко рассмотрим ее синтаксис и параметры. Синтаксис:
$ grub-install опции диск
Параметров здесь достаточно много, но нам будут нужны только некоторые:
- —compress — сжать файлы загрузчика;
- —install-modules=модули — установить только эти модули;
- —modules — записать эти модули в MBR;
- —boot-directory — использовать другой каталог для файлов Grub;
- —bootloader-id — имя загрузчика в меню EFI;
- —core-compress — сжимать образ, загружаемый в MBR;
- —efi-directory — использовать системный раздел EFI;
- —force — установить несмотря на ошибки;
- —recheck — удалить существующую карту устройств, помогает если возникают ошибки;
- —removable — установка grub на флешку (только EFI);
Основу разобрали. Теперь перейдем к установке. Дальше я буду предполагать, что все действия выполняются из системы, для которой нужно установить загрузчик или из chroot окружения этой системы.
Установка загрузчика Grub в MBR для BIOS
Начнем с самого просто и привычного. Данная инструкция как установить загрузчик Grub подойдет для любого дистрибутива, поскольку команды везде почти одинаковые. Здесь не нужно устанавливать никаких дополнительных пакетов или создавать разделов. Установка Grub на жесткий диск выполняется командой:
Утилиты grub в разных дистрибутивах могут включать двойку, а могут и не включать. Здесь /dev/sda — ваш жесткий диск. Теперь генерируем конфигурационный файл, чтобы автоматически определились установленные операционные системы:
sudo grub-mkconfig -o /boot/grub/grub.cfg
sudo grub2-mkconfig -o /boot/grub2/grub.cfg
Готово. По поводу двойки здесь такое же замечание. Если вы хотите установить Grub на флешку в MBR, то тут тоже нет проблем просто примонтируйте флешку и выполните такую команду:
sudo grub-install —root-directory=/mnt/USB/ /dev/sdb
Здесь /mnt/USB — папка, куда была смотирована ваша флешка, а /seb/sdb — сама флешка. Только здесь есть одна проблема, конфигурационный файл придется делать вручную.
Установка загрузчика Grub в GPT для BIOS
Во-первых, мы можем ничего не менять и установить Grub так, как описано в предыдущем способе. Но тогда он будет установлен в область совместимости с MBR, а это не надежно. Поэтому рекомендуется установить grub так, как описано ниже, на отдельный раздел.
Нужный нам раздел можно создать в установщике любого дистрибутива, если вы выполняете установку в графическом интерфейсе или с помощью gparted. Нам нужен раздел размером 1 Мегабайт без файловой системы и с меткой grub_bios:
Дальше примените изменения, нажмите на разделе правой кнопкой, выберите manage flags и добавьте флаг grub_bios:
Готово. Если у вас нет под рукой доступа к графическому интерфейсу, вы можете создать такой раздел через терминал. Утилита fdisk не поддерживает работу с gpt, поэтому будем использовать gfdisk. Сначала запустите утилиту:
Чтобы создать новый раздел нажмите n и выберите номер раздела:
Соглашаемся с начальным сектором, будет использован первый же свободный:
Выбираем конечный сектор раздела. По умолчанию будет использоваться максимальный. Нам нужен раздел размером 1 Мб. Размер одного сектора GPT — 512 байт, поэтому нам нужен раздел размеров 2048 секторов. Таким образом, конечный сектор будет 24000 с чем-то.
HEX Code — это тот код, который скажет системе, что этот раздел нужно использовать для Grub, нужно установить ef02:
Готово, осталось нажать w для записи изменений на диск:
Установка grub на жесткий диск дальше выполняется точно так же, как и в предыдущем способе:
Осталось создать конфигурационный файл grub:
sudo grub2-mkconfig -o /boot/grub2/grub.cfg
Теперь переходим к самому сложному, как установить grub efi.
Установка GRUB UEFI GPT
Установка Grub UEFI чем-то похожа на установку в GPT, тут у нас тоже будет отдельный раздел, только на этот раз не для загрузчика, а раздел EFI. Если у вас уже установлена Windows, то, скорее всего, он уже существует. Этот раздел обычно занимает 100 Мб, имеет файловую систему fat32 и флаг ESP. Вот так он будет выглядеть:
Если же такого раздела нет, мы можем его создать с помощью gparted. Для этого создаем раздел с такими параметрами:
Размер 100 Мегабайт, имя раздела ESP, файловая система fat32. Дальше примените изменения и установите для раздела флаг ESP:
То же самое вы можете сделать в Gdisk, только на этот раз нужно устанавливать HEX Code раздела ef00. После того как раздел был создан, подключаем его к нашей файловой системе:
sudo mkdir /boot/efi
$ sudo mount /dev/sda2 /boot/efi
Здесь /dev/sda2 — это наш EFI раздел. Далее необходимо установить нужные пакеты, если они еще не установлены. В Ubuntu это будет выглядеть вот так:
sudo apt install grub-efi efibootmgr
Дальше останется только установка grub efi. Система сама определит нужный раздел и скопирует туда все файлы:
Установка Grub efi на MBR все выглядит точно так же, только тут есть несколько ограничений. Раздел ESP нужно создавать только в начале диска. В режиме EFI тоже можно установить GRUB на флешку, и это не очень сложно. Для этого используется команда:
grub-install —boot-directory=/mnt/sdb2/boot —efi-directory=/mnt/sdb1 —target=x86_64-efi —removable
Рассмотрим опции: —boot-directory — задает папку с файлами загрузчика на флешке, —efi-directory — папка куда смонтирован раздел efi, —target — архитектура целевой системы и —removable говорит, что это установка на съемный носитель. С UEFI все. После перезагрузки и выбора в меню EFI пункта связанного с Grub, вы получите доступ к привычному меню grub и сможете выбрать нужный параметр.
Выводы
Теперь установка Grub не вызовет у вас проблем. Мы разобрали не только как установить Grub2 в MBR но и в EFI. Кроме того, всю приведенную здесь информацию вы можете использовать для восстановления Grub. Так вы будете лучше понимать что происходит во время восстановления. А настройку параметров и ручное создание конфигурационного файла мы рассмотрим в одной из следующих статей.
Обнаружили ошибку в тексте? Сообщите мне об этом. Выделите текст с ошибкой и нажмите Ctrl+Enter.
На какой диск (или раздел) устанавливать загрузчик при установке Linux
Если у вас только один диск в компьютере с одним разделом, то установщик не спросит, на какой диск установить загрузчик системы. На других компьютерах (как с UEFI, так и с БИОСом) с несколькими дисками, установщик может спросить, на какой диск установить загрузчик.

Чтобы принять решение, нужно иметь общие представления о загрузке операционной системе на ПК. Упрощённо говоря, происходит следующее:
1. БИОС (UEFI) проверяет, какой диск выбран для загрузки и передаёт управление загрузчику на этом диске.
2. Загрузчик указанного диска начинает работу, если в его настройках прописано несколько операционных систем, то он показывает пользователю меню для выбора. Если операционная система только одна, то просто загружает её.
Так вот, если у вас уже установлен Windows, то вариантов два:
- Установить загрузчик Linux вместо загрузчика Windows, на диск с Windows
- Установить загрузчик Linux на диск с самой Linux
Преимущества первого варианта:
- Для выбора загружаемой операционной системы не нужно менять настройки БИОСа — можно выбрать нужную ОС в меню загрузки Linux
Недостатки первого варианта:
- Загрузчик Windows стирается, и если вы захотите его восстановить, то нужно будет использовать специальную программу (смотрите эту статью, раздел «Восстановление загрузчика Windows 10«).
- Если вы даже удалите Linux, всё равно будет появляться меню выбора ОС для загрузки.
Преимущество второго варианта:
- Загрузчики Windows и Linux будут сохранены, они будут располагаться каждый на своём диске, независимо друг от друга.
- Если вы решите удалить Linux, то не нужно беспокоиться о восстановлении загрузчика Windows.
- Диск с Linux можно переставить в другой компьютер и он будет работать!
- Загрузчик Linux сам найдёт все операционные системы на всех дисках и добавит их в меню, показываемое при загрузке. Вы можете выбрать любую ОС при включении компьютера.
Недостатки второго варианта:
- Чтобы при включении компьютера начал загружаться диск с Linux, нужно изменить настройки БИОСа, а именно выбрать соответствующий диск.
На мой взгляд, второй вариант намного лучше, поэтому я устанавливаю загрузчик Linux на диск с Linux.
В UEFI имеется специальный небольшой раздел (100-200 мегабайт) в котором хранятся загрузчики операционных систем. В Linux этот раздел монтируется в директорию /boot и загрузчики хранятся в папках в /boot/efi/EFI или /boot/efi/ или похожих.
Установка загрузчика на диск в UEFI означает создание новой папки с загрузчиком нового дистрибутива. На этом скриншоте можно видеть загрузчики двух ОС.

На самом деле, там ещё есть и Linux Mint, но она свои файлы поместила в директорию BOOT.
Пункт загрузки UEFI можно отредактировать (удалить или добавить новые) в настройках UEFI.
При установке загрузчика на диск с Windows, в принципе, это должно работать также. Но я не проверял! В случае проблем с Windows, смотрите эту статью, раздел «Восстановление загрузчика Windows 10«).
Если у вас несколько операционных систем установлены на разных разделах диска и вы установили их загрузчики в собственные разделы, как это показано на скриншоте (системный загрузчик установлен в четвёртый раздел диска):

то, чтобы загрузить эту новую ОС нужно в дистрибутиве, в котором вы можете загрузиться, выполнить следующую команду:
sudo grub-mkconfig -o /boot/grub/grub.cfg
Эта команда просканирует все диски и добавит в меню загрузки данного дистрибутива все найденные операционные системы.
Что касается UEFI, то в его настройках вместо дисков и разделов должны быть перечислены все доступные для загрузки операционные системы, либо их можно указать вручную.