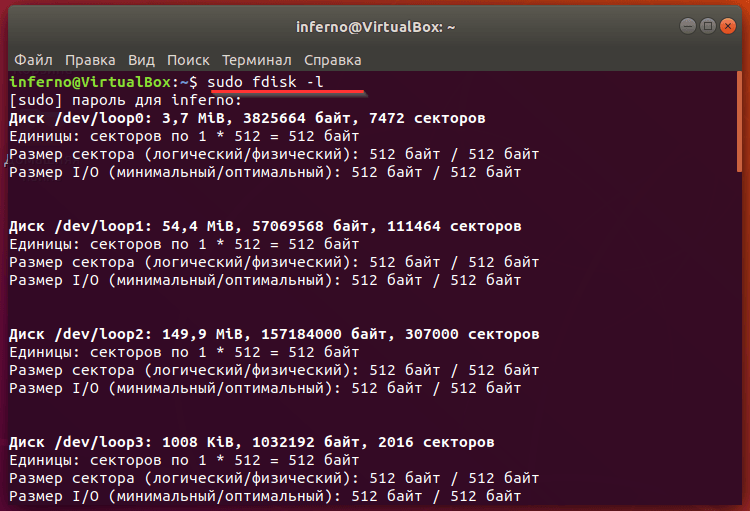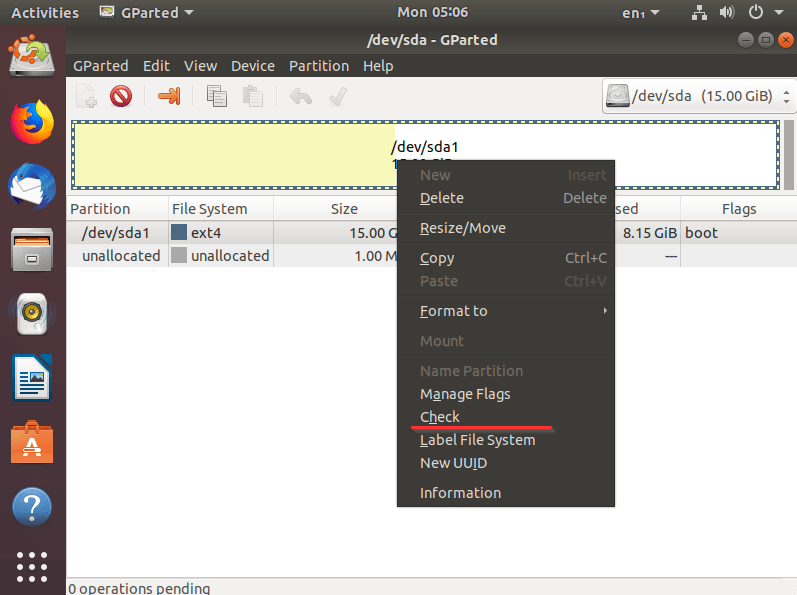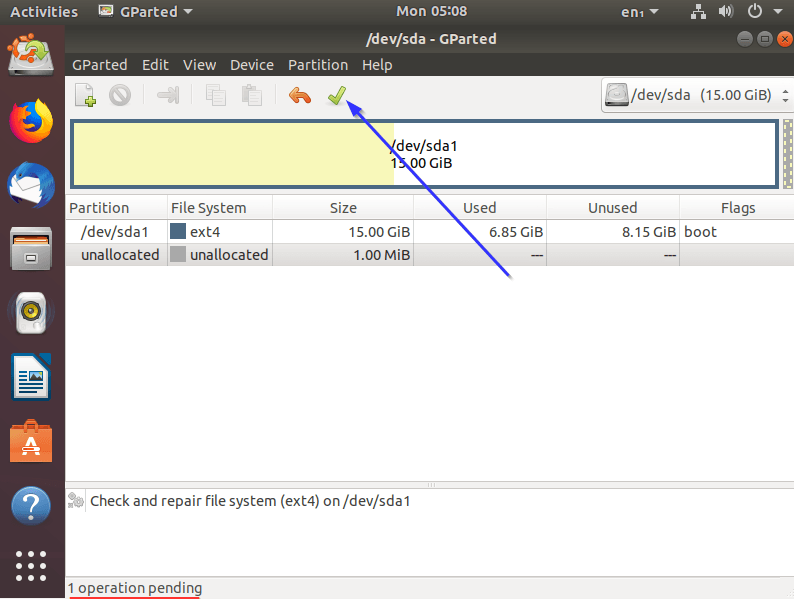- Проверяем диск на битые секторы в Linux
- Что такое битый сектор?
- Зачем нужна проверка диска?
- Программы для проверки диска
- Badblocks
- SMARTMONTOOLS
- Gparted
- Заключение
- 3 полезных инструмента для сканирования дисков Linux с графическим интерфейсом и терминалом
- 1. fsck — проверка целостности файловой системы
- 2. плохой блок
- 3. Системные утилиты S.M.A.R.T.
- я. Smartctl
- II. Дисковая утилита Gnome (или Диски)
Проверяем диск на битые секторы в Linux
Для хранения и обработки информации на рабочей станции используются носители HDD либо SSD. Владельцы записывают на них фото, видео, любимые книги, игры и т.д. Но что делать, если диск выдает ошибки или, хуже того, не читается операционной системой? Статья расскажет о том, как проверить жесткий диск на битые секторы в ОС семейства Linux. В качестве примера возьмем Ubuntu 18.04.3.
Что такое битый сектор?
Для начала разберёмся, что это за проблема – битый сектор. Сектор представляет собой микроэлемент на носителе, который отвечает за операции чтения/записи. Понятие «битый» применятся к элементу в том случае, если он перестал реагировать на запросы операционной системы.
Различают два типа повреждений: физическое и логическое. В первом случае подразумевается, что сектор вышел из строя из-за механических поломок или физических повреждений: например, его повредила головка носителя, жесткий упал на твердую поверхность, в него попала влага и т.д.
К логическим повреждениям относят сектора, которые ОС не читает. При обращении к ним возникает ошибка, поэтому они отмечаются как битые. Хорошая новость в том, что логические ошибки исправляются.
Зачем нужна проверка диска?
Проверка носителя в ряде случаев исправляет ошибки, что восстанавливает работоспособность рабочей станции до предыдущего состояния. Любая ОС имеет программный инструмент для определения состояния дисков, но сторонние производители предлагают более функциональные решения.
Программы для проверки диска
Расскажем про некоторые программы для Linux-систем.
Badblocks
Битые сектора в английском языке называют badblocks, отсюда и название утилиты. Она интегрирована в любой релиз Linux. Перед ее запуском определимся с количеством HDD, доступных в ОС. Наберем в терминале:
sudo fdisk -l
Информация представлена в виде списка с подробным описанием каждого раздела.
Теперь запустим приложение для исправления ошибок.
sudo badblocks -v /dev/sda1 > badsectors.txt
Синтаксис расшифровывается следующим образом:
- Badblocks -v. Утилита после операции выдает подробную информацию.
- /dev/sda1 – раздел, приложение проверяет.
- badsectors.txt – файл, в который утилита отправляет результат проверки. Имя придумывается произвольное.
Если при проверке найдены битые сектора, то воспользуемся утилитой в зависимости от типа файловой системы. В большинстве случаев для домашней ОС семейства Linux использует файловую структуру Ext. Для нее подходит приложение e2fsck. Если же ОС использует другой тип, то воспользуемся альтернативой – fsck.
По умолчанию оба варианта интегрированы в ОС.
Вводим в терминале команду:
sudo e2fsck -l badsectors.txt /dev/sda1
sudo fsck -l badsectors.txt /dev/sda1
Ключ -I означает, что утилита собирает сведения о поврежденных секторах из файла badsectors.txt, а после пробует исправить их.
SMARTMONTOOLS
Второй способ проверки жесткого диска – приложение Smartmontools. Оно работает со встроенной микропрограммой на жестких дисках под названием S.M.A.R.T, которая во время старта компьютера автоматически проверяет носитель на наличие ошибок и проблем.
Программа не входит в состав стандартного программного обеспечения, поэтому проинсталлируем ее:
sudo apt-get install smartmontools
После инсталляции запускаем приложение с правами администратора:
sudo smartctl -H /dev/sda1
ПО возьмет результаты проверки из S.M.A.R.T и отобразит в терминале для пользователя.
Если необходимо использовать дополнительные функции программы, то используем ключ man:
man smartctl
Например, для отображения подробной информации о жестком диске используем ключ –a или –all.
Gparted
Третий метод проверки – программа для разбивки носителя под названием Gparted. Для ее инсталляции вводим:
sudo apt-get install gparted
Установка займет максимум две минуты.
Важно! Запускаем ПО с правами администратора для получения доступа к расширенному функционалу.
Проверка диска
Нажимаем правой кнопкой мыши на логическом томе, выбираем раздел «Проверка» (Check). В нижней строке появится информация о запланированной операции.
Выполнение операций в программе
Нажимаем иконку, которая отмечена синей стрелкой на изображении выше, чтобы выполнить проверку. Процесс может занять несколько часов.
Важно! Проверка и другие аналогичные действия выполняются только на неактивном логическом томе.
Если битые сектора возникают на системном диске, то используем загрузочную флэшку для запуска Live Ubuntu. В результате создается виртуальный жесткий диск с ОС Ubuntu.
Заключение
Публикация рассказала о том, как проверить жесткий диск в ОС семейства Linux на наличие поврежденных секторов. Предложены способы исправления.
3 полезных инструмента для сканирования дисков Linux с графическим интерфейсом и терминалом
В основном существует две причины для сканирования жесткого диска компьютера: во-первых, проверить его на наличие несоответствий файловой системы или ошибок, которые могут возникнуть в результате постоянных сбоев системы, неправильного закрытия критически важного системного программного обеспечения и, что более важно, деструктивных программ (таких как вредоносные программы, вирусы и т. д.).
И еще один — анализ его физического состояния, где мы можем проверить жесткий диск на наличие битых секторов, возникших в результате физического повреждения поверхности диска или отказа транзистора памяти.
В этой статье мы рассмотрим сочетание утилит для сканирования дисков с графическим интерфейсом и терминалом для Linux.
Если вы заметили какое-либо необычное поведение жесткого диска компьютера или определенного раздела, первое, что вы всегда можете проверить, — это несогласованность или ошибки файловой системы, и нет другой лучшей утилиты для этого, кроме fsck . .
1. fsck — проверка целостности файловой системы
fsck — это системная утилита, используемая для проверки и, при необходимости, восстановления файловой системы Linux. Это интерфейс для нескольких средств проверки файловой системы.
Предупреждение. Попробуйте использовать команды fsck только на тестовых серверах Linux, если только вы не знаете, что делаете.
Всегда сначала размонтируйте раздел, прежде чем запускать на нем fsck.
$ sudo unmount /dev/sdc1 $ sudo fsck -Vt vfat /dev/sdc1
В приведенной ниже команде переключатель:
Вы можете найти подробные инструкции по использованию на справочной странице fsck:
После того, как вы выполнили тесты на несогласованность файловой системы, вы переходите к оценке физического состояния.
2. плохой блок
badblocks — это утилита для сканирования поврежденных блоков или поврежденных секторов на жестких дисках. Предполагая, что вы обнаружите какие-либо плохие блоки на жестком диске, вы можете использовать его вместе с fsck или e2fsck, чтобы указать ядру не использовать плохие блоки.
Для получения дополнительной информации о том, как проверить поврежденные блоки с помощью утилиты badblock, прочитайте: Как проверить поврежденные сектора или поврежденные блоки на жестком диске в Linux.
3. Системные утилиты S.M.A.R.T.
S.M.A.R.T (Технология самоконтроля, анализа и отчетности) — это система, встроенная практически во все современные жесткие диски ATA/SATA и SCSI/SAS, а также в твердотельные накопители.
Он собирает подробную информацию о поддерживаемом жестком диске, и вы можете получить эти данные, используя приведенные ниже утилиты.
я. Smartctl
smartctl — одна из двух утилит в составе пакета smartmontools. Это утилита командной строки, которая контролирует и контролирует систему S.M.A.R.T.
Чтобы установить пакет smartmontools, выполните приведенную ниже команду для вашего дистрибутива:
$ sudo apt-get install smartmontools #Debian/Ubuntu systems $ sudo yum install smartmontools #RHEL/CentOS systems
Ниже приведен пример команды smartctl для сообщения о состоянии раздела жесткого диска, где параметр -H помогает показать общее состояние состояния раздела после самопроверки:
Просмотрите справочную страницу smartctl для получения дополнительных рекомендаций по использованию:
Существует графический интерфейс для smartctl под названием gsmartcontrol, который можно установить следующим образом:
$ sudo apt-get install gsmartcontrol #Debian/Ubuntu systems $ sudo yum install gsmartcontrol #RHEL/CentOS systems
II. Дисковая утилита Gnome (или Диски)
Дисковая утилита Gnome предлагает графический интерфейс для выполнения всех задач, связанных с управлением разделами, таких как создание, удаление, монтирование разделов и многое другое. Он предустановлен в большинстве основных систем Linux, таких как Ubuntu, Fedora, Linux Mint и других.
Чтобы использовать его в Ubuntu, откройте Dash и найдите Диски, в Linux Mint откройте Меню, найдите Диски и в Fedora нажмите Действия, введите Диски.
Что еще более важно, он также может предоставлять данные S.M.A.R.T и проводить самотестирование, как в следующем интерфейсе.
Вот и все! В этой статье мы рассмотрели утилиты для сканирования жесткого диска для операционной системы Linux. Вы можете поделиться с нами любыми утилитами/инструментами для той же цели, которые не упомянуты в списке выше, или задать любые связанные вопросы в комментариях.