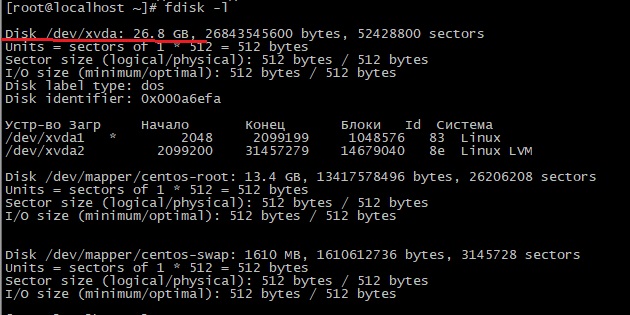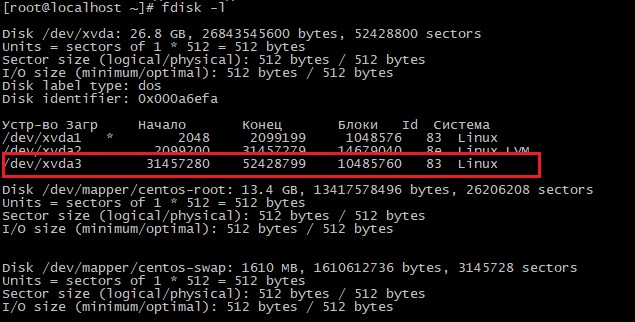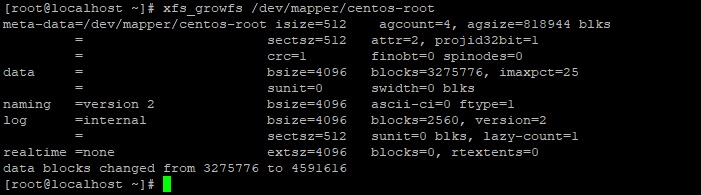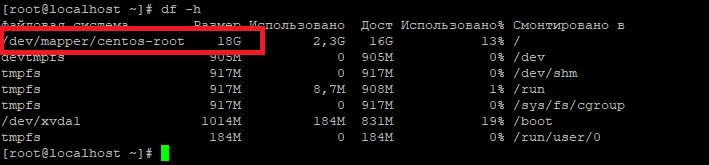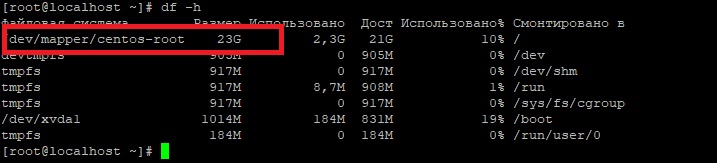- Расширение LVM диска (без изменения его структуры)¶
- Увеличить размер раздела диска в Ubuntu
- Как увеличить раздел LVM
- Шаг2. Создаем новый раздел
- Шаг3. Инициализация диска
- Шаг4. Расширение volume group
- Шаг5. Увеличиваем раздел LVM
- Похожие записи:
- How to resize a logical volume with 5 simple LVM commands
- Process summary
- Create a Physical Volume
- Identify the Volume Group
- Extend the Volume Group
- Cloud services
- Identify the Logical Volume
- Extend the Logical Volume
- Extend the filesystem
- Wrap up
Расширение LVM диска (без изменения его структуры)¶
Примечание
Менеджер логических томов (англ. logical volume manager) — подсистема операционных систем Linux и OS/2, позволяющая использовать разные области одного жёсткого диска и/или области с разных жёстких дисков как один логический том. Реализована с помощью подсистемы device mapper. LVM добавляет уровень абстракции между физическими/логическими дисками (привычными разделами, с которыми работает fdisk и аналогичные программы) и файловой системой. Это достигается путём разбивки изначальных разделов на блоки, либо использования отдельных разделов или блочных устройств (physical volume (pv)) и объединения их в единый виртуальный том, точнее группу томов (volume group (vg)), которая далее разбивается на логические тома (logical volume (lv)). Для файловой системы логический том представлен как обычное блочное устройство, хотя отдельные pv тома могут находиться на разных физических устройствах (и даже сам pv может быть распределён подобно RAID).
| Операционная система | Linux (Ubuntu 16.04.6 LTS) |
| Файловая система | ext4 |
| метод распределения пространства жёсткого диска | LVM |
| Исходный размер тома | 5ГБ |
| Размер тома после расширения | 10ГБ |
С помощью команды fdisk мы видим, что размер диска со стороны операционной системы (/dev/vda) составляет 10 GiB, а размер раздела с LVM (/dev/vda1) — 5G
fdisk -l /dev/vda Disk /dev/vda: 10 GiB, 10737418240 bytes, 20971520 sectors Units: sectors of 1 * 512 = 512 bytes Sector size (logical/physical): 512 bytes / 512 bytes I/O size (minimum/optimal): 512 bytes / 512 bytes Disklabel type: dos Disk identifier: 0x71473ce9 Device Boot Start End Sectors Size Id Type /dev/vda1 * 2048 10483711 10481664 5G 8e Linux LVM
Теперь произведём ряд операций, в результате которых наш корневой раздел (root) будет занимать всё доступное пространство.
1. Смотрим текущее состояние для корневого раздела (root), перед преобразованием его размер составляет 4.8G
df -h / Filesystem Size Used Avail Use% Mounted on /dev/mapper/vg0-rootfs 4.8G 1.8G 2.8G 40% /
- Расширим раздел vda1 до 10ГБ с помощью ПО parted
- «откроем» диск с помощью команды parted
(parted) print Model: Virtio Block Device (virtblk) Disk /dev/vda: 10.7GB Sector size (logical/physical): 512B/512B Partition Table: msdos Disk Flags: Number Start End Size Type File system Flags 1 1049kB 5368MB 5367MB primary boot, lvm
- изменим размер раздела №1 (текущий размер — 5367MB) до максимально возможного. Цифру возьмём из описания диска в предыдущем пункте (10.7GB)
(parted) resizepart 1 End? [5368MB]? 10.7GB
(parted) print Model: Virtio Block Device (virtblk) Disk /dev/vda: 10.7GB Sector size (logical/physical): 512B/512B Partition Table: msdos Disk Flags: Number Start End Size Type File system Flags 1 1049kB 10.7GB 10.7GB primary boot, lvm
pvresize /dev/vda1 Physical volume "/dev/vda1" changed 1 physical volume(s) resized / 0 physical volume(s) not resized
lvscan ACTIVE '/dev/vg0/rootfs' [5.00 GiB] inherit
- расширим логический раздел (Logical Volume) до максимально доступного размера. Название раздела возьмём из предыдущего пункта
lvextend /dev/vg0/rootfs -l +100%FREE Size of logical volume vg0/rootfs changed from 5.00 GiB (1279 extents) to 9.96 GiB (2550 extents). Logical volume rootfs successfully resized.
4. Расширим файловую систему до максимально доступного размера (название раздела возьмём из пункта №1).
resize2fs /dev/mapper/vg0-rootfs resize2fs 1.42.13 (17-May-2015) Filesystem at /dev/mapper/vg0-rootfs is mounted on /; on-line resizing required old_desc_blocks = 1, new_desc_blocks = 1 The filesystem on /dev/mapper/vg0-rootfs is now 2611200 (4k) blocks long.
5. Проверяем, что что наши манипуляции увенчались успехом. Для этого посмотрим актуальный размер корневого раздела (root), теперь он равен 9.7G
df -h / Filesystem Size Used Avail Use% Mounted on /dev/mapper/vg0-rootfs 9.7G 1.9G 7.5G 20% /
© Copyright 2016-2023, SIM-Cloud. Обновлено: апр. 21, 2023.
Этот сайт использует cookie.
Оставаясь на сайте, Вы соглашаетесь с размещением файлов cookie и даете согласие на хранение и обработку ваших персональных данных. Подробнее.
Увеличить размер раздела диска в Ubuntu
21.02.2023
itpro
Linux, Ubuntu
комментария 3
Если вы используете виртуальные машины с Ubuntu Linux, скорее всего рано или поздно вы столкнетесь с необходимостью расширения места на виртуальном диске. Установщик Ubuntu по умолчанию предлагает использовать логические LVM тома для развертывания ОС, поэтому мы рассмотрим расширение диска на примере именно LVM.
В первую очередь нужно увеличить размер виртуального диска со стороны вашей системы виртуализации:
После того, как вы расширили диск в ВМ, нужно расширить его в гостевой ОС (в этом примере это Ubuntu 22.04 LTS). Чтобы Ubuntu увидела добавленное место, выполните принудительный рескан дисков с помощью команды:
Для управления разделами используйте утилиту cfdisk:
В данном примере видно, что на диске /dev/sda есть свободное место размером 1 Гб. Выберите раздел, который нужно расширить (/dev/sda3 в этом примере) и выберите в меню Resize.
Чтобы сохранить изменения в разделах диска, выберите в меню Write.
После того, как вы увеличили физический раздел, нужно увеличить размер логического раздела Ubuntu. Проверьте, что у вас используется используются тома LVM:
- Physical Volume (PV) — ваши физические диски /dev/sda , /dev/sdb , и т.д.
- Volume Group (VG) — группы томов, в которые объединены физически диски. Например ubuntu-vg = /dev/sda + /dev/sdb . Также VG можно состоять всего из одного диска.
- Logical Volume (LV) — логический раздел в группе томов. Например, ubuntu-vg/root , ubuntu-vg/home , и т.д.
Проверьте свободное место в группе томов LVM с помощью:
Для расширения раздела LVM нужно сначала увеличить PV (Physical Volume):
Теперь можно увеличить логический том. В этом примере мы расширим том за счет всего доступного пространства:
$ sudo lvextend -l +100%FREE /dev/mapper/ubuntu—vg-ubuntu—lv
Logical volume ubuntu-vg/ubuntu-lv successfully resized
Осталось расширить файловую систему. Для ext2, ext3 и ext4 выполните:
$ sudo resize2fs /dev/mapper/ubuntu—vg-ubuntu—lv
Проверьте свободное место в Linux с помощью команды:
Итак, мы успешно расширили LVM том в Ubuntu.
$ sudo parted
print free
resizepart n

Установка и настройка прокси сервера Squid в Linux
Мониторинг срока регистрации (освобождения) домена в Zabbix
Настройка Wi-Fi точки доступа на Linux
Управление конфигурацией Windows через Ansible
Как увеличить раздел LVM
Здесь мы видим диск /dev/xvda размером 26.8 Гб. Смотрим сколько места в системе.
Размер диска около 15 Гб. Значит можно увеличить диск более чем на 10 Гб. Также запомним наше LVM устройство /dev/mapper/centos-root
Шаг2. Создаем новый раздел
Далее приводится пример для моей системы. У вас название дисков может отличаться.
n-новый раздел
p-primary
Далее жмем ENTER. И в конце w -запись таблицы на диск
Или перезагружаем систему. Смотрим что получилось
Здесь мы должны увидеть новый созданный диск /dev/xvda3
Шаг3. Инициализация диска
Должны увидеть сообщение Physical volume «/dev/xvda3» successfully created.
Шаг4. Расширение volume group
Как видим название нашей группы «centos», добавляем к ней раздел созданный выше.
Видим сообщение что группа успешно расширена
Шаг5. Увеличиваем раздел LVM
Добавим к уже существующему разделу 5 ГБ.
lvextend -L +5G /dev/mapper/centos-root
И наконец увеличиваем размер файловой системы.
resize2fs /dev/mapper/centos-root
resize2fs: Bad magic number in super-block while trying to open /dev/mapper/centos-root Couldn't find valid filesystem superblock.
Значит у вас файловая система не ext4, а xfs. В этом случае используйте xfs_growfs
xfs_growfs /dev/mapper/centos-root
Как мы видим раздел успешно расширен. Посмотрим что получилось
Как видим файловая система успешно расширена на 5 ГБ. Для того что бы увеличить раздел на всё свободное пространство, наберите команду
lvextend -l +100%FREE /dev/mapper/centos-root xfs_growfs /dev/mapper/centos-root
Если вы нашли ошибку, пожалуйста, выделите фрагмент текста и нажмите Ctrl+Enter.
Похожие записи:
How to resize a logical volume with 5 simple LVM commands
Have you ever wondered how to extend your root or home directory filesystem partition using LVM? You might have low storage space and you need to increase the capacity of your partitions. This article looks at how to extend storage in Linux using Logical Volume Manager (LVM).
Process summary
The process is straightforward. Attach the new storage to the system. Next, create a new Physical Volume (PV) from that storage. Add the PV to the Volume Group (VG) and then extend the Logical Volume (LV).
Look at the picture below. The red line mark shows the original size of the root mount point. The xvdc disk is the new disk attached to it. Extend the root partition to make it 60G in size.
[ Want to test your sysadmin skills? Take a skills assessment today. ]
Create a Physical Volume
[root@redhat-sysadmin ~]# pvcreate /dev/xvdc Physical volume "/dev/xvdc" successfully created.When you attach the new storage /dev/xvdc , you need to use the pvcreate command in order for the disk to be initialized and be seen by the Logical Volume Manager (LVM).
Identify the Volume Group
Next, you need to identify the Volume Group (VG) to which you are extending the new disk with the vgs command. Mine is called centos, and that’s the only VG available currently on my LVM.
Extend the Volume Group
The vgextend command allows you to add one or more initialized Physical Volumes to an existing VG to extend its size.
As you can see, you want to extend the centos Volume Group.
After extending it, type the vgs or vgdisplay commands for a more detailed overview of the VG.
The vgs command shows only the VG in with a few lines.
The vgdisplay shows all the VGs in the LVM and displays the complete information about them.
Cloud services
As you can see from the image above, marked with red, you have 10GB free. You can decide to extend all or some amount of storage size to it.
Identify the Logical Volume
The lvs or lvdisplay command shows the Logical Volume associated with a Volume Group. Use the lvs command, and the Logical Volume you’re trying to extend is the root, which belongs to the centos VG. As you can see above, you’ve already extended the VG. Next, extend the Logical Volume.
Extend the Logical Volume
Extend the LV with the lvextend command. The lvextend command allows you to extend the size of the Logical Volume from the Volume Group.
[root@redhat-sysadmin ~]# lvextend -l +100%FREE /dev/centos/root.Extend the filesystem
You need to confirm the filesystem type you’re using, Red Hat uses the XFS filesystem, but you can check the filesystem with lsblk -f or df -Th .
Resize the filesystem on the Logical Volume after it has been extended to show the changes. Resize the XFS filesystem by using the xfs_growfs command.
Finally, verify the size of your extended partition.
Wrap up
You can extend any other partition with the steps shown. You just have to ensure you’re using LVM and know the partition you’re extending. If you want to learn more about LVM, check out other articles from Enable Sysadmin by searching LVM.