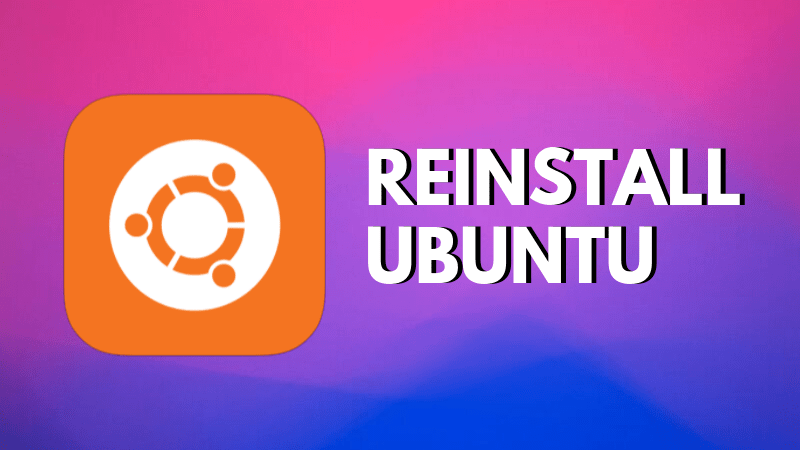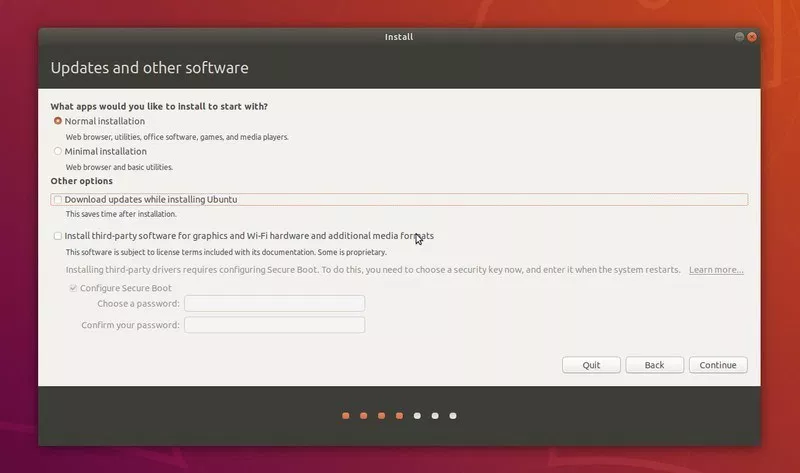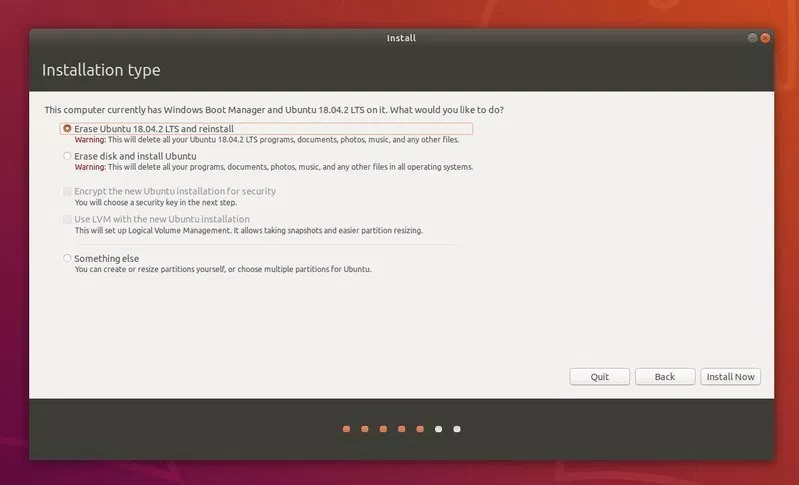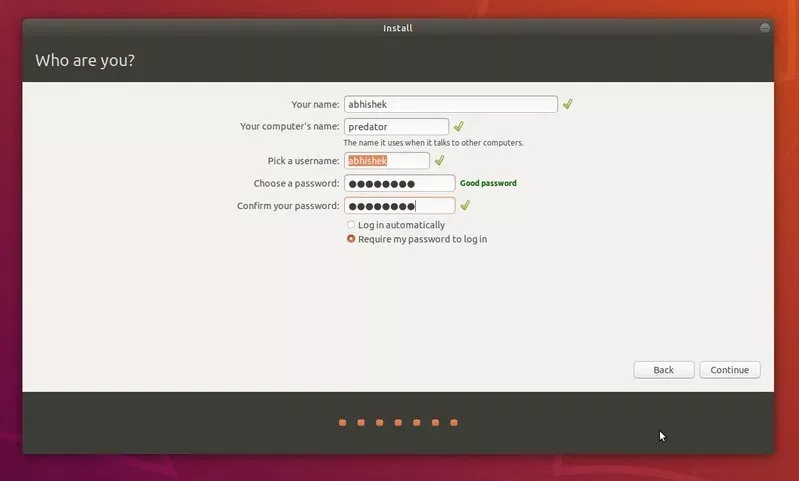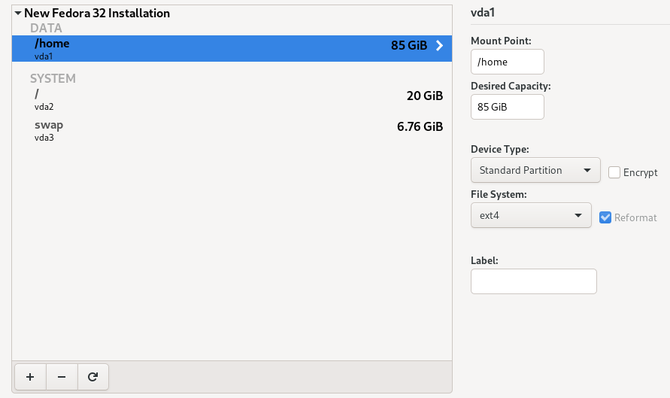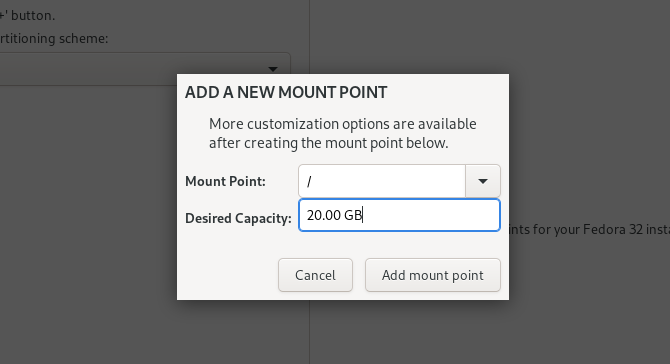- compizomania
- Как переустановить Ubuntu в режиме двойной загрузки или одиночной загрузки
- Как переустановить Ubuntu
- Шаг 1: Создание загрузочной флешки
- Шаг 2: Переустановка
- Как обновить или переключить дистрибутивы Linux без потери данных
- Как это работает?
- Создание отдельного домашнего раздела
- Меры предосторожности при переключении дистрибутивов Linux
- Linux уже установлен?
- Переключайте дистрибутивы Linux без потери данных
compizomania
Многие пользователи системы Linux, однажды установившие дистрибутив, по каким-то причинам хотят переустановить его или установить новый дистрибутив на этот же раздел жёсткого диска, но пока не умеют этого делать, естественно задаются вопросом: «Как это сделать правильно?»
В инструкции ниже я буду показывать всё на дистрибутиве Ubuntu, но это применительно к любому другому дистрибутиву Linux.
1. Вы должны находиться в той системе, которую хотите переустановить или на её место установить другую для определения раздела на ж/диске.
Чтобы определить все разделы диска на вашем компьютере, необходимо открыть терминал (Ctrl+Alt+T), скопировать и выполнить следующую команду:
Для определения раздела на диске актуальной системы (в которой вы в настоящее время находитесь), выполните следующую команду:
После выполнения обеих команд, в терминале должно отобразится примерно следующее:
После первой команды определились все разделы жёсткого диска, а вторая команда определила название раздела системы, в которой в данный момент вы находитесь. В моём случае название раздела актуальной системы /dev/sda6 , у вас естественно он может быть другим. Вот его и нужно запомнить, а лучше записать на листке бумаги для дальнейших действий.
2. После того, как вы определили название раздела, на который хотите переустановить/установить дистрибутив, вставьте диск/флешку с дистрибутивом в компьютер и перезагрузите его для дальнейшей установки.
3. Когда диск/флешка загрузились, начните установку, как обычно до следующего окна — Тип установки:
Где нужно выбрать Другой вариант и нажать кнопку Продолжить.
В данном окне выберите название раздела в колонке Носитель, который вы определили на первом шаге данной инструкции в терминале и двойной клик на строке (на снимке мой вариант). Должно открыться дополнительное окно:
Кликните на кнопке Использовать как и в контекстном меню выберите: Журналируемая файловая система Ext4:
Далее активируйте пункт Форматировать раздел, определите Точку монтирования (/) и OK:
Должно получиться примерно как на снимке:
Вот и всё. Тип установки определён, нажимаете Установить сейчас и дальнейшие действия, как в обычной установке дистрибутива.
Как переустановить Ubuntu в режиме двойной загрузки или одиночной загрузки
Если вы испортили свою систему Ubuntu и после многочисленных попыток ее исправить, вы, наконец, сдаетесь и выбираете простой выход: вы переустанавливаете Ubuntu.
Мы все были в ситуации, когда переустановка Linux кажется лучшей идеей, чем пытаться исправить проблему и устранить ее навсегда. Поиск и устранение неисправностей в Linux-системе многому вас научит, но вы не всегда можете позволить себе тратить много времени на исправление неисправной системы.
Внимание! Играть с разделами диска — всегда рискованная задача. Я настоятельно рекомендую сделать резервную копию ваших данных на внешнем диске.
Как переустановить Ubuntu
Вот несколько шагов для выполнения этой задачи.
Шаг 1: Создание загрузочной флешки
Для начала нужно скачать Ubuntu с официального сайта.
Как только вы получили ISO-образ, пришло время создать из него загрузочное USB-устройство. Если ваша система Ubuntu все еще доступна, вы можете создать живой диск с помощью инструмента для создания загрузочного диска, предоставленного Ubuntu.
Шаг 2: Переустановка
Как только у вас будет загрузочный USB-накопитель Ubuntu, подключите его. Перезагрузите систему. Во время загрузки нажмите клавишу F2/10/F12 для входа в настройки BIOS и убедитесь, что вы установили опцию Boot from Removable Devices/USB в верхней части экрана. Сохранение и выход из BIOS. Это позволит вам загрузиться с флеш-накопителя.
Как только вы окажетесь в режиме реального времени на USB, выберите установку Ubuntu. Вы получите возможность выбора языка и раскладки клавиатуры. Вы также получите возможность скачать обновления и т.д.
Теперь самое важное. Вы должны увидеть экран «Тип установки». То, что вы видите на экране здесь, сильно зависит от того, как Ubuntu разметит диск на разделы и определит установленные операционные системы на вашем ПК.
Будьте очень внимательны при чтении опций и их деталей на этом этапе. Обратите внимание на то, что написано в каждом из вариантов. Параметры экрана могут выглядеть по-разному в разных системах.
В моем случае, он обнаруживает, что на моей системе установлены Ubuntu 18.04.2 и Windows, и дает мне несколько вариантов.
Первая опция здесь — стереть Ubuntu 18.04.2 и переустановить его. Она говорит мне, что удалит мои личные данные, но ничего не говорит об удалении всех операционных систем (т.е. Windows).
Если вам очень повезло или в режиме одиночной загрузки вы видите опцию, где вы можете увидеть «Переустановить Ubuntu». Эта опция сохранит ваши существующие данные и даже попытается сохранить установленное программное обеспечение. Если вы видите эту опцию, выберите ее.
Для меня не было возможности переустановить и сохранить данные, поэтому я выбрал опцию «Стереть Ubuntu и переустановить». Это позволит установить Ubuntu заново, даже если она находится в режиме двойной загрузки с Windows.
Именно поэтому я рекомендую использовать разные разделы для корневого каталога и домашнего каталога. С помощью этого вы можете хранить свои данные в безопасном месте в домашнем разделе, даже если переустановите Linux. Я уже продемонстрировал это в этом видео:
Как только процедура закончится, у вас будет переустановлена заново ваша система Ubuntu.
В этом руководстве я предположил, что вы уже опытный пользователь, потому что у вас уже есть Ubuntu, установленная ранее. Если вам нужны разъяснения на любом этапе, пожалуйста, не стесняйтесь спрашивать в разделе комментариев.
Как обновить или переключить дистрибутивы Linux без потери данных
Когда вы переключаете дистрибутивы Linux, стандартным способом действий является стирание всего на вашем компьютере. То же самое верно, если вы выполняете чистую установку обновления, чтобы избежать потенциальных осложнений.
Оказывается, на самом деле довольно легко выполнить чистую установку или изменить дистрибутивы Linux без потери данных. Вот что нужно сделать, чтобы вы все настроили независимо от вашей текущей ситуации.
Как это работает?
Что за магия позволяет вам хранить все ваши личные данные? Просто: отдельные разделы.
Всякий раз, когда вы переключаете дистрибутивы Linux, вы должны указать установщику, какую настройку раздела вы хотели бы иметь на своем жестком диске. Если Linux является единственной операционной системой на жестком диске, у вас, скорее всего, будет один или два раздела. Это включает в себя основной раздел, обычно отформатированный как ext4, который включает в себя операционную систему и все ваши данные.
Программы для Windows, мобильные приложения, игры — ВСЁ БЕСПЛАТНО, в нашем закрытом телеграмм канале — Подписывайтесь:)
По желанию, вы также можете иметь дополнительный раздел под названием раздел подкачки
, Это часть вашего жесткого диска, которая используется как пространство переполнения ОЗУ, а также место, где хранятся данные ОЗУ во время спящего режима.
Но у вас есть свобода создавать столько разделов, сколько вам нужно, и вы можете указать установщику, какие разделы следует использовать для каких папок.
Создание отдельного домашнего раздела
Если вы устали стирать данные при смене дистрибутивов Linux, вам нужно создать дополнительный раздел в формате ext4. Первый должен иметь «/» (корневая папка), подключенный к нему, а другой раздел должен иметь «/ home», подключенный к нему. Все ваши личные данные хранятся в папке «/ home», так что все ваши личные данные будут храниться во втором разделе.
Когда вы будете готовы сменить дистрибутив Linux или выполнить обновление, вы можете стереть первый раздел, содержащий операционную систему и установленные вами приложения. Однако второй раздел, содержащий все ваши личные файлы и настройки, может остаться без изменений.
Затем, когда вы выполняете новую установку Linux, вы можете сказать установщику переформатировать первый раздел (начать с нуля), но оставить второй раздел в покое и просто смонтировать его в «/ home». Затем все, что вам нужно сделать, это убедиться, что вы установили то же имя пользователя и пароль, что и раньше, и все должно вернуться к тому, что было.
Разделение разделов не мешает вам зашифровать диск
Единственное, что вам еще нужно сделать, это переустановить ваши приложения, но вам не придется перенастраивать многие из них, потому что их настройки были сохранены вместе с другими вашими личными файлами.
Меры предосторожности при переключении дистрибутивов Linux
Одним из потенциальных недостатков является то, что сохранение предыдущих настроек при переключении между дистрибутивами может привести к несовместимости. Например, хотя Fedora и Ubuntu оба используют GNOME в качестве бэкэнда рабочего стола по умолчанию, реализация Ubuntu сильно отличается, и настройки в Fedora могут стать неясными. Быть в курсе
Удостоверьтесь, что когда вы предоставляете пространство двум разделам, вы предоставляете каждому из них достаточно места. Если ваш первый корневой раздел очень маленький, вы не сможете установить очень много приложений. Если второй раздел слишком мал, у вас не будет много места для сохранения ваших личных файлов. Размеры раздела жесткие ограничения.
Я бы посоветовал предоставить вашему первому разделу не менее 15 или 20 ГБ свободного места, если вы не планируете устанавливать много приложений.
Если вы планируете установить много приложений или игр (которые занимают много места), вы можете использовать 50 ГБ. Геймеры должны посмотреть на игры, которые они заинтересованы в установке, и подсчитать, сколько места занимает каждая из них.
Если вы обнаружите, что размеры разделов не соответствуют вашим потребностям, вы можете изменить их размер, загрузившись в среду Live и запустив инструмент разбиения или используя командную строку
Linux уже установлен?
Если у вас уже установлена Linux и у вас есть все (включая вашу домашнюю папку) в одном разделе, не беспокойтесь. Это займет всего несколько шагов, чтобы достичь настройки, которая вам нужна. Шаги следующие:
- Загрузите ISO-образ Live-среды вашего любимого дистрибутива Linux и запишите его на CD / DVD или запишите на USB-накопитель.
- Загрузитесь в свои недавно созданные медиа. Используйте инструмент разметки, такой как GParted, чтобы изменить размер раздела ext4 до нужного вам размера.
- Используйте тот же инструмент, чтобы создать новый раздел ext4 в пустом пространстве, созданном путем изменения размера первого раздела. Запишите, что это за раздел. Он должен выглядеть как / dev / sdXY, где X — буква, обозначающая диск, а Y — число, обозначающее раздел. Примером является / dev / sda2.
- Смонтируйте оба раздела и скопируйте содержимое домашней папки в новый раздел. Убедитесь, что вы копируете все содержимое домашней папки, а не саму домашнюю папку. В противном случае, когда все будет сделано, все ваши вещи будут в «/ home / home / user», что не сработает.
- Теперь откройте терминал и выполните команду gksudo gedit, чтобы открыть текстовый редактор Gedit. Теперь используйте меню, чтобы открыть файл, расположенный в / etc / fstab в первом разделе.
- Добавьте следующую строку в конец файла: / dev / sdXY / home ext4 errors = remount-ro 0 1. Опять же, обязательно замените / dev / sdXY фактическим обозначением раздела.
- Сохраните его и перезапустите. Обязательно извлеките носитель среды Live, чтобы вернуться к обычной установке.
Переключайте дистрибутивы Linux без потери данных
Разница не будет очевидной, но ваши личные данные теперь будут находиться в отдельном разделе, который будет недоступен при переключении дистрибутивов или обновлении!
Разделение разделов предназначено не только для загрузчиков дистрибутивов или для уменьшения хлопот при обновлении до новой версии. Отдельный раздел может прийти на помощь, если вы загружаете обновления, которые оставляют ваш компьютер в состоянии, когда он не загружается. Просто переустановите версию Linux в корневом разделе, и вы сможете выполнять резервное копирование и запуск без необходимости выполнять резервное копирование и восстановление нескольких файлов.
Если вы чувствуете себя более смелым, чтобы опробовать другие версии Linux или рисковать, вот наш список пяти самых передовых дистрибутивов Linux
, Просто регулярно сохраняйте резервные копии своих личных данных, даже если они находятся в отдельном разделе.