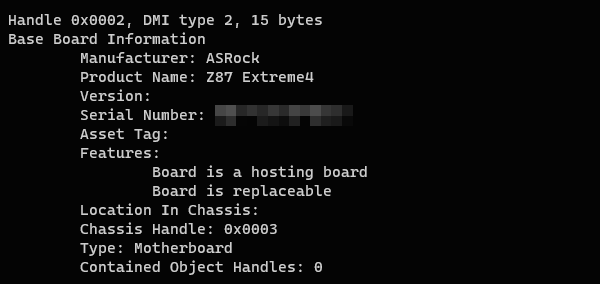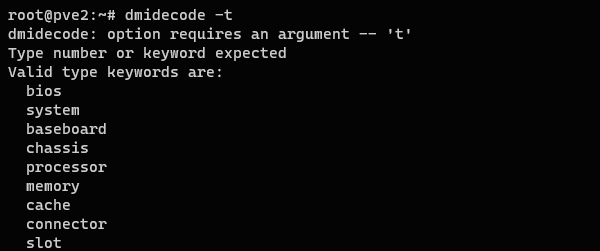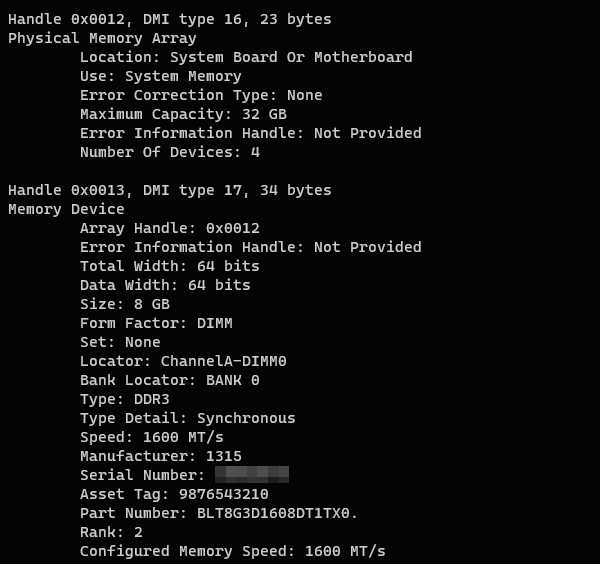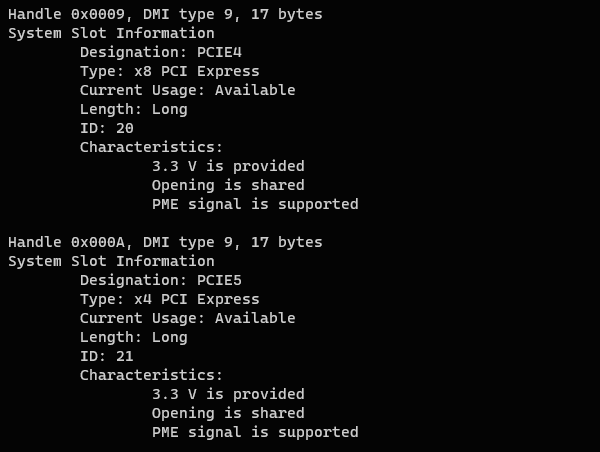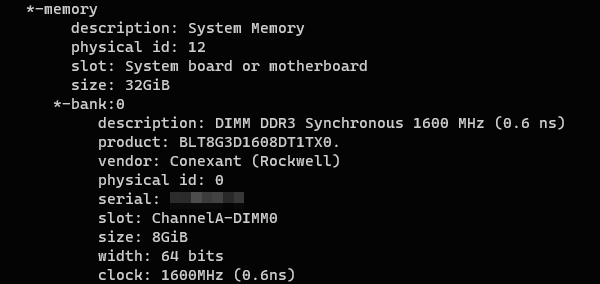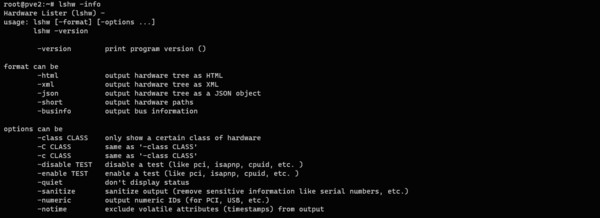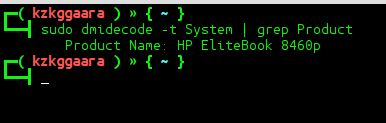- Записки IT специалиста
- Linux — начинающим. Как получить информацию об оборудовании ПК
- dmidecode
- lshw
- Получение информации о компьютере на UNIX
- Информация о процессоре
- 1. lscpu (Linux)
- 2. sysctl -a (FreeBSD)
- 3. Файл /proc/cpuinfo (Linux)
- 4. Температура процессора
- Linux
- FreeBSD
- Информация об оперативной памяти
- 1. Файл /proc/meminfo (Linux)
- 2. free (Linux)
- Как узнать марку и модель нашего ноутбука с помощью одной команды
- 26 комментариев, оставьте свой
- Оставьте свой комментарий Отменить ответ
Записки IT специалиста
Linux — начинающим. Как получить информацию об оборудовании ПК
Как получить информацию об оборудовании, установленном в вашем ПК или сервере? Можно просто открыть крышку корпуса и посмотреть. Но это не всегда возможно, да и не нужно, ведь есть столько разных утилит, которые быстро выдадут вам всю необходимую информацию с нужной степенью детализации. Но все меняется если перед нами Linux и из интерфейсов доступна только командная строка, есть от чего растеряться. Но не стоит впадать в уныние, нужная информация всего лишь в нескольких командах от вас и сегодня мы о них расскажем.
Научиться настраивать MikroTik с нуля или систематизировать уже имеющиеся знания можно на углубленном курсе по администрированию MikroTik. Автор курса, сертифицированный тренер MikroTik Дмитрий Скоромнов, лично проверяет лабораторные работы и контролирует прогресс каждого своего студента. В три раза больше информации, чем в вендорской программе MTCNA, более 20 часов практики и доступ навсегда.
Сразу уточним постановку задачи — нас не интересуют напряжения, температуры и прочие режимы работы оборудования, сегодня нам нужно максимально подробно узнать какое именно оборудование установлено в компьютере, например, модель материнской платы, процессора, планок памяти. Это часто бывает нужно при апгрейдах, покупке запасных частей, инвентаризациях оборудования.
dmidecode
Существует специальный программный интерфейс (API), позволяющий получать информацию об аппаратном устройстве компьютера — DMI (Desktop Management Interface). Для работы с ним в Linux предназначена специальная утилита dmidecode, которая представлена во многих дистрибутивах по умолчанию. Работать с ней очень просто, запускаем и внимательно изучаем вывод:
Предупреждаем сразу, информации будет много, но вся она полезная, допустим мы хотели узнать модель материнской платы, вот она, даже серийный номер присутствует:
Однако можно упростить себе жизнь и получить информацию только об интересующем типе оборудования, для этого запустите команду с ключом -t и она покажет вам доступные опции:
Например, получим информацию о памяти:
Утилита покажет нам сначала общую информацию о конфигурации ОЗУ компьютера: количество слотов, максимальный объем памяти, а затем подробности по каждой установленной планке памяти, включая ее модель и серийный номер, а также номер слота, в которую она установлена, паспортную скорость и текущий скоростной режим.
Также с ее помощью удобно смотреть информацию по слотам материнской плате. Вы получите их список в порядке расположения на плате, типы слотов, режимы, например, для PCIe — количество подведенных линий, а также состояние слота — занят или свободен. Это удобно, если вы хотите докупить какое-то устройство или контроллер, но не помните есть ли у вас свободный слот с нужным количеством линий.
В большинстве случаев возможностей dmidecode с лихвой хватает чтобы выяснить что находится под крышкой вашего компьютера и что еще туда можно поставить.
lshw
Если же вы хотите знать больше — на помощь придет утилита lshw (Linux Hardware Lister), которая выдает большое количество подробной информации об аппаратном обеспечении.
Для установки утилиты воспользуйтесь командой:
Первый запуск лучше выполнить с ключом -short для получения краткой информации обо всех устройствах компьютера:
В отличии от dmidecode здесь мы видим больше технической информации об установленных в систему контроллерах и подключенных к ним устройствах, например мы видим, что есть 6-портовый SATA-контроллер от Intel куда подключен SSD от Samsung.
Без ключа утилита покажет вам большое количество самой подробной информации о перечисленных устройствах. Например, о памяти:
Утилита точно также позволяет вывести только часть информации, для этого используйте ключ -class с указанием класса, его можно посмотреть в соответствующей колонке короткого вывода, скажем для памяти:
Еще одной интересной возможностью является ключ -sanitize, который позволяет убрать из вывода всю персональную информацию — серийные номера и т.п.
lshw -class memory -sanitizeТакже нельзя переоценить возможность выводить данные в форматах HTML или XML, что удобно, если вам нужно их кому-то предать или обрабатывать в стороннем ПО. Для вывода в HTML-файл используйте:
Полученный файл вполне удобочитаем и иерархически структурирован:
Для вывода в XML просто измените ключ, также можете комбинировать любые иные доступные ключи, например:
lshw -xml -sanitize > ~/lshw_info.xmlЕсли вы забыли синтаксис, наберите:
Конечно же, набор утилит для получения информации об установленном оборудовании не исчерпывается, но данные утилиты, на наш взгляд, наиболее простые и удобные, а также позволяют полностью решить поставленную задачу.
Научиться настраивать MikroTik с нуля или систематизировать уже имеющиеся знания можно на углубленном курсе по администрированию MikroTik. Автор курса, сертифицированный тренер MikroTik Дмитрий Скоромнов, лично проверяет лабораторные работы и контролирует прогресс каждого своего студента. В три раза больше информации, чем в вендорской программе MTCNA, более 20 часов практики и доступ навсегда.
Помогла статья? Поддержи автора и новые статьи будут выходить чаще:
Или подпишись на наш Телеграм-канал:
Получение информации о компьютере на UNIX
Обновлено: 16.07.2023 Опубликовано: 19.06.2018
В данной статье пойдет речь о способах сбора сведений об оборудовании компьютера, который находится под управлением операционных систем семейства UNIX, такие как Linux и BSD. Также, будет немного затронута тема получения системной информации и замера скорости и активности. Действия будут выполняться из командной строки без графической оболочки — их можно выполнить, подключившись к компьютеру удаленно по SSH.
Информация о процессоре
1. lscpu (Linux)
Architecture: x86_64
CPU op-mode(s): 32-bit, 64-bit
Byte Order: Little Endian
CPU(s): 8
On-line CPU(s) list: 0-7
Thread(s) per core: 1
Core(s) per socket: 4
Socket(s): 2
NUMA node(s): 1
Vendor ID: GenuineIntel
CPU family: 6
Model: 62
Model name: Intel(R) Xeon(R) CPU E5-2650 v2 @ 2.60GHz
Stepping: 4
CPU MHz: 2592.918
BogoMIPS: 5187.50
Hypervisor vendor: VMware
Virtualization type: full
L1d cache: 32K
L1i cache: 32K
L2 cache: 256K
L3 cache: 20480K
NUMA node0 CPU(s): 0-7
- Architecture — архитектура процессора — 32 бит или 64.
- Core(s) per socket — количество ядер на процессор.
- Socket(s) — количество физических/виртуальных процессоров.
- CPU(s) — суммарное количество процессорных ядер.
- Model name — модель процессора.
2. sysctl -a (FreeBSD)
Команда отображает множество данных, поэтому добавляем фильтр:
sysctl -a | egrep -i ‘hw.machine|hw.model|hw.ncpu’
hw.model: Intel(R) Xeon(R) CPU X5690 @ 3.47GHz
hw.machine: amd64
hw.ncpu: 2
* на самом деле, команда sysctl работает и в Linux, но формат вывода менее удобен, по сравнению с вышерассмотренной lscpu.
3. Файл /proc/cpuinfo (Linux)
Позволяет увидеть подробную информацию по каждому ядру:
Команда для подсчета количества ядер:
cat /proc/cpuinfo | grep processor | wc -l
4. Температура процессора
Linux
Сначала необходимо установить утилиту.
После установки утилиты выполняем:
FreeBSD
Загружаем необходимый модуль:
* для автоматической его загрузки добавляем в файл /boot/loader.conf строку coretemp_load=»YES»
sysctl -a | grep temperature
dev.cpu.0.temperature: 40.0C
dev.cpu.1.temperature: 41.0C
Информация об оперативной памяти
1. Файл /proc/meminfo (Linux)
MemTotal: 8010284 kB
MemFree: 1058580 kB
MemAvailable: 2791616 kB
Buffers: 1884 kB
Cached: 1754092 kB
SwapCached: 122280 kB
Active: 4330296 kB
Inactive: 2006792 kB
Active(anon): 3623768 kB
Inactive(anon): 983120 kB
Active(file): 706528 kB
Inactive(file): 1023672 kB
Unevictable: 0 kB
Mlocked: 0 kB
SwapTotal: 1048572 kB
SwapFree: 597684 kB
Dirty: 20 kB
Writeback: 0 kB
AnonPages: 4466532 kB
Mapped: 92808 kB
Shmem: 25776 kB
Slab: 408732 kB
SReclaimable: 308820 kB
SUnreclaim: 99912 kB
KernelStack: 7312 kB
PageTables: 23276 kB
NFS_Unstable: 0 kB
Bounce: 0 kB
WritebackTmp: 0 kB
CommitLimit: 5053712 kB
Committed_AS: 3770324 kB
VmallocTotal: 34359738367 kB
VmallocUsed: 159328 kB
VmallocChunk: 34359341052 kB
HardwareCorrupted: 0 kB
AnonHugePages: 3248128 kB
HugePages_Total: 0
HugePages_Free: 0
HugePages_Rsvd: 0
HugePages_Surp: 0
Hugepagesize: 2048 kB
DirectMap4k: 257984 kB
DirectMap2M: 8130560 kB
- MemTotal — общий объем оперативной памяти.
- MemFree — объем памяти, который не используется системой.
- Buffers — память, которая в данным момент ожидает записи на диск.
- Cached — объем, задействованный под кэш чтения с диска.
- MemAvailable — объем памяти, доступной в распределители без необходимости обмена.
- SwapTotal — объем файла подкачки.
- SwapFree — свободный объем файла подкачки.
* Объем используемой памяти = MemTotal – MemFree — Cached — Buffers.
Для перевода килобайт в гигабайты можно воспользоваться онлайн калькулятором.
2. free (Linux)
Данная команда позволяет получить информацию об использовании памяти в удобной таблице. Для еще большего удобства, мы выведем ее с помощью дополнительного параметра -h:
total used free shared buff/cache available
Mem: 3,7G 568M 378M 193M 2,8G 2,6G
Swap: 4,0G 94M 3,9G
Как узнать марку и модель нашего ноутбука с помощью одной команды
Сначала, если у них не установлен этот пакет, им необходимо установить его. В таких дистрибутивах, как Debian, Ubuntu или производные:
$ sudo apt-get install dmidecode
En ArchLinux или похожие:
После установки мы просто вводим в терминал следующее и нажимаем Enter :
sudo dmidecode -t System | grep Product
Вы увидите, как выглядят марка и модель 😉
И что ж, добавить больше нечего 🙂
Содержание статьи соответствует нашим принципам редакционная этика. Чтобы сообщить об ошибке, нажмите здесь.
Полный путь к статье: Из Linux » Учебники / Руководства / Советы » Как узнать марку и модель нашего ноутбука с помощью одной команды
26 комментариев, оставьте свой
Оставьте свой комментарий Отменить ответ
глупый и чувственный Linux-терминал
: 3 С тех пор, как я научился пользоваться терминалом, я был удивлен огромным потенциалом командной строки 😀 Спасибо за информацию.
Он мне говорит:
Product Name: To Be Filled By O.E.M.
XD Кстати, а как сделать так, чтобы ваш терминал выглядел так?
Отлично, но я только что узнал, что, несмотря на использование linux mint xfce, Ubuntu D кажется мне:
Хорошо, да, мы уже знаем, что вы сменили ноутбук и теперь у вас новый HP EliteBook 8460p… 😉 Точность, результат не всегда ПОЛНОСТЬЮ точен, потому что в моем случае он возвращает: Название продукта: Latitude D630 а не Latitude ATG D630, что было бы правильно. Очевидно, он берет данные из BIOS компьютера, который обычно содержит общую модель; в любом случае, это хороший вклад, который может помочь нам во многих случаях сэкономить время.
┤ Настройки ttf-mscorefonts-installer ├────────────────┐
│ │
│ Основные шрифты TrueType для веб-лицензионного соглашения с конечным пользователем
│
│ ЛИЦЕНЗИОННОЕ СОГЛАШЕНИЕ С КОНЕЧНЫМ ПОЛЬЗОВАТЕЛЕМ НА ПРОГРАММНОЕ ОБЕСПЕЧЕНИЕ MICROSOFT
│
│ ВАЖНО — ПРОЧИТАЙТЕ ВНИМАТЕЛЬНО: это лицензионное соглашение Microsoft с конечным пользователем.
│ («ЛСКП») — это юридическое соглашение между вами (физическим лицом или
│ единое лицо) и Microsoft Corporation для программного обеспечения Microsoft
│ сопровождающее это лицензионное соглашение, которое включает компьютерное программное обеспечение и может включать
│ сопутствующие СМИ, печатные материалы и «он-лайн» или электронные
│ документация («ПРОГРАММНЫЙ ПРОДУКТ» или «ПРОГРАММНОЕ ОБЕСПЕЧЕНИЕ»). Тренируя свои
│ права на создание и использование копий ПРОГРАММНОГО ПРОДУКТА, вы соглашаетесь
│ связаны условиями настоящего ЛСКП. Если вы не согласны с условиями
│ настоящего ЛСКП, вы не можете использовать ПРОГРАММНЫЙ ПРОДУКТ.
│
│
│