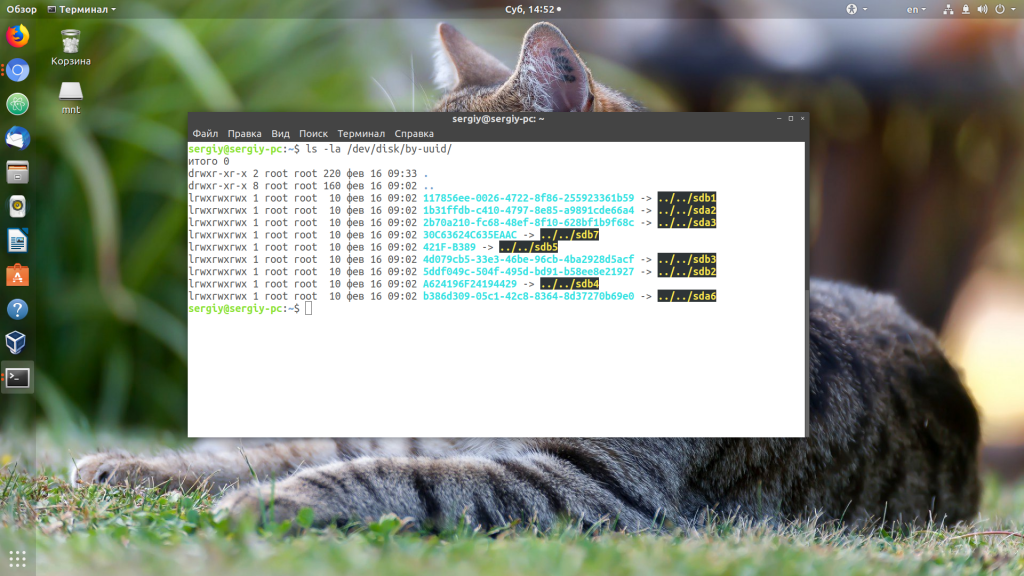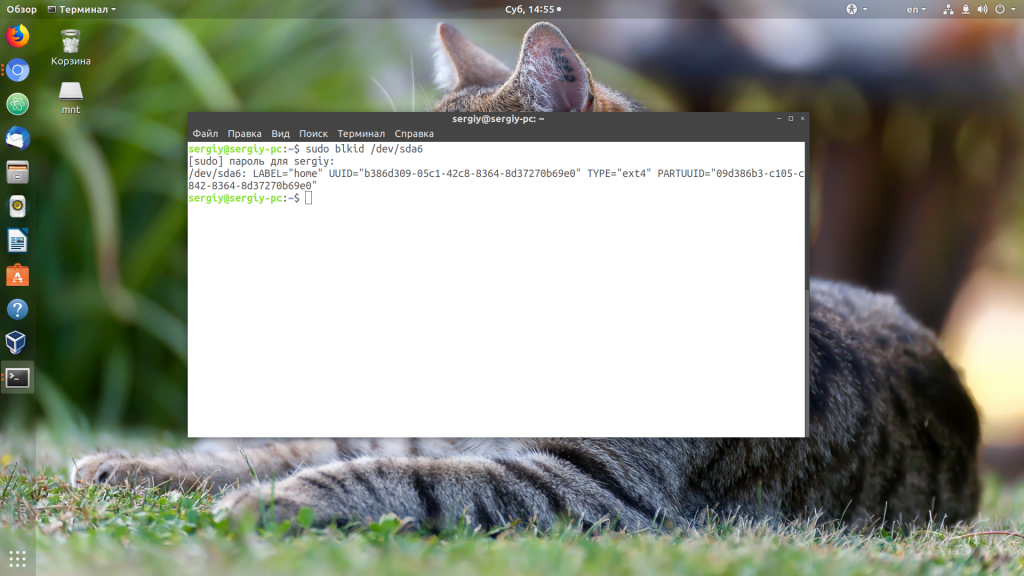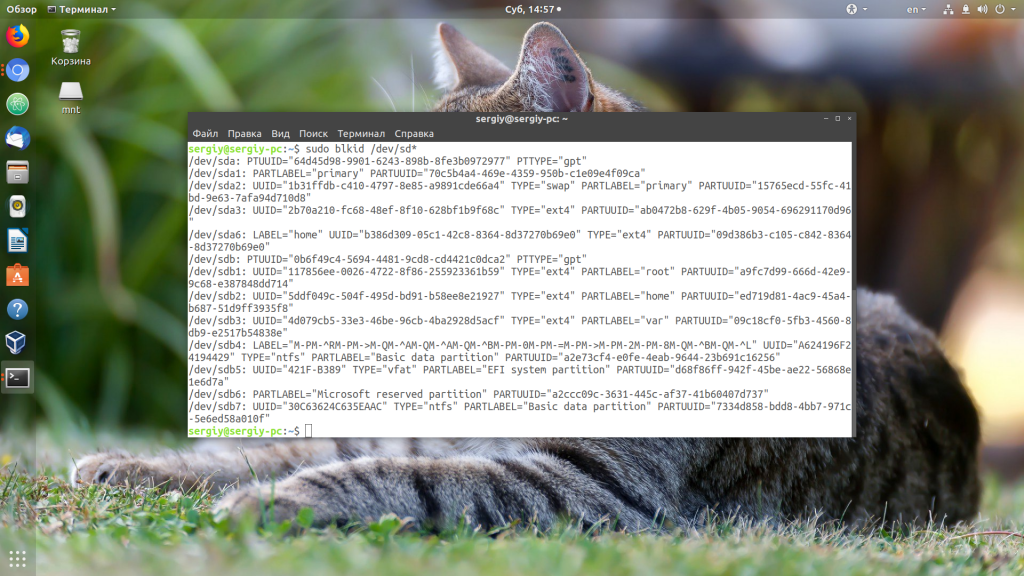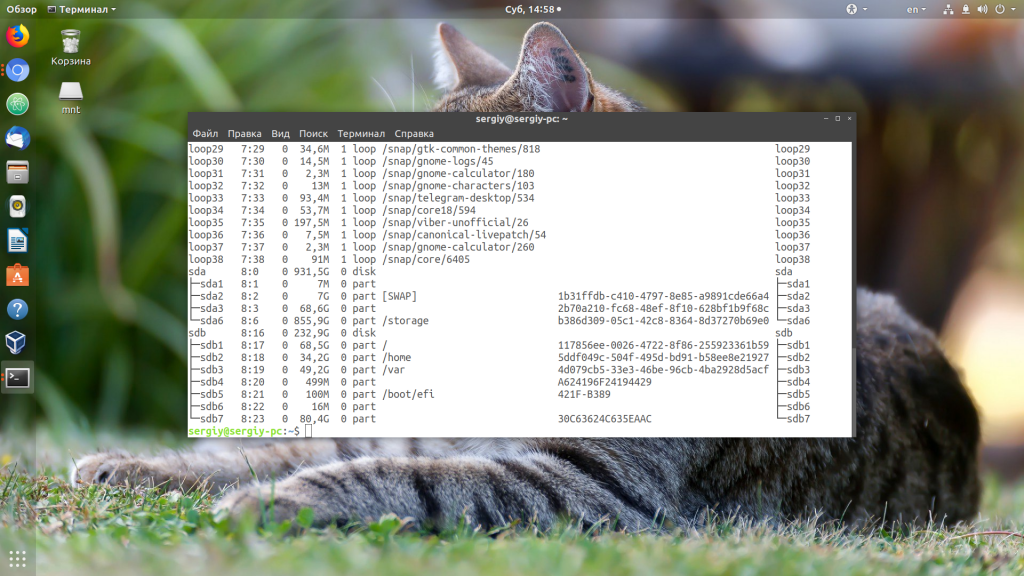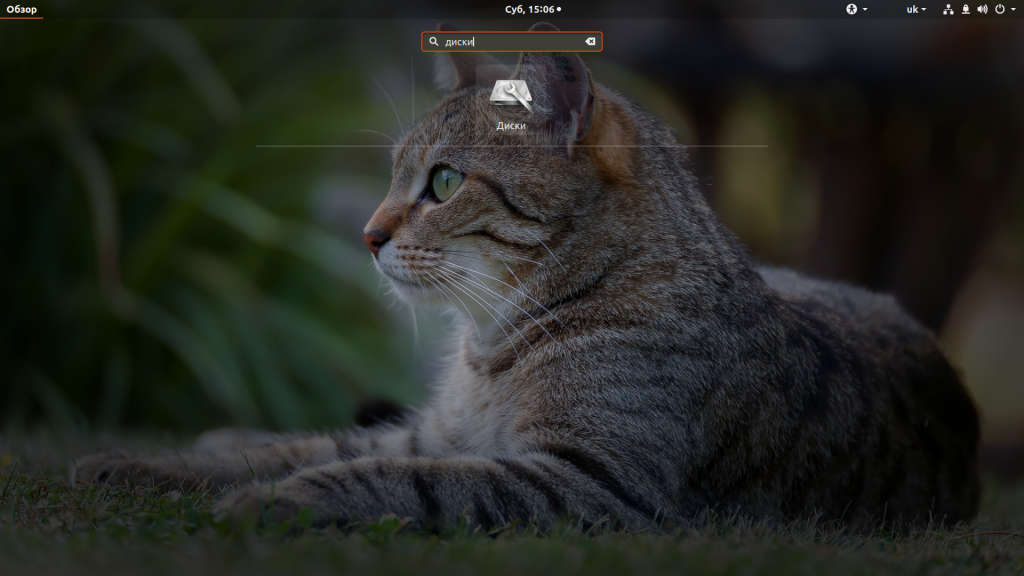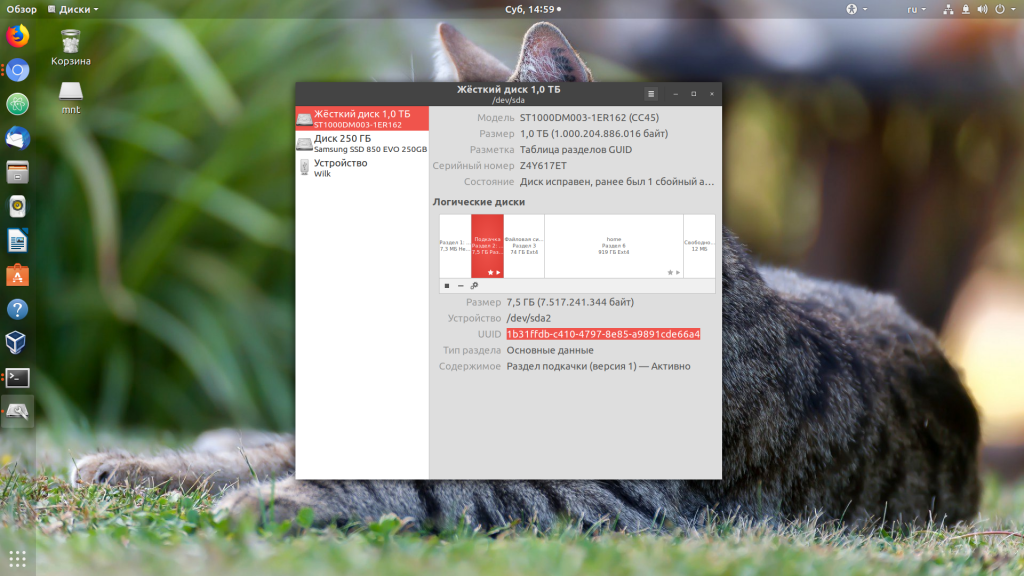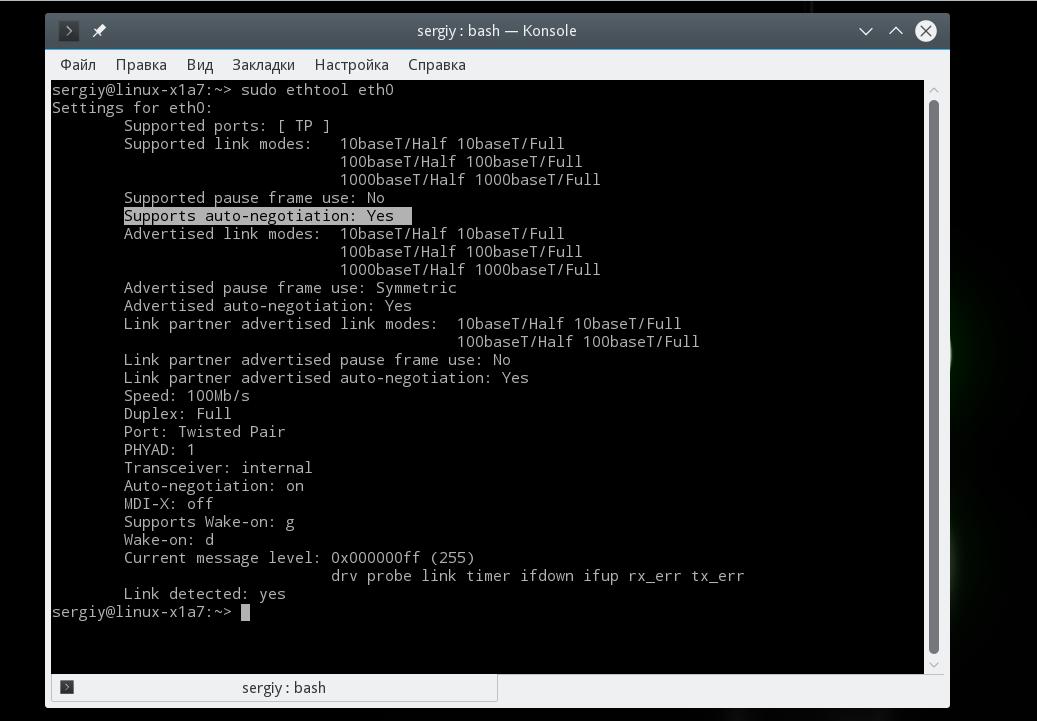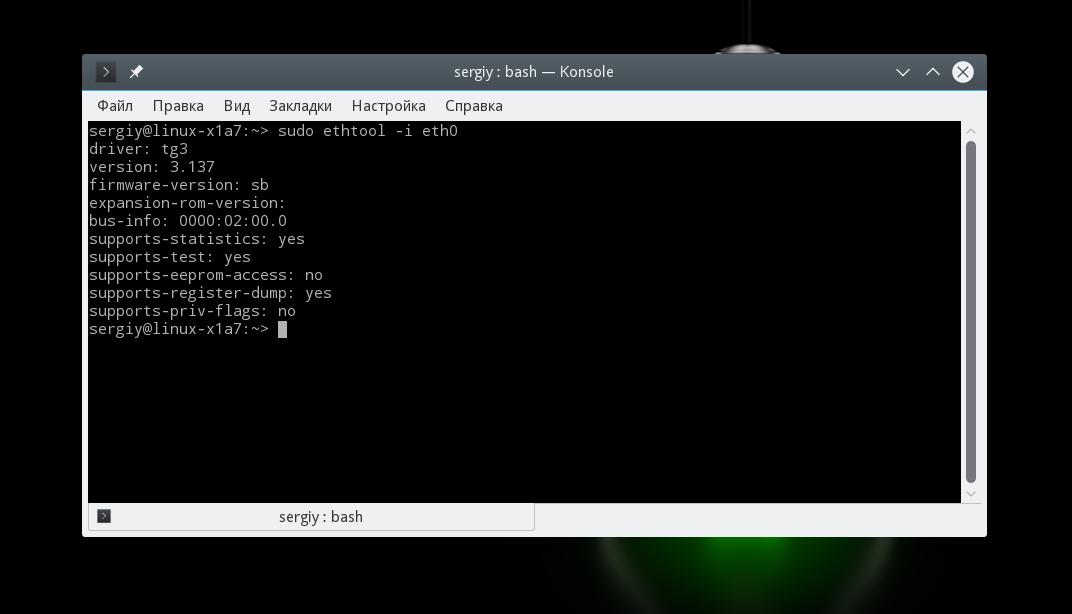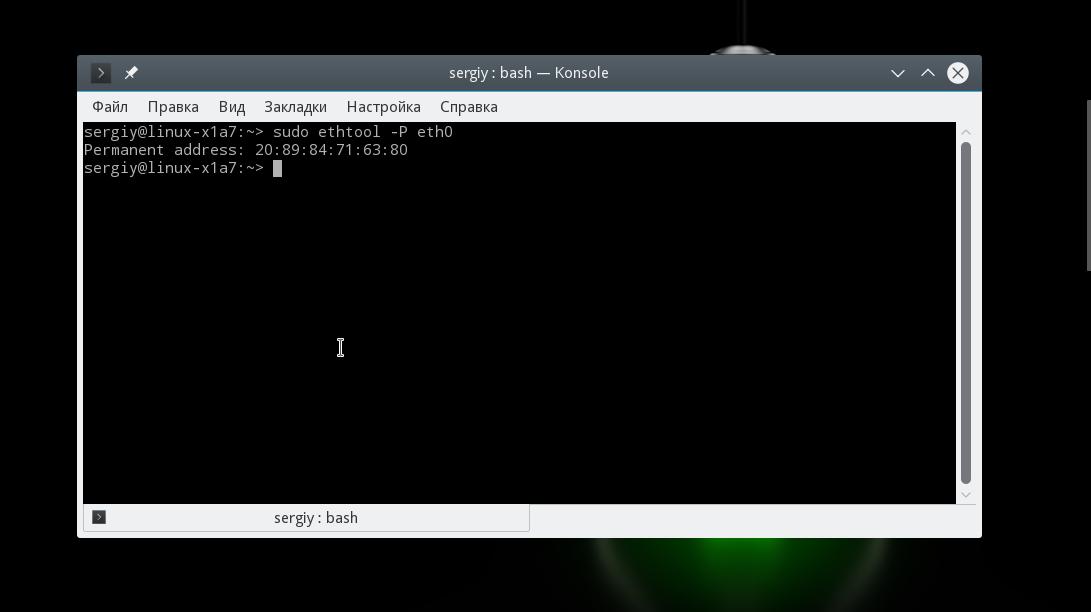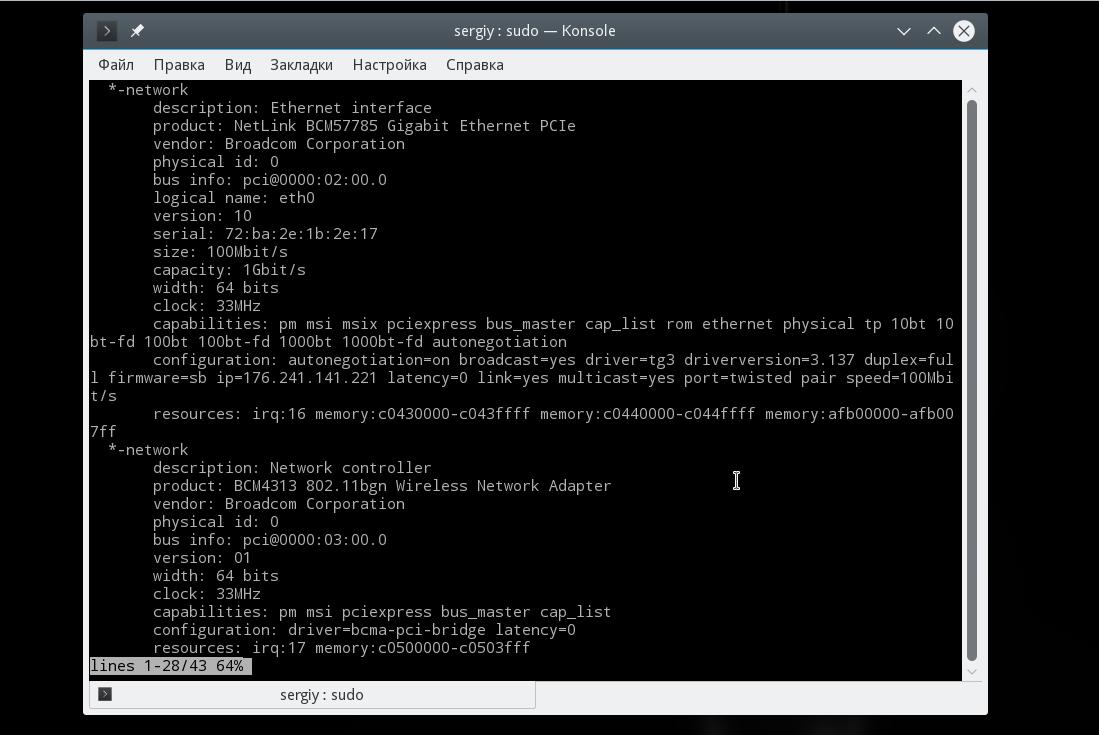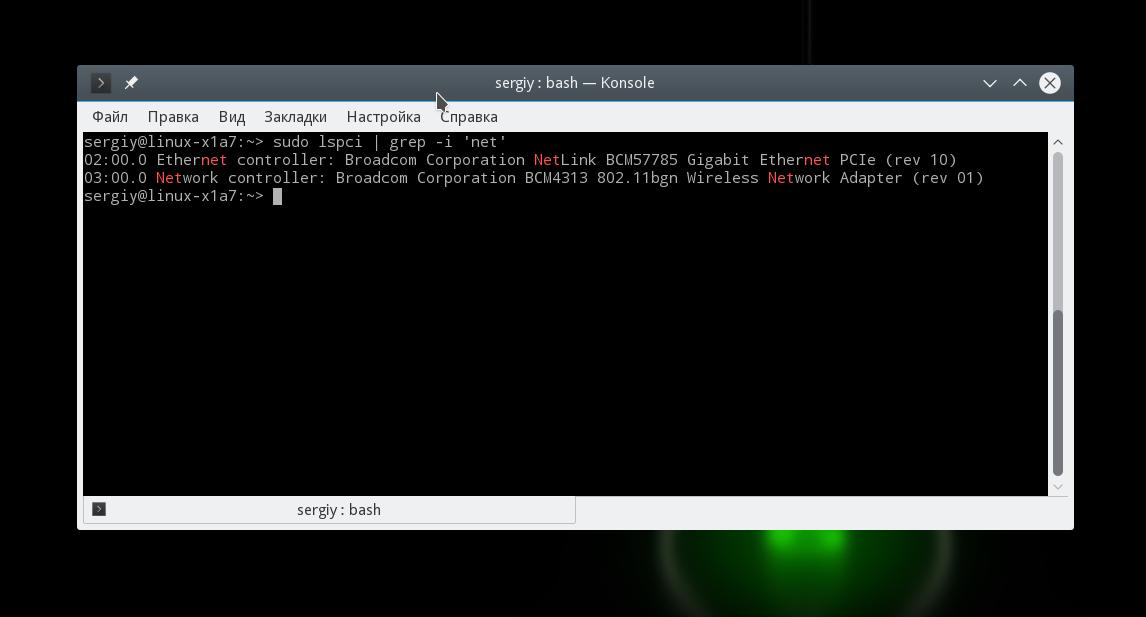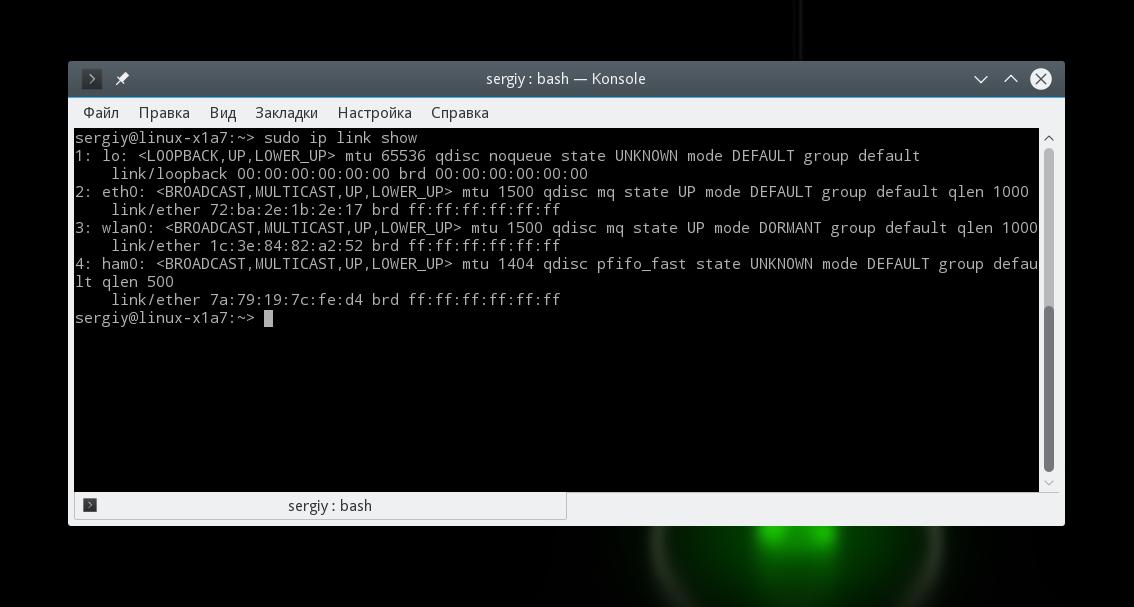- Узнать uuid linux сетевой карты
- Информация о сетевой карте с помощью Ethtool
- Информация о сетевой карте в lshw
- Список сетевых карт в lspci
- Информация о сетевой карте с помощью ip
- Выводы
- Как узнать UUID диска в Linux
- Как узнать UUID диска в Linux
- 2. blkid
- 3. lsblk
- 4. Графический интерфейс
- Выводы
- ИТ, сети, безопасность.
- четверг, 30 июня 2016 г.
- Настройка сетевых подключений Centos
- Узнать uuid linux сетевой карты
- Как узнать сетевую карту в Linux
- Информация о сетевой карте с помощью Ethtool
- Информация о сетевой карте в lshw
- Список сетевых карт в lspci
- Информация о сетевой карте с помощью ip
- Выводы
Узнать uuid linux сетевой карты
Иногда нужно посмотреть сетевые карты в Linux, подключенные к компьютеру, узнать имя продукта или технические характеристики карты, а также скорость передачи данных. Например, когда вы хотите проверить совместимость сетевого драйвера или модуля ядра с Ethernet адаптером необходимо знать его аппаратные спецификации, такие как: номер модели и производитель, (например: Broadcom NetXtreme, Intel I350), скорость (например: (1 Гбит/сек, 10 Гбит/сек), режим соединения (full/half duplex) и т д.
Также эта информация вам понадобится, если вы хотите подобрать драйвер для своего wifi адаптера. В этой инструкции я расскажу как узнать сетевую карту Linux и посмотреть все доступные ее характеристики.
Информация о сетевой карте с помощью Ethtool
Если вас интересует информация о проводной сетевой карте Ehternet, то вы можете воспользоваться утилитой Ethtool. Это инструмент командной строки для проверки и изменения настроек PCI Ethernet карт. Для установки Ethtool в Ubuntu или Debian используйте команду: sudo apt install ethtool В других дистрибутивах установка производится аналогичным образом, только нужно использовать подходящий пакетный менеджер.
Для отображения настроек сетевой карты в ethtool запустите утилиту передав в параметрах имя сетевого адаптера. Права суперпользователя здесь нужны для того, чтобы утилита могла получить информацию о настройках локальной сети и статусе соединения. 

Информация о сетевой карте в lshw
Во втором способе мы воспользуемся утилитой для отображения подробной информации об аппаратуре Linux — lshw. С помощью нее вы можете посмотреть информацию не только о карте Ethernet, но и о Wifi адаптере, а также посмотреть список сетевых карт. Для установки lshw на Ubuntu или Debian наберите: sudo apt install lshw Чтобы посмотреть узнать сетевую карту linux и просмотреть подробные сведения о ней, запустите утилиту со следующими параметрами: sudo lshw -class network
В выводе команды вы увидите все подключенные к системе сетевые интерфейсы, кроме того, тут показывается более подробная информация, чем в выводе предыдущей утилиты. В самом начале вы видите производителя — vendor и имя продукта — product, скорость передачи данных size, а также в разделе configuration можно найти поле driver, где указан используемый драйвер.
Список сетевых карт в lspci
Если вам нужно узнать только продукт и имя производителя вашей сетевой карты можно использовать lspci. Обычно lscpi уже предустановлена в системе, но если нет ее можно установить командой: sudo apt install pciutils Теперь для просмотра доступных сетевых карт используйте: Тут вы можете видеть, что к системе подключены две сетевые карты linux, для проводного интернета и беспроводная, обе от Broadcom.
Информация о сетевой карте с помощью ip
Утилита ip позволяет посмотреть более подробную информацию о сетевом протоколе для вашей карты. Для просмотра информации выполните:
На снимке экрана вы видите две физические сетевые карты linux — wlan0 и eth0, а также два виртуальных устройства. Для каждой из карт можно узнать состояние и MAC адрес.
Выводы
В этой статье мы рассмотрели несколько способов узнать сетевую карту Linux. Вы можете посмотреть не только производителя и название устройства, но и его характеристики, такие как скорость сетевой карты linux, используемый драйвер и MAC адрес. Если у вас остались вопросы, спрашивайте в комментариях! Источник
Как узнать UUID диска в Linux
UUID или Universal Unique Identifier — это универсальный уникальный идентификатор, который может использоваться для однозначной идентификации определенного устройства компьютера. В операционных системах Linux UUID очень часто используется для идентификации разделов дисков в загрузчике Grub или в файле /etc/fstab. Это очень удобно, поскольку если вы извлечете диск или подключите его к другому разъему SATA, то его имя в системе изменится, а UUID останется прежнем. Но у этого метода есть и недостаток. UUID рассчитывается на основе метаданных раздела или диска, поэтому если вы измените его размер, UUID тоже изменится, что приведет к поломке системы и вы не сможете загрузится. Исправить ситуацию можно только указав правильный UUID.
Как узнать UUID диска в Linux
Давайте разберем как узнать UUID диска в Linux. Все диски и разделы перечислены в виртуальном каталоге /dev/. Здесь есть подкаталог /dev/disk/by-uuid/ в котором вы можете посмотреть UUID идентификаторы всех подключенных к системе дисков. Для этого выполните:
ls -la /dev/disk/by-uuid/ Строки состоящие из большого количества цифр и букв, подсвеченные бирюзовым цветом и есть UUID.
2. blkid
Ещё для просмотра UUID можно использовать утилиту blkid. Её необходимо запускать от имени суперпользователя, но она показывает информацию только по нужному вам разделу. Например, чтобы посмотреть UUID раздела /dev/sda6 выполните: sudo blkid /dev/sda6 Здесь UUID выводится в таком формате:
Эту строчку уже можно целиком вставлять в /etc/fstab или настройки загрузчика grub. Утилита позволяет посмотреть информацию для нескольких устройств:
3. lsblk
Ещё один вариант — эту утилита lsblk, которая тоже может показывать UUID:
4. Графический интерфейс
Если вы не хотите использовать терминал, то всегда можете посмотреть UUID в графическом интерфейсе. Для этого используйте утилиту Gnome Disks. Её можно найти в главном меню операционной системы: Для просмотра UUID просто выберите нужный жесткий диск и кликните по разделу, для которого нужно посмотреть информацию:
Выводы
UUID довольно часто используется при работе с разделами в Linux несмотря на то, что обычные имена разделов намного удобнее и проще запоминаются. Надеюсь, эта информация была полезной для вас. Источник
ИТ, сети, безопасность.
четверг, 30 июня 2016 г.
Настройка сетевых подключений Centos
Отключаем менеджер сетевых подключений, последующая настройка будет выполнятся через сетевые скрипты в /etc/sysconfig/network-scripts/:
systemctl stop NetworkManager.service
systemctl disable NetworkManager.service Смотрим интерфейсы и их состояние:
ip addr
ip link
service network status
uuidgen ens160 — узнаем UUID сетевой карты Выполняем конфигурацию интерфейса:
nano /etc/sysconfig/network-scripts/ifcfg-eno160
HWADDR=00:0C:29:5B:08:A2
TYPE=Ethernet
BOOTPROTO=static
DEFROUTE=yes
PEERDNS=yes
PEERROUTES=yes
USERCTL=no
NM_CONTROLLED=no
IPV4_FAILURE_FATAL=no
IPV6INIT=yes
IPV6_AUTOCONF=yes
IPV6_DEFROUTE=yes
IPV6_PEERDNS=yes
IPV6_PEERROUTES=yes
IPV6_FAILURE_FATAL=no
NAME=eno160
UUID=8c6eefa2-0d7b-4559-9870-2953290dc988
ONBOOT=yes
IPADDR=192.168.1.70
NETMASK=255.255.255.0
GATEWAY=192.168.1.1
DNS1=192.168.1.1
DNS2=8.8.8.8
DOMAIN=rheltest.lan
Узнать uuid linux сетевой карты
Welcome to LinuxQuestions.org, a friendly and active Linux Community. You are currently viewing LQ as a guest. By joining our community you will have the ability to post topics, receive our newsletter, use the advanced search, subscribe to threads and access many other special features. Registration is quick, simple and absolutely free. Join our community today! Note that registered members see fewer ads, and ContentLink is completely disabled once you log in. Are you new to LinuxQuestions.org? Visit the following links:
Site Howto | Site FAQ | Sitemap | Register Now If you have any problems with the registration process or your account login, please contact us. If you need to reset your password, click here.
Как узнать сетевую карту в Linux
Иногда нужно посмотреть сетевые карты в Linux, подключенные к компьютеру, узнать имя продукта или технические характеристики карты, а также скорость передачи данных. Например, когда вы хотите проверить совместимость сетевого драйвера или модуля ядра с Ethernet адаптером необходимо знать его аппаратные спецификации, такие как: номер модели и производитель, (например: Broadcom NetXtreme, Intel I350), скорость (например: (1 Гбит/сек, 10 Гбит/сек), режим соединения (full/half duplex) и т д.
Также эта информация вам понадобится, если вы хотите подобрать драйвер для своего wifi адаптера. В этой инструкции я расскажу как узнать сетевую карту Linux и посмотреть все доступные ее характеристики.
Информация о сетевой карте с помощью Ethtool
Если вас интересует информация о проводной сетевой карте Ehternet, то вы можете воспользоваться утилитой Ethtool. Это инструмент командной строки для проверки и изменения настроек PCI Ethernet карт. Для установки Ethtool в Ubuntu или Debian используйте команду:
В других дистрибутивах установка производится аналогичным образом, только нужно использовать подходящий пакетный менеджер.
Для отображения настроек сетевой карты в ethtool запустите утилиту передав в параметрах имя сетевого адаптера. Права суперпользователя здесь нужны для того, чтобы утилита могла получить информацию о настройках локальной сети и статусе соединения.
Здесь вы можете посмотреть поддерживаемые режимы работы Supported link modes, скорость Speed и тип коннектора Port, а также состояние подключения. Для просмотра информации о сетевом драйвере и прошивке используйте опцию i:
Здесь вы можете видеть какие режимы поддерживает прошивка, а также ее версию. Если вас интересует MAC адрес выполните:
Информация о сетевой карте в lshw
Во втором способе мы воспользуемся утилитой для отображения подробной информации об аппаратуре Linux — lshw. С помощью нее вы можете посмотреть информацию не только о карте Ethernet, но и о Wifi адаптере, а также посмотреть список сетевых карт.
Для установки lshw на Ubuntu или Debian наберите:
Чтобы посмотреть узнать сетевую карту linux и просмотреть подробные сведения о ней, запустите утилиту со следующими параметрами:
В выводе команды вы увидите все подключенные к системе сетевые интерфейсы, кроме того, тут показывается более подробная информация, чем в выводе предыдущей утилиты. В самом начале вы видите производителя — vendor и имя продукта — product, скорость передачи данных size, а также в разделе configuration можно найти поле driver, где указан используемый драйвер.
Список сетевых карт в lspci
Если вам нужно узнать только продукт и имя производителя вашей сетевой карты можно использовать lspci. Обычно lscpi уже предустановлена в системе, но если нет ее можно установить командой:
sudo apt install pciutils
Теперь для просмотра доступных сетевых карт используйте:
Тут вы можете видеть, что к системе подключены две сетевые карты linux, для проводного интернета и беспроводная, обе от Broadcom.
Информация о сетевой карте с помощью ip
Утилита ip позволяет посмотреть более подробную информацию о сетевом протоколе для вашей карты. Для просмотра информации выполните:
На снимке экрана вы видите две физические сетевые карты linux — wlan0 и eth0, а также два виртуальных устройства. Для каждой из карт можно узнать состояние и MAC адрес.
Выводы
В этой статье мы рассмотрели несколько способов узнать сетевую карту Linux. Вы можете посмотреть не только производителя и название устройства, но и его характеристики, такие как скорость сетевой карты linux, используемый драйвер и MAC адрес. Если у вас остались вопросы, спрашивайте в комментариях!
Обнаружили ошибку в тексте? Сообщите мне об этом. Выделите текст с ошибкой и нажмите Ctrl+Enter.