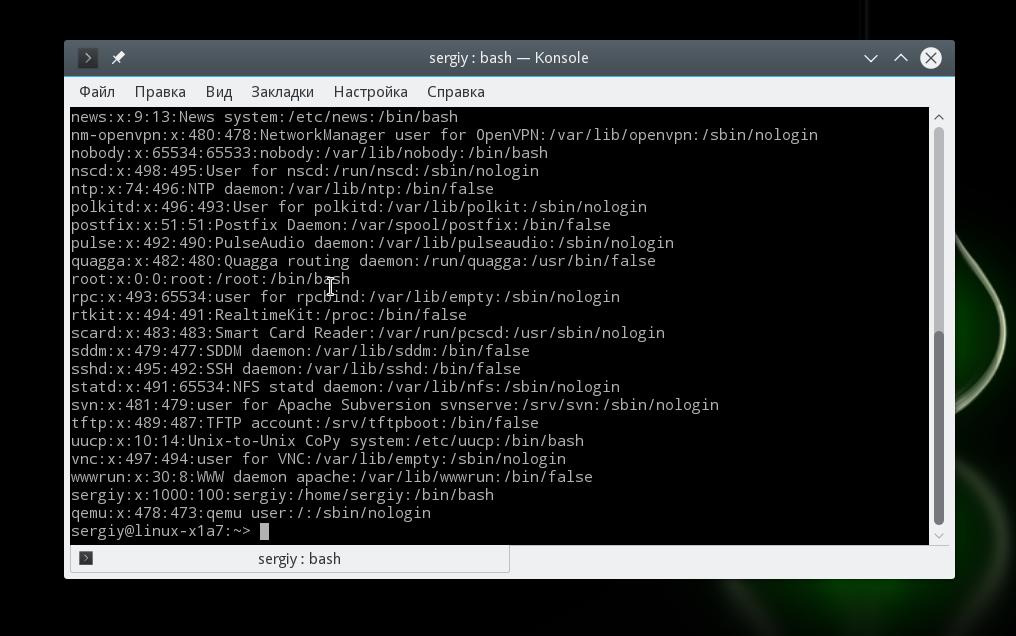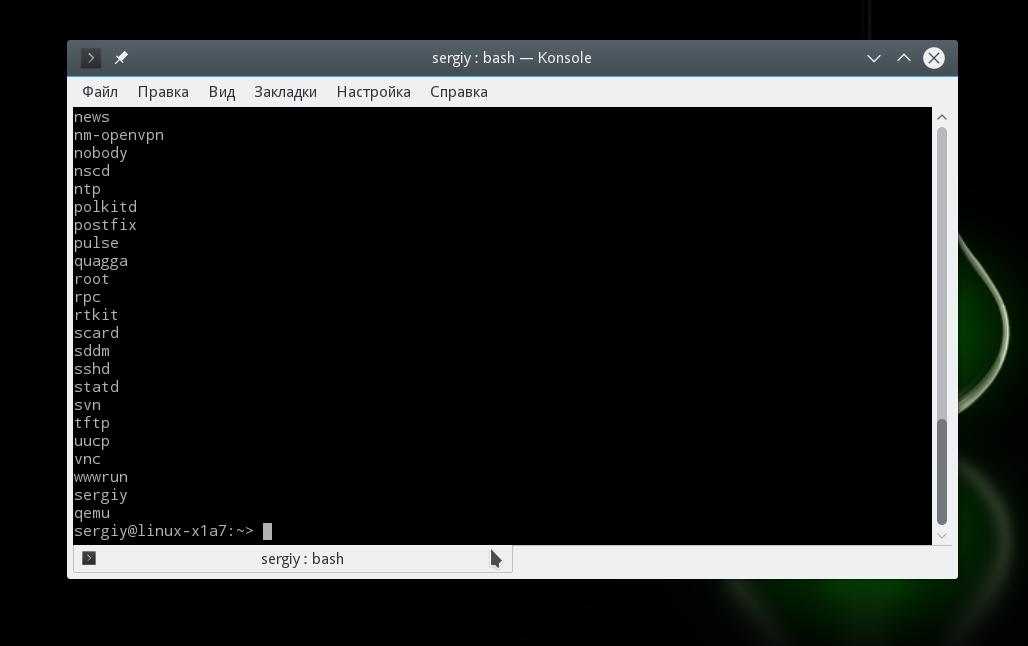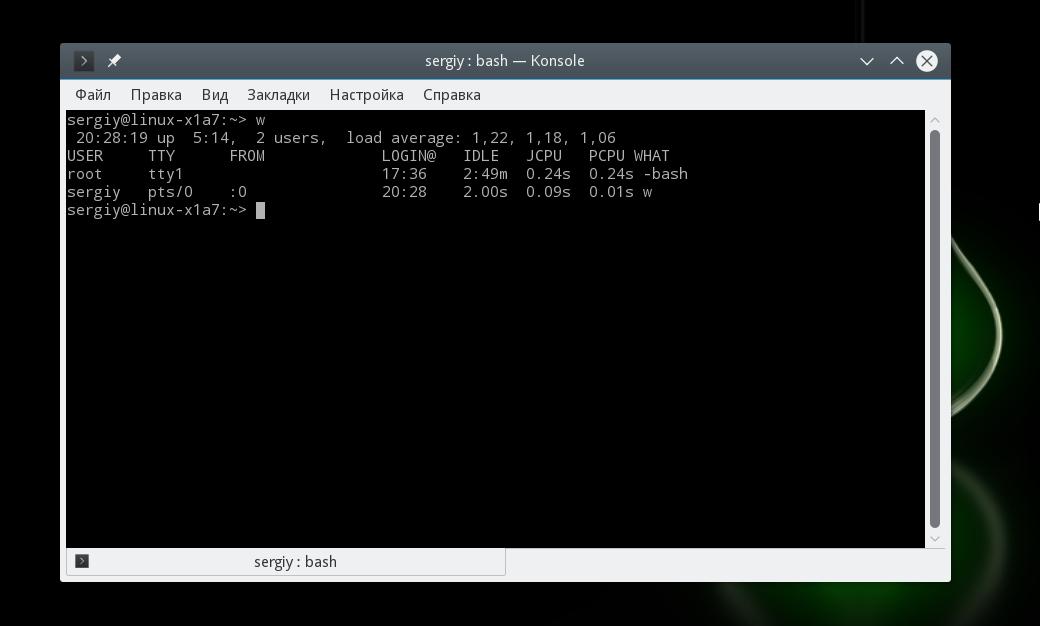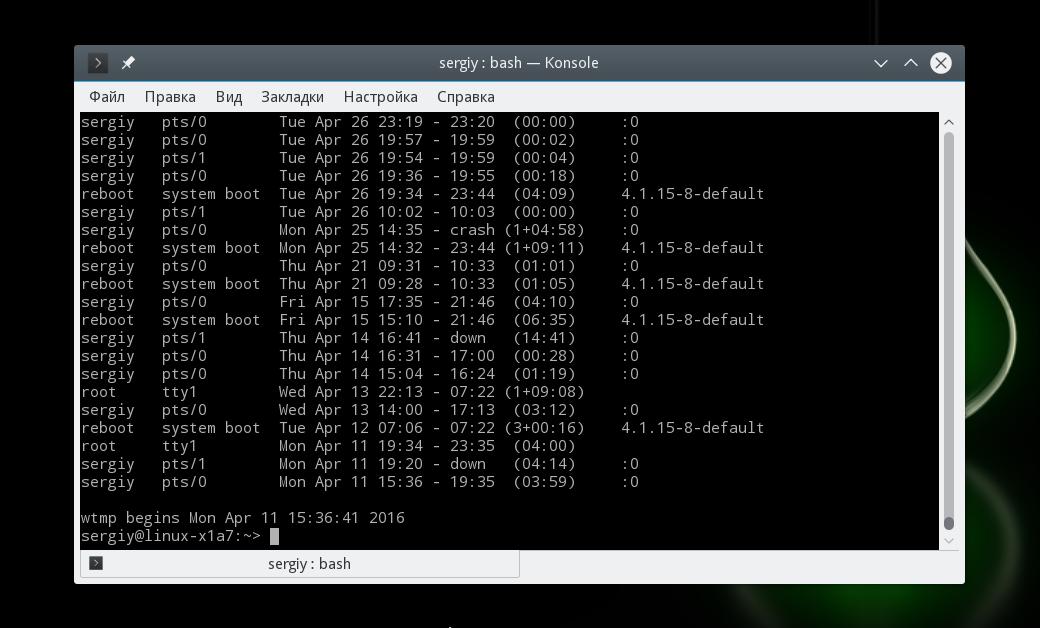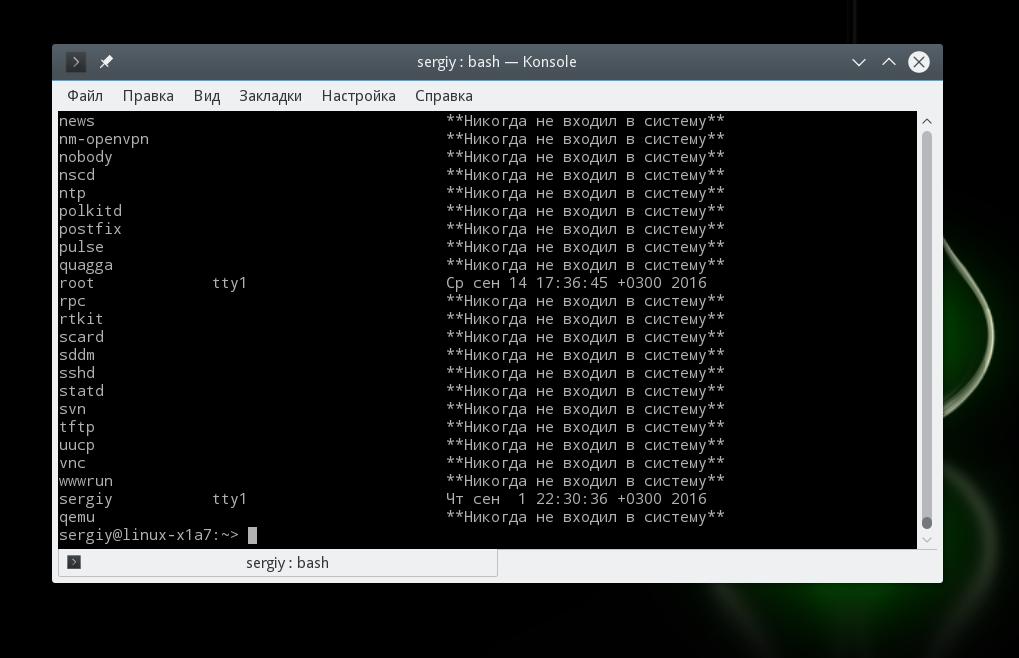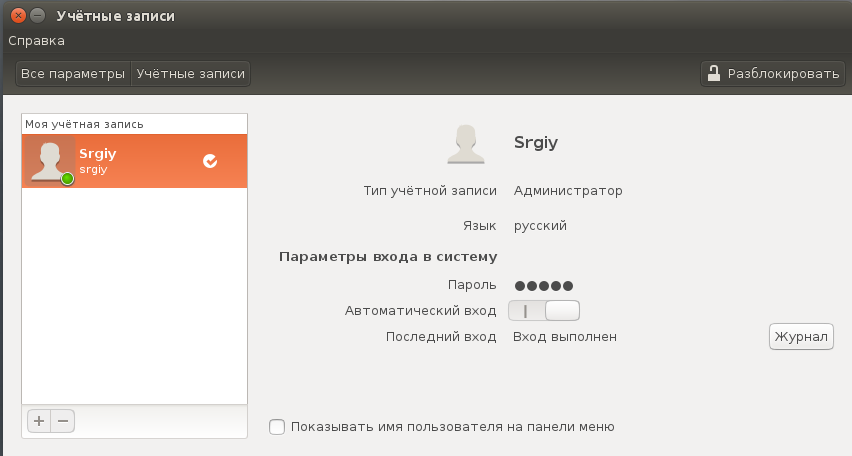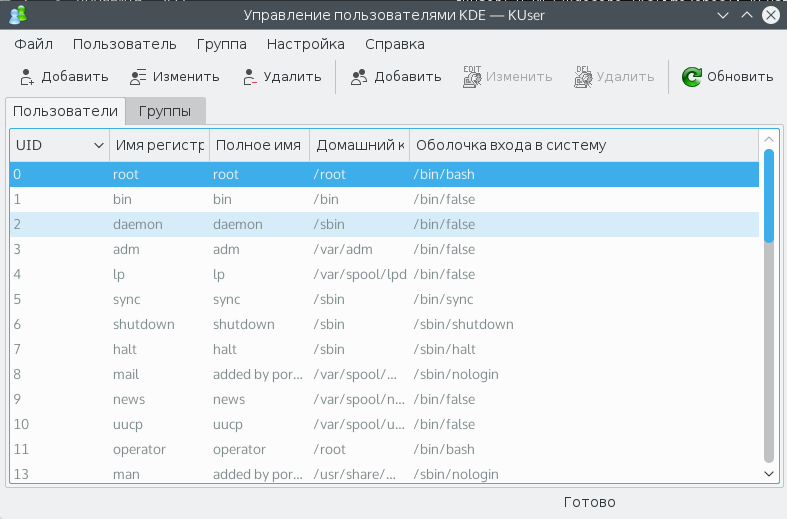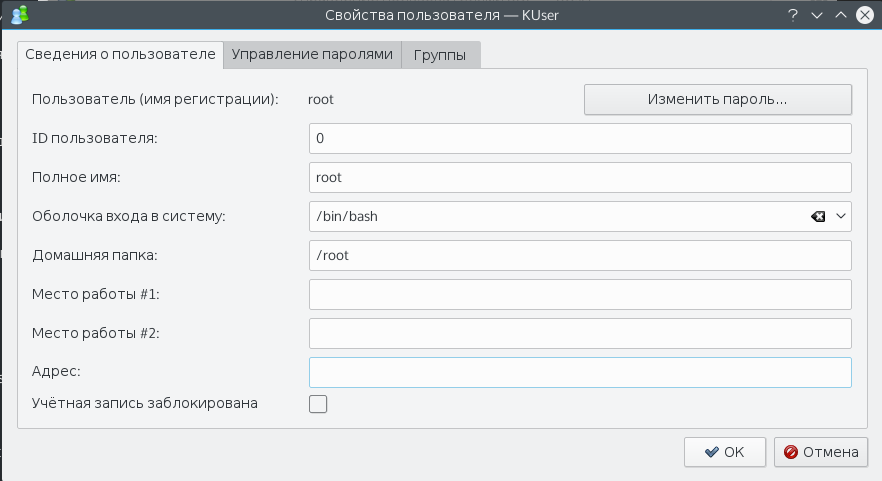- Linux посмотреть пароль пользователя
- Пароль суперпользователя в Ubuntu
- Как задать пароль root в Ubuntu
- Как сменить пароль пользователя в Ubuntu
- Что делать, если забыл пароль в Ubuntu
- Заключение
- Как посмотреть список пользователей в терминале
- Список пользователей в GUI
- Выводы
- Оцените статью:
- Об авторе
- 5 комментариев
- 4 ответа 4
- Загрузка в однопользовательский режим
- Подмена демона инициализации
- Загрузка с Live образа
- Редактирование базы данных пользователей
Linux посмотреть пароль пользователя
В Linux используется два вида учетных записей: для повседневных задач – обычный пользователь, для выполнения большинства административных операций – суперпользователь. Несмотря на то, что многие сохраняют пароль в надежном месте, иногда случается, что его забывают или теряют. Кто-то вовсе не может войти под именем суперпользователя, если делает это в первый раз. Между тем, сброс пароля в Linux, а в последнем случае и его создание, – процедура несложная и занимает совсем немного времени.
Пароль суперпользователя в Ubuntu
В Ubuntu, как и в других дистрибутивах Linux, реализован свой подход к безопасности работы. В других системах, чтобы выполнять различные административные задачи, требуется авторизоваться под учетной записью администратора (суперпользователя). Разработчики Linux посчитали такой принцип небезопасным, обосновывая это тем, что пользователь может забыть, под каким аккаунтом он авторизован, и удалить важные компоненты системы.
Использовать права суперпользователя возможно и без задания шифровки root. Для этого в Ubuntu ввели команду sudo, позволяющую выполнять операции, требующие прав администратора. Запустив такую операцию, система запросит авторизацию лишь в том случае, если действия производятся под именем обычной учетной записи.
Второй способ более правильный – установить опцию -i для утилиты sudo. Она откроет терминал администратора:
Предпочтительнее использовать именно этот вариант, так как в этом случае все запущенные переменные окружения сохранятся, что зачастую очень важно.
Как задать пароль root в Ubuntu
Ошибочно полагают, что учетную запись суперпользователя вообще отключили, так как при попытке под ней войти, ничего не выходит. На самом деле, она действует, и под ней выполняется множество процессов, просто по умолчанию пароль root в Ubuntu не задан.
Чтобы убедиться, что он действительно отсутствует, нужно выполнить команду:
Чтобы задать код root на Ubuntu в терминал необходимо ввести:
После ввода программа запросит подтверждение. Теперь пароль установлен. Проверить успешное выполнение можно, используя команду с первого шага.
Случается, что пользователь забывает пароль администратора Ubuntu. Чтобы осуществить его сброс, придется прибегнуть к меню восстановления. Во время загрузки компьютера необходимо перейти в Recovery Mode через загрузчик GRUB.
Здесь нужно выбрать «Дополнительные параметры для Ubuntu». Следующим шагом будет выбор своей ОС, для которой в скобках указан режим восстановления.
Далее требуется перейти в раздел root – «Командный интерпретатор суперпользователя». Изначально корневая файловая система доступна только для чтения. А так как планируется внести в нее изменения, нужно изменить разрешения. Для перевода файловой системы в режим записи в командной строке снизу вводится следующая команда:
Далее выполняется команда для задания пароля:
Здесь username – имя учетной записи root.
Осталось дважды ввести новый код root. Смена произведена.
Как сменить пароль пользователя в Ubuntu
Если доступ к аккаунту есть, то процедура не составит труда. Все действия выполняют в запущенной Ubuntu. В первую очередь нужно войти в параметры системы и выбрать пункт «Обо мне».
Окно отобразит все данные о текущем пользователе, введенные при создании учетной записи. Чтобы изменить персональный шифр пользователя Linux необходимо воспользоваться соответствующей кнопкой.
Потребуется ввести старый пароль и дважды новый. Если данные введены правильно, то система об этом оповестит сообщением.
Что делать, если забыл пароль в Ubuntu
Здесь можно воспользоваться двумя методами. Первый возможен, если в системе заведены другие пользователи, обладающие правом использовать утилиту sudo, и к которому имеется доступ. Для этого необходимо авторизоваться под данным аккаунтом и задать новый код пользователя Linux с помощью команды:
Программа запросит новый шифр авторизации и его подтверждение.
Второй способ предполагает использование меню восстановления (Recover Mode) и выполнение описанных в первом разделе действий, только вместе учетной записи суперпользователя необходимо будет указать обычный аккаунт.
Заключение
Сброс пароля в Linux – дело 5 минут, поэтому при утере данных для авторизации не стоит впадать в панику. Любой дистрибутив предоставляет пользователям два способа решения проблемы. Конечно, проще всего, когда имеется дополнительный рабочий аккаунт, через который можно сделать сброс, но даже через меню восстановления, следуя подсказкам на экране, процедуру сможет выполнить даже неопытный юзер.

Иногда возникает необходимость посмотреть всех зарегистрированных в системе Linux пользователей. Например, для того чтобы узнать не зарегистрирован ли кто лишний в системе, или изменить данные/группу одного из пользователей. Профессионалы, конечно, же знают как это делается, причем кучей способов, а вот для новичков это может стать проблемой. В этой статье я покажу как посмотреть список пользователей Ubuntu несколькими способами — с помощью терминала и графических утилит.
Как посмотреть список пользователей в терминале
Сперва рассмотрим как посмотреть пользователей ubuntu в терминале Linux, так как это наиболее универсальный способ, который работает почти во всех дистрибутивах. В операционной системе Linux есть специальный файл в котором хранится информация обо всех пользователях. Это /etc/passwd. Записи в файле имеют следующий синтаксис:
имя_пользователя пароль ид ид_группы группа домашний_каталог оболочка
Надо заметить, что вместо пароля теперь записывается буква X это было сделано для безопасности. Все пароли пользователей хранятся теперь в другом файле. Остается только набрать команду и вы узнаете список пользователей linux:
Пользователи с ID меньше 1000 — системные, они были созданы во время установки некоторых сервисов для более безопасной их работы. Этих пользователей трогать не следует. В этом примере в системе вручную зарегистрирован только один пользователь — Sergiy.
В файле /etc/passwd слишком много лишних данных, если вам нужны только имена пользователей, можно отфильтровать вывод:
Так вы можете посмотреть всех пользователей ubuntu. С зарегистрированными пользователями разобрались. Но намного интереснее посмотреть какие пользователи сейчас активны в системе, и какие команды они выполняют. Для этого есть утилита w:
Здесь выводятся все выполняемые пользователями команды. Если пользователь сейчас выполняет в терминале несколько команд, то будет отображено два пункта для одного пользователя.
Кроме того, вы можете посмотреть историю входов пользователей в систему. Для этого есть команда last, она выводит информацию на основе лога /var/wtmp:
Дату последнего входа для каждого пользователя вы можете посмотреть с помощью команды lastlog:
Если пользователь никогда не входил, команда так и скажет, в противном случае мы увидим дату последнего входа.
Список пользователей в GUI
В Ubuntu зарегистрированными в системе пользователями можно управлять с помощью параметров системы. Откройте утилиту и выберите в самом низу пункт Учетные записи. Здесь уже не будут отображаться системные пользователи. В панели слева — непосредственно сам список, а справа можно изменить данные и настройки:
Для kde есть более интересная утилита управления пользователями — kuser:
Здесь так же как и в терминале отображены все пользователи, в том числе системные. Можно менять различные данные, в том числе пароли, основную и дополнительную группы и т д.
Как видите, только в терминале вы можете посмотреть более подробную информацию, проверить даты входа и точно узнать не используют ли систему другие люди.
Выводы
Теперь вы знаете как посмотреть список пользователей Ubuntu. Это не очень сложно, но нужно только понять основы того как это работает. Если у вас остались вопросы, спрашивайте в комментариях!
Оцените статью:
Об авторе
Основатель и администратор сайта losst.ru, увлекаюсь открытым программным обеспечением и операционной системой Linux. В качестве основной ОС сейчас использую Ubuntu. Кроме Linux интересуюсь всем, что связано с информационными технологиями и современной наукой.
5 комментариев
Спасибо за сайт, он полезный.
сайт офигенный. нашла ответ на свой вопрос 🙂
Я тоже использую только ubuntu, но что прикольно: его я использую только потому, что не могу поставить винду. У меня на одном компе (стационаре, полностью моем) просто нету дисковода, а винда у нас есть только на дисководе, а этот комп (бывший windows xp) просто получил в конце существования родной операционки крашнутые системные файлы. То есть большинство системных файлов просто крашнулось. И не восстановилось. Так что вот, я сижу с ubuntu 16.04, который не может устранить проблемы зависимостей, нормально выполнить sudo apt-get update, запустить sweet home 3d, установить пакет oracle-java7-installer, который нужен для некоторых приложений, таких как chrome (хром он, что логично, запустить небаганутым (т.е. с работающими вкладками, не пишушими ошибку) не может), а также вообще не может запустить скайп. Да, конечно, он у меня 32 битный, но в репозиториях-то должен где-то заваляться 32 битный скайп?
Вот только у меня возник еще один вопрос: в каком же файле у нас хранятся пароли пользователей?
Нет, я, конечно, могу полазить по файловой системе и все такое, но все же гораздо удобнее все найти на любимом сайте, не гуглить и не лазить в компе ))
как можно изменить пароль? не могу войти на компьютер. спрашивает пароль пользователя? как я могу найти его.
4 ответа 4
По поводу заголовка вопроса:В Убунте вход от имени пользователя root по-умолчанию запрещён, и пароля у него нет. Воспользуйтесь командой sudo и вводите свой пароль. Пользователь, соответственно, должен иметь привилегии (см /etc/sudoers).Ссылко
Можно только сбросить на новый при наличии физического доступа к машине — http://habrahabr.ru/post/54103/
Узнать пароль просто так не получится, но зато его можно сбросить, установить новый. Есть несколько простых способов это сделать.
Загрузка в однопользовательский режим
Если на нужной машине в качестве загрузчика используется GRUB без пароля, подойдут такие действия.
- Включите компьютер и дождитесь экрана выбора ОС (если выбор не появляется, нужно нажать клавишу ESC во момент загрузки).
- Как только удалось попасть в меню загрузчика, наведите курсор на нужную систему и нажмите клавишу E . Вы попадёте в простой редактор для этого пункта.
- Найдите строчку, начинающуюся с linux , и добавьте в конец слово single .
- Загрузитесь с изменёнными настройками, нажав F10 .
- Через некоторое время вы попадёте в привилегированный режим. Наберите там команду passwd пользователь и установите пароль указанного пользователя системы.
- Затем введите команду exit , и загрузка продолжится как обычно. Но пароль уже будет сменён.
Подмена демона инициализации
Однопользовательский режим загрузки может быть заблокирован*. В этом случае можно попытаться подменить путь к программе начальной инициализации.
- Для этого на этапе редактирования настроек пункта в загрузчике (см. №3 выше) надо вместо параметра single писать init=/bin/bash .
Загрузившись (клавиша F10 ), надо примонтировать корневой раздел на запись.
Затем аналогично меняете пароль утилитой passwd.
* в systemd это делается маскированием юнита rescue.target .
Загрузка с Live образа
Администратор может запретить менять параметры загрузки, поставив пароль на GRUB. Это осложнит предыдущие пункты, и придётся прибегнуть к помощи установочной флешки.
Загрузив Live систему с флешки (или по-старинке с CD), в терминале примонтируйте системный раздел целевой ОС. Найти его можно утилитами fdisk или GParted.
Потом смените корневой каталог
Смените пароль также как и в предыдущих вариантах программой passwd.
В качестве противодействия этому варианту предлагается поставить пароль и на BIOS и повесить замок на корпус или опечатать его.
Редактирование базы данных пользователей
В предыдущем случае, чтобы прошёл фокус со сменой корня, подопытная система и система с флешки должны быть архитекурно совместимы. Если это не так, можно отредактировать файл /etc/passwd целевой ОС.
- Откройте passwd файл, который содержит список пользователей, в любом текстовом редакторе (или даже в любой ОС, в которой есть поддержка линуксовой ФС).
Найдите нужного пользователя (имена в первой колонке до двоеточия) и уберите любые символы вплоть до второго двоеточия в строке. Это сбросит пароль пользователя на пустой.
Загрузившись в целевую систему желательно заново установить пароль.
Но на самом деле, что по-настоящему защитить данные от несанкционированного доступа, их стоит зашифровать. В этом случае можно быть уверенным, что вышеизложенные инструкции не подойдут. А если вы вдруг забыли пароль от криптоконтейнера, то самое простое решение — забыть про него. Впрочем, это не тема настоящего ответа.