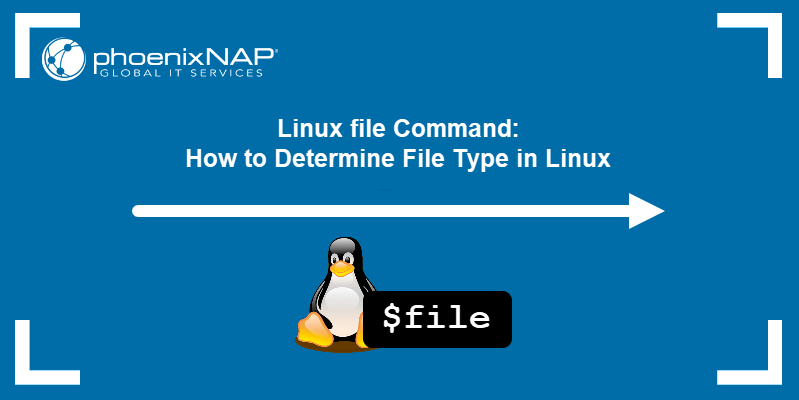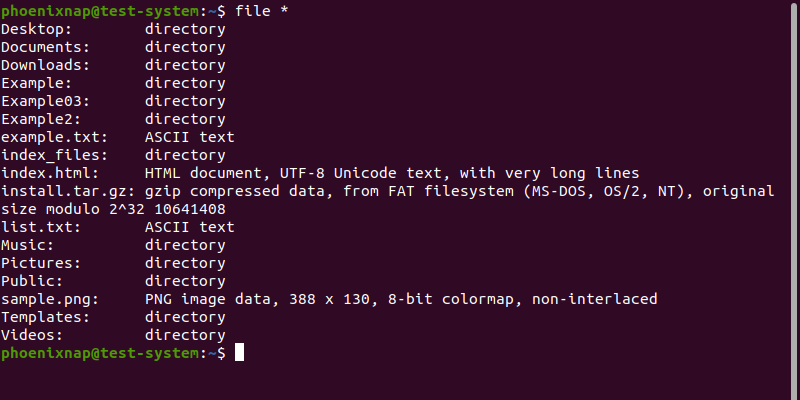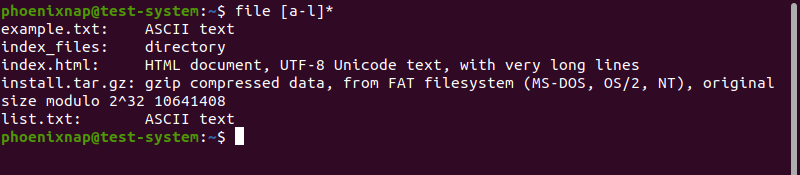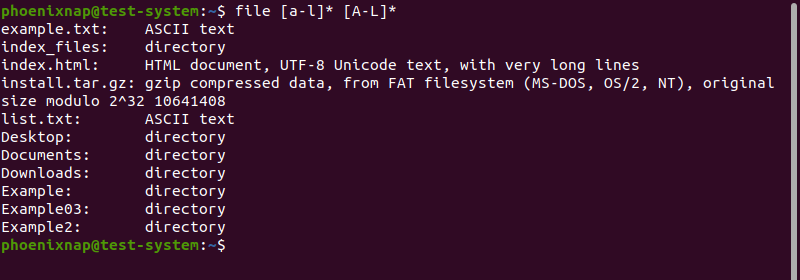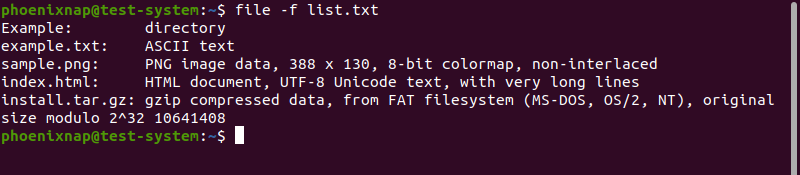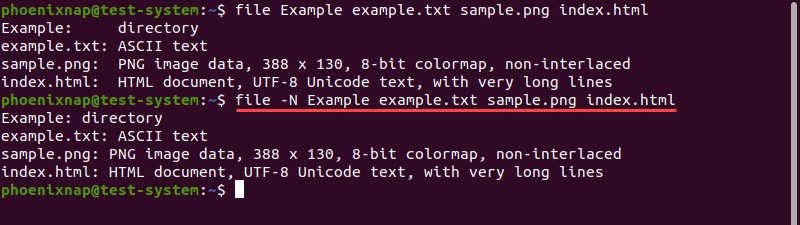- Linux File Command: How to Determine File Type in Linux
- File Command Syntax
- File Command Options
- File Command Examples
- Test Multiple Files
- Test All Files in a Directory
- Test Files in a Range
- Test Files from a List
- Test Special Files
- Test Compressed Files
- Test Parsed Version of File
- Display Brief Output
- Add Separators to Output
- Remove File Name Padding from Output
- Essential Examples of the File Command in Linux
- What is the file command in Linux and Unix?
- Example of file command in Linux
- Remove filename from the output
- Get the mime type of the file
- Get file type info of a file inside an archive file
- Use file command with multiple files
- Use file command with regex
- Other options you may use with file command
Linux File Command: How to Determine File Type in Linux
The Linux file command helps determine the type of a file and its data. The command doesn’t take the file extension into account, and instead runs a series of tests to discover the type of file data.
In this tutorial, we will show you how the file command works and how to use it.
File Command Syntax
The file command uses the following basic syntax:
In the syntax above, file name represents the name of the file you want to test. The file command performs three sets of tests trying to determine the file type, in this order:
- Filesystem tests perform a stat(2) system call and check the result against the system header file. This way, the file command determines if the file is a common type for your system (such as a text file, image, directory, etc.).
- Magic tests use a short string of numbers stored near the beginning of the file («magic number») to test if the file is a binary executable and, if so, determine its type. The information needed to perform these tests is stored in /etc/magic or /usr/share/misc/magic from a compiled magic file.
- Language tests use a special tag to determine which programming language a binary executable file is written in.
The command output provides a short description of the file and data type. For instance, using the file command to test a text file:
File Command Options
The file command uses the following options:
| Option | Description |
|---|---|
| —apple | Changes the command output to the one used by older versions of MacOS. |
| -b, —brief | Changes command output to brief mode. |
| -C, —compile | Creates an output file that contains a pre-parsed version of the magic file or directory. |
| -c, —checking-printout | Checks the printout for the parsed version of the magic file. |
| -d | Prints internal debugging information in the standard error format. |
| -E | On filesystem error, issues an error message and exits. |
| -e, —exclude | Excludes a test from the list of tests performed on a file. |
| —exclude-quiet | Excludes tests that the file command doesn’t know about. |
| —extension | Prints a list of valid extensions for the file type. |
| -F, —separator | Uses the provided string as a separator between the file name and file type. |
| -f, —files-from | Uses a provided text file as a list of files to test. The list must contain only one file name per line. |
| -h, —no-deference | Disables following symbolic links. |
| -i, —mime | Changes the command output to a MIME-type string. |
| —mime-type, —mime-encoding | Changes the command output to a MIME-type string and only displays the specified element (type or encoding). |
| -k, —keep-going | Keeps the test going after the first results match. |
| -l, —list | Shows a list of matching patterns in descending order of strength. |
| -L, —deference | Enables following symbolic links. |
| -m, —magic-file | Uses an alternative magic file provided by the user. |
| -N, —no-pad | Doesn’t pad the file names to align with the output. |
| -n, —no-buffer | Flushes the output after checking each file. |
| -p, —preserve-date | Attempts to preserve the last time the file was accessed to make it look like the file command didn’t test it. |
| -P, —parameter | Sets various parameters, such as max bytes or recursion, count, and length limit. |
| -r, —raw | Disables translating unprintable characters. |
| -s, —special-files | Enables reading special files. |
| -S, —no-sandbox | Disables sandboxing on systems that support it. |
| -v, —version | Displays the version of the file command. |
| -z, —uncompress | Checks compressed files. |
| -Z, —uncompress-noreport | Checks compressed files and only displays file type without the compression. |
| -0, —print0 | Displays a null character after the end of the file name. |
| —help | Displays the help message. |
File Command Examples
Below are examples of common use cases for the file command.
Test Multiple Files
To test multiple files simultaneously, append the file names to the end of the file command:
file [file name 1] [file name 2] … [file name n]For instance, testing a directory, a text file, an image, and a webpage:
file Example example.txt sample.png index.htmlTest All Files in a Directory
Add a wildcard character ( * ) to the file command to test all the files and directories in the current working directory:
Add the path to a directory to the wildcard character to test the contents of that directory:
For instance, to test the contents of the Example directory, use:
Test Files in a Range
The file command lets you test a subset of files in a directory using Regex-style ranges. Select a range by placing the values in brackets. For instance, testing files and directories with names in the a-l range:
Since Regex-style ranges are case-sensitive, the output in the example above only shows file types for files starting with lowercase a-l. Adding another range lets you include uppercase characters as well:
Test Files from a List
The file command lets you use a text file as a list of files to test. The text file must only contain one file name per line.
Use the -f option and add the path to the list file to file command:
Test Special Files
The file command is not always able to read special files, such as system files:
In the example above, the file command output shows that /dev/sda5 is a block special file but doesn’t offer additional details. Using the -s option lets you fully test special files:
Note: If you are not logged in as the root user, attempting to test a special file results in a no read permission error message. Add sudo to the file command to prevent this.
Test Compressed Files
Use the -z option to fully test compressed files, trying to detect their content:
Test Parsed Version of File
Using the -c option displays the check printout for the parsed version of the file:
This option is usually used with the -m option to debug and install a new magic file.
Display Brief Output
Using the -b option displays the brief version of the output. This version of the output only shows file types and omits file names.
file -b Example example.txt sample.png index.htmlAdd Separators to Output
Using the -F option lets you define a character that acts as a separator between the file name and file type sections of the output. For instance, add a plus sign ( + ) as a separator with:
file -F + Example example.txt sample.png index.htmlRemove File Name Padding from Output
Use the -N option to remove the padding between the file name and file type sections of the output:
file -N Example example.txt sample.png index.htmlThe resulting output is no longer vertically aligned:
After reading this tutorial, you should be able to use the Linux file command to find out the types of files on your system.
If you’re interested in learning more about Linux commands, have a look at our Linux commands cheat sheet.
Essential Examples of the File Command in Linux
Here are various examples of the file command in Linux to determine the actual type of file and gather related information.
You have seen commands to create file in Linux. You have also seen the command to delete file in Linux. Let’s talk about the file command in this article.
What is the file command in Linux and Unix?
How do you recognize the type of a file? Let me guess, by its extension, right? I mean if you see a file named MyData.csv, you guess that the file is in CSV format. You can make sure of that by viewing the file content.
But the file extensions in Linux and Unix have no real meaning. You can name a csv file, a zip file. You can choose to not use any extension at all.
The file command comes handy in such situations. The file command in Linux determines the actual type of a file, no matter what its extension is.
It has a simple syntax with only a few options:
Now that you know the syntax let’s see how to use the file command.
Example of file command in Linux
In its simplest form, you can use the file command with filename or path to file and it will show the type of the file.
[email protected]:~/$ file cpluplus.cpp cpluplus.cpp: C++ source, ASCII textLet’s see some other ways you can use it with its options.
Remove filename from the output
You can use the option -b and the output will show only the file type omitting the filename. It could be useful in scripting.
Have a look at the same example you saw earlier:
[email protected]:~/$ file -b cpluplus.cpp C++ source, ASCII textGet the mime type of the file
You can also display the MIME type of the file thanks to the -i option.
Here’s an example of the command on a video file, with and without MIME type info:
[email protected]:~/$ file my_video.mp4 my_video.mp4: ISO Media, MP4 v2 [ISO 14496-14] [email protected]:~/$ file -i my_video.mp4 my_video.mp4: video/mp4; charset=binaryYou can combine -b and -i options.
Get file type info of a file inside an archive file
If you gzip a directory and now you have a compressed file. You can examine the uncompressed contents to decide the file type with -z option.
Let me show you an example with and without the -z option:
[email protected]:~/$ file author-pro.zip author-pro.zip: Zip archive data, at least v2.0 to extract [email protected]:~/$ file -z author-pro.zip author-pro.zip: PHP script, ASCII text (Zip archive data, at least v2.0 to extract)Use file command with multiple files
File command can be run on multiple files simultaneously.
Here’s an example for you so that you can see it in action:
[email protected]:~/$ file cpluplus.cpp agatha.txt bash_script.sh cpluplus.cpp: C++ source, ASCII textagatha.txt: ASCII text bash_script.sh: Bourne-Again shell script, ASCII text executableUse file command with regex
If you want to use the file command on multiple files, you don’t always have to provide all the filenames. You can use regex instead.
It’s really up to your requirement and imagination how you could use it. I’ll show some examples nevertheless.
If you want to display file type of all the files in the current directory, simply use this:
If you want to display file type of all the files with a certain extension, you can do that as well:
The possibilities are endless. Want to display file type of files with name starting with ‘a’? Use this:
Other options you may use with file command
Here are a few other options with file command that you may use:
- -L : Follow symbolic links and report the type of the destination file
- -f file_name : Read filenames line by line from the given file_name and report their file type
There are a few other options as well but I believe you have learned all the essential examples of the Linux file command. If you have questions or suggestions, do let me know in the comment section.