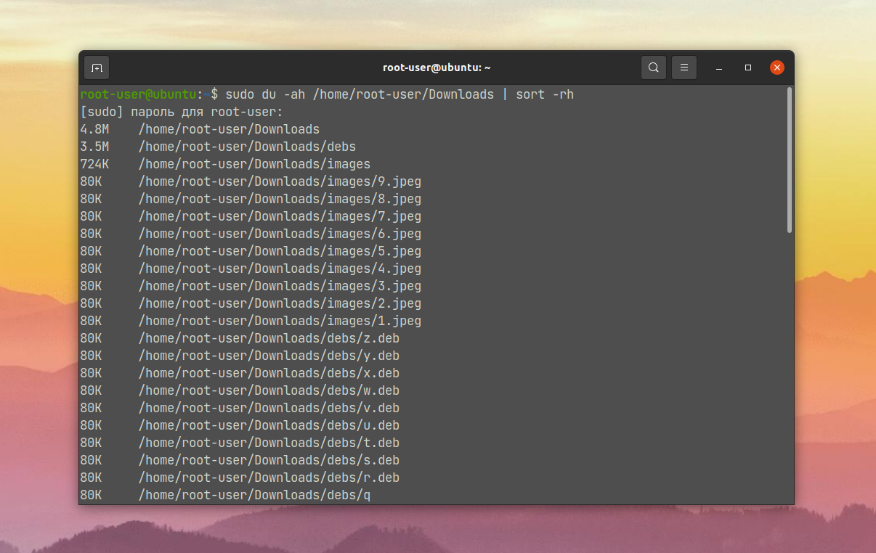- Работа с файлами и каталогами в Linux
- Навигация
- Поиск своего местоположения
- Перемещение по файловой системе
- Просмотр содержимого каталогов
- Просмотр содержимого файлов
- Поиск файлов
- Основные операции с файлами и каталогами
- Создание файла
- Создание каталога
- Удаление файлов и каталогов
- Перемещение и переименование
- Копирование
- Размер файлов и директорий
- Отображение размера директории в конкретных единицах измерения
- Редактирование файлов
- Копирование и вставка
- Поиск и замена
- Сохранение и выход из редактора
- Размеры папок и дисков в Linux. Команды df и du
- Свободное место на диске (df)
- Опция -h
- Размер конкретного диска
- Размер папок на диске (du)
- Размер конкретной папки:
- Размеры файлов и папок внутри конкретной папки:
- Как посмотреть размер папки в Linux
- Как посмотреть размер папки в Linux
- 1. Определённая папка
- Выводы
Работа с файлами и каталогами в Linux
Если у вас нет большого опыта работы с системами Linux, вы можете быть очень удивлены возможностями управления операционной системой из командной строки. Понимание принципов работы через консоль пригодится и для управления домашним компьютером, например, с ОС Ubuntu, и для администрирования серверов cloud.timeweb.com с установленными Unix-подобными системами. В этой статье мы попытаемся ознакомить вас с основами. Это руководство должно дать вам необходимый минимум знаний и хорошую отправную точку для дальнейших исследований.
Навигация
Наиболее фундаментальные навыки, которыми вам необходимо овладеть, — это перемещение по файловой системе и получение представления о том, что находится вокруг вас. В этом разделе мы обсудим инструменты, которые позволят вам это сделать.
Поиск своего местоположения
После того как вы подключаетесь к своему серверу, вы обычно попадаете в домашний каталог вашей учетной записи пользователя (если не применены нестандартные настройки). Домашняя директория — это директория, которая используется для хранения пользовательских файлов, например документов, фото, видео-файлов. В этой директории вы имеете полные права для совершения любых действий, таких как создание, перемещение, удаление файлов и директорий. Чтобы узнать, где находится домашний каталог пользователя, используйте команду pwd (сокращение от print working directory). Эта команда выведет путь до каталога, в котором вы находитесь в данный момент:
В ответ вы должны получить строку, которая выглядит похожим образом:
Название домашней директории пользователя совпадает с именем его учетной записи. Этот каталог находится внутри каталога /home , который, в свою очередь, сам расположен внутри каталога верхнего уровня, который называется root , но обозначается одной косой чертой / .
Перемещение по файловой системе
Часто вам может понадобиться изменить текущий рабочий каталог, чтобы получить доступ к другим подкаталогам и файлам.
Чтобы изменить текущий каталог , в linux используется команда cd (сокращение от change directory), за которой, в качестве аргумента, следует имя каталога, относительно текущего:
или абсолютный (полный) путь:
Чтобы вернуться на уровень выше, в родительскую директорию, можно в качестве аргумента передать команде cd две точки:
Чтобы вернуться в домашний каталог пользователя, нам не обязательно передавать полный путь к нему, вместо этого можно использовать короткую запись, передав в качестве аргумента символ «тильда»:
Чтобы перейти в корневой каталог:
Просмотр содержимого каталогов
Теперь, когда мы знаем, как перейти в нужный нам каталог и отобразить путь до него, пришло время разобраться, как просмотреть содержимое каталога . Чтобы это сделать, в linux используется команда ls (сокращение от list):
В ответ мы увидим список файлов и директорий:
addresses.txt Documents Downloads grades.txt Чтобы посмотреть содержимое каталога, надо передать путь до него:
Чтобы вывести список всех файлов в подкаталогах, используйте флаг -R :
Так же в linux-команде ls можно передать дополнительные флаги. Например, чтобы вывести подробную информацию о содержимом каталога, такую как права доступа, дату последнего изменения, можно использовать команду:
Чтобы увидеть скрытые файлы и директории (обычно их имена начинаются с точки) нужно использовать флаг -a . Флаги можно комбинировать друг с другом, например:
Просмотр содержимого файлов
Для вывода содержимого файла в терминал, используется команда cat (сокращение от concatenate). В качестве аргумента ей необходимо передать имя файла в текущем каталоге или путь до него:
cat file1.txt
cat /home/demo/file2.txtПоиск файлов
Иногда вам может понадобиться найти местоположение определенного файла. Поиск файла в linux легко можно сделать с помощью команд find или locate .
Команда find ищет файл в определенном месте и принимает два аргумента: путь до директории , в которой нужно произвести поиск, и имя файла, который нужно найти. Для того, чтобы поискать файл с именем file1.txt в домашней директории пользователя demo, команда будет выглядеть следующим образом:
find /home/demo -name file1.txtКоманда locate , как и команда find , выполняет поиск файлов, но принимает только один аргумент. Команда locate ищет все возможные файлы и каталоги с заданным именем в системе:
Основные операции с файлами и каталогами
Создание файла
Чтобы создать файл в linux , мы можем воспользоваться командой touch . Например, чтобы создать файл с именем file1.txt в домашней директории пользователя, введите в терминале команду:
Создание каталога
Для того, чтобы создать папку в linux , используется команда mkdir (сокращение от make directory). В качестве аргумента передайте имя директории или путь, по которому хотите ее создать:
Удаление файлов и каталогов
Удаление файла в linux осуществляется при помощи команды rm (сокращение от remove).
Для удаление каталога используется эта же команда rm , но с флагом -r :
rm /home/demo/file1.txt
rm -r /home/demo/PhotosИспользуйте эту команду с осторожностью, так как ее действие необратимо.
Перемещение и переименование
Для того, чтобы переместить, или переименовать файл в linux используется универсальная команда mv (сокращение от move).
В зависимости от того, как она используется, она может переименовывать файл или перемещать его из одного места в другое. Команда для перемещения файла будет выглядеть так:
mv file1.jpeg /home/demo/Photos/Для переименования файла из file1.txt в file2.txt используется следующая запись:
Кроме того, вы можете одновременно перемещать и переименовывать файл, указав папку назначения и новое имя файла:
mv file1.txt /home/demo/Documents/file2.txtКопирование
Команда cp (сокращение от copy), копирует файл из одного места в другое. В отличие от команды mv , используемой для перемещения, команда cp сохраняет исходный файл в его текущей директории и создает копию в другой директории . Команда для копирования файла с именем file1.txt в каталог /home/demo/Documents будет выглядеть так:
cp file1.txt /home/demo/Documents
cp /home/demo/Ptotos/photo1.jpeg /home/demo/DocumentsЕсли вы хотите скопировать директорию, то необходимо использовать флаг -R :
cp -R /home/demo/tutorilas /home/demo/Documents/Размер файлов и директорий
В linux размер папки можно узнать при помощи команды du (сокращенно от disk utility). Если ввести эту команду без аргументов, то она выведет размеры всех файлов внутри текущей директории . Обычно, в качестве аргумента ей передают путь до директории , размер которой необходимо узнать, и флаги -sh для более красивого и читаемого вывода:
Если мы хотим увидеть размер и состояние конкретного диска, то можно использовать команду df с флагом -h , и названием раздела, который хотим увидеть:
Отображение размера директории в конкретных единицах измерения
По умолчанию команда du отображает размер каталога в байтах. Если нам вдруг потребуется отображать размер файлов и каталогов в килобайтах или мегабайтах, используется эта же команда du , но к ней необходимо будет добавить флаг -k (килобайты) или -m (мегабайты).
Для того, чтобы установить отображение использования дискового пространства в килобайтах для нашей директории demo, введите:
В таком случае будет отображаться использование дискового пространства директорией, но не размер ее файлов.
Чтобы узнать размеры ее файлов, нам понадобится флаг -a .
Редактирование файлов
Для того, чтобы отредактировать файлы, можно воспользоваться встроенным в linux консольным редактором nano.
Чтобы открыть файл с именем file1.txt, введите:
После этого откроется окно с редактором, в котором вы можете приступить к редактированию.
Копирование и вставка
Для того чтобы вырезать строку и поместить ее в буфер обмена, переместите курсор на нужную строку и нажмите Ctrl+K.
Чтобы вставить строку из буфера, нажмите Ctrl+U.
Чтобы скопировать текст произвольной длины, сначала требуется его выделить. Для этого поместите курсор на начало текста, который планируется копировать, и нажмите Ctrl+6. Перемещайте курсор, текст будет выделяться.
Чтобы скопировать выделенный текст в буфер обмена, нажмите Alt+6.
Чтобы вырезать выделенный текст, нажмите Ctrl+K.
Поиск и замена
Для поиска используйте комбинацию клавиш Ctrl+W, затем введите поисковый запрос и нажмите Enter. Курсор переместится к первому найденному совпадению. Чтобы продолжить поиск до следующего совпадения, используйте комбинацию Alt+W.
Сохранение и выход из редактора
Если вы хотите сохранить текущие изменения в файле, нажмите комбинацию клавиш Ctrl+O. Если вы редактируете новый файл, вам будет предложено дать ему имя. Это сохранит текущие изменения, при этом nano останется открытым и вы сможете продолжить работу.
Если вы хотите выйти из редактора нажмите комбинацию клавиш Ctrl+X.
Размеры папок и дисков в Linux. Команды df и du
Рассмотрим, как используя команды df и du просматривать свободное место на дисках и размеры папок в Linux.
Свободное место на диске (df)
Для просмотра свободного и занятого места на разделах диска в Linux можно воспользоваться командой df.
Первым делом можно просто ввести команду df без каких-либо аргументов и получить занятое и свободное место на дисках. Но по умолчанию вывод команды не очень наглядный — например, размеры выводятся в КБайтах (1К-блоках).
df Файл.система 1K-блоков Использовано Доступно Использовано% Cмонтировано в udev 1969036 0 1969036 0% /dev tmpfs 404584 6372 398212 2% /run /dev/sda9 181668460 25176748 147240368 15% / . /dev/sda1 117194136 103725992 13468144 89% /media/yuriy/5EB893BEB893935F /dev/sda6 144050356 121905172 14804772 90% /media/yuriy/2f24. d9075 Примечание: df не отображает информацию о не смонтированных дисках.
Опция -h
Опция -h (или —human-readable) позволяет сделать вывод более наглядным. Размеры выводятся теперь в ГБайтах.
df -h Файл.система Размер Использовано Дост Использовано% Cмонтировано в udev 1,9G 0 1,9G 0% /dev tmpfs 396M 6,3M 389M 2% /run /dev/sda9 174G 25G 141G 15% / . /dev/sda1 112G 99G 13G 89% /media/yuriy/5EB893BEB893935F /dev/sda6 138G 117G 15G 90% /media/yuriy/2f24. d9075Размер конкретного диска
Команде df можно указать путь до точки монтирования диска, размер которого вы хотите вывести:
df -h /dev/sda9 Файл.система Размер Использовано Дост Использовано% Cмонтировано в /dev/sda9 174G 25G 141G 15% /Размер папок на диске (du)
Для просмотра размеров папок на диске используется команда du.
Если просто ввести команду без каких либо аргументов, то она рекурсивно проскандирует вашу текущую директорию и выведет размеры всех файлов в ней. Обычно для du указывают путь до папки, которую вы хотите проанализировать.
Если нужно просмотреть размеры без рекурсивного обхода всех папок, то используется опция -s (—summarize). Также как и с df, добавим опцию -h (—human-readable).
Размер конкретной папки:
du -sh ./Загрузки 3,4G ./ЗагрузкиРазмеры файлов и папок внутри конкретной папки:
du -sh ./Загрузки/* 140K ./Загрузки/antergos-17.1-x86_64.iso.torrent 79M ./Загрузки/ubuntu-amd64.deb 49M ./Загрузки/data.zip 3,2G ./Загрузки/Parrot-full-3.5_amd64.iso 7,1M ./Загрузки/secret.tgzКак посмотреть размер папки в Linux
Посмотреть занимаемое место конкретной директории на диске Linux получится через любой файловый менеджер. Достаточно открыть свойства файла. Но там информация отображается в кратком виде, а нередко нужны подробности. С помощью утилиты ls получить детальные сведения не получится. А вот утилита du для этих целей подойдет отлично.
В данной статье мы расскажем, как посмотреть размер папки в Linux с помощью du. Для этого разберем два примера ее использования.
Как посмотреть размер папки в Linux
Сначала мы опишем, как получить информацию об определенной папке, с учетом или без учета ее вложений. А потом перейдем к подпапкам в конкретном каталоге. Заодно упомянем несколько полезных нюансов работы с du, например, возможность сортировки данных.
1. Определённая папка
В качестве примера возьмем папку Downloads. Команда для вывода ее размера выглядит следующим образом:
sudo du -sh /home/root-user/Downloads
В результате выведется её занимаемое место на диске:
Второй полезный сценарий использования утилиты du заключается в выводе размера всех вложенных папок в определенной директории, без учета файлов внутри. Опять в качестве примера возьмем директорию Downloads. Вот нужная нам команда:
sudo du -h /home/root-user/Downloads
Выводы
В статье мы вкратце рассказали о том, как посмотреть размер папки в Linux и ее вложений с помощью утилиты du. Заодно упомянули возможность сортировки и другие важные нюансы. А если вам интересны еще сценарии использования du в терминале Linux, то ознакомьтесь с данной статьей. Там подробно разобран ее синтаксис, доступные опции и конкретные примеры.
Обнаружили ошибку в тексте? Сообщите мне об этом. Выделите текст с ошибкой и нажмите Ctrl+Enter.