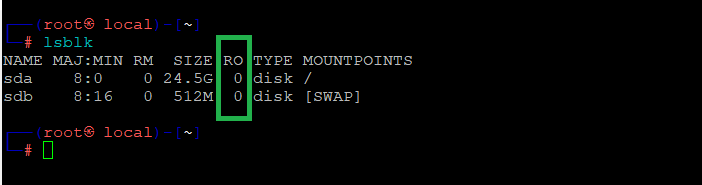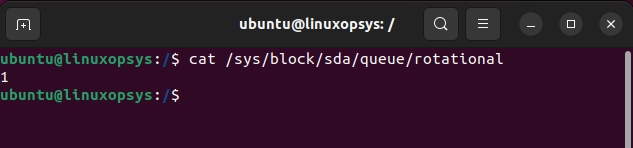- How to see disk details like manufacturer in Linux
- lsblk (List Block)
- lsblk (List blocks) gives a list with device, size, type and mount_point
- lsblk -S gives model, vendor, etc.
- 🐧 Как определить, является ли диск SSD или HDD на Linux
- Определяем типа диска, HDD или SSD
- Метод 1 – Проверьте, вращается ли диск
- Способ 2 – Использование команды lsblk
- Метод 3 – Использование инструментов мониторинга SMART
- Способ 4 – Использование dmesg + Google
- Способ 5 – Использование деталей SCSI + Google
- Метод 6 – Использование Sg3-utils
- Метод 7 – Тест производительности доступа к диску
- Что делать, если есть несколько дисков?
- How to Check Disk Type SSD in Linux
- 1. Using lsblk Command
- 2. Check Rotational
- 3. Using smartctl
- Conclusion
How to see disk details like manufacturer in Linux
@jennifer: Install at least one of them! All the information they return is available elsewhere, but they have the advantage of collecting all that information from many different places.
Running the command lshw -class disk as a regular user does not display information on disk (Ubuntu 15.04). Hopefully the bottom printed line says «WARNING: output may be incomplete or inaccurate, you should run this program as super-user.» Running again using sudo fixes the issue 🙂
The name /dev/cciss/c0d0 indicates the OP’s system uses a HP SmartArray hardware RAID controller, and so any «disk» shown by it is actually a RAID set, which may or may not correspond directly to any single physical disk. In that specific situation, you’ll need a tool that knows how to talk to the RAID controller and get the information on actual physical drives from it. hwinfo , lshw or smartctl mentioned in other answers all understand some types of hardware RAID controllers; a vendor-specific RAID management tool will usually get the most information.
You could read the disk properties directly through sysfs, also check the other files/dirs in /sys/class/block/sda/device/ (replace sda with drive you need).
cat /sys/class/block/sda/device/
Use a recent kernel maybe, what distro are you using? try dmesg | less , should see the disks get probed.
@jennifer: cat /sys/block/sd?/device/
try running smartctl -a /dev/hda (could be sda in your case; cat /proc/partitions will show you the device type to use)
In your case it’s behind a cciss controller, so the option should be -d cciss,0 or similar.
lsblk (List Block)
You can use lsblk command:
$ lsblk -o NAME,FSTYPE,LABEL,MOUNTPOINT,SIZE,MODEL NAME FSTYPE LABEL MOUNTPOINT SIZE MODEL . nvme0n1 119.2G TS128GMTE110S ├─nvme0n1p1 vfat /boot/efi 512M └─nvme0n1p2 ext4 / 118.8G Perfectly informed, my NVMe SSD is a Transced 110S 128GB (TS128GMTE110S)
I know these answers are 3 years old, but for anyone looking around. In older versions you could find that under ( ? should be a number):
/sys/class/scsi_device/. /device/model cat /sys/class/scsi_device/0\:0\:0\:0/device/
(The backslashes next to zeros are for escaping special char : .)
lsblk (List blocks) gives a list with device, size, type and mount_point
sudo lsblk NAME MAJ:MIN RM SIZE RO TYPE MOUNTPOINT sda 8:0 0 465.8G 0 disk └─sda1 8:1 0 465.8G 0 part /data sdb 8:16 0 1.8T 0 disk ├─sdb1 8:17 0 1002.3G 0 part │ └─lvmvolumeSda6-home 254:0 0 2.8T 0 lvm /home └─sdb2 8:18 0 860.7G 0 part sdc 8:32 0 232.9G 0 disk └─sdc1 8:33 0 232.9G 0 part sdd 8:48 1 3.7T 0 disk └─sdd1 8:49 1 3.7T 0 part /mnt/backups sde 8:64 1 1.8T 0 disk ├─sde1 8:65 1 864.5G 0 part │ └─lvmvolumeSda6-home 254:0 0 2.8T 0 lvm /home └─sde2 8:66 1 998.6G 0 part └─lvmvolumeSda6-home 254:0 0 2.8T 0 lvm /home sr0 11:0 1 1024M 0 rom sr1 11:1 1 1024M 0 rom nvme0n1 259:0 0 465.8G 0 disk ├─nvme0n1p1 259:1 0 134.8G 0 part ├─nvme0n1p2 259:2 0 1.9G 0 part /boot ├─nvme0n1p3 259:3 0 1K 0 part ├─nvme0n1p4 259:4 0 87G 0 part / ├─nvme0n1p5 259:5 0 15G 0 part [SWAP] └─nvme0n1p6 259:6 0 227.2G 0 part /data_nvme lsblk -S gives model, vendor, etc.
sudo lsblk -S NAME HCTL TYPE VENDOR MODEL REV TRAN sda 0:0:0:0 disk ATA WDC WDS500G1B0A- 10WD sata sdb 1:0:0:0 disk ATA WDC WD20EFRX-68E 0A82 sata sdc 5:0:0:0 disk ATA Samsung SSD 850 1B6Q sata sdd 10:0:0:0 disk ATA WDC WD40EFRX-68W 0A82 sata sde 11:1:0:0 disk ATA WDC WD20EARS-00M AB51 sata sr0 9:0:0:0 rom ASUS BC-12D2HT 1.00 sata sr1 11:0:0:0 rom TSSTcorp CDDVDW SH-222BB SB00 sata 🐧 Как определить, является ли диск SSD или HDD на Linux
А вы уверены, что установленный диск является SSD (твердотельный накопитель) или обычным HDD (жесткий диск).
Это краткое руководство научит вас, как определить, является ли диск SSD или HDD в операционных системах Linux.
Определяем типа диска, HDD или SSD
Метод 1 – Проверьте, вращается ли диск
Как вы, возможно, уже знаете, традиционный жесткий диск (HDD) хранит данные на круговом диске, известном как диск. Когда диск вращается, движущаяся головка чтения / записи получит доступ к данным.
Чем быстрее диск вращается (вращается), тем быстрее работает жесткий диск.
С другой стороны, твердотельный накопитель (SDD) – это современная технология хранения данных и более быстрый тип накопителя, который хранит данные на мгновенно доступных микросхемах флэш-памяти.
В отличие от традиционных жестких дисков, твердотельные накопители не имеют движущихся частей, а твердотельные накопители не вращаются.
Поэтому, если вы хотите узнать, является ли установленный диск твердотельным или обычным жестким диском, просто проверьте, вращается ли диск, с помощью следующей команды:
$ cat /sys/block/sda/queue/rotational
Таким образом, выходной сигнал должен быть нулевым, если в вашей системе есть SSD.
Каждый диск имеет каталог в /sys/class/block/location. Таким образом, вы можете проверить и другие данные дисков.
$ cat /sys/block/sdb/queue/rotational
$ cat /sys/block/sdc/queue/rotational
Способ 2 – Использование команды lsblk
Команда lsblk читает файловую систему sysfs и базу данных udev для сбора информации обо всех доступных или указанных блочных устройствах.
Команда lsblk является частью пакета util-linux и поставляется с предустановленным большинством дистрибутивов Linux.
На случай, если команда lsblk недоступна, просто установите пакет util-linux с помощью диспетчера пакетов вашего дистрибутива.
Например, в системах на основе Arch вы можете установить его с помощью команды:
$ sudo apt install util-linux
$ sudo yum install util-linux
$ sudo zypper install util-linux
NAME ROTA loop0 1 loop1 1 loop2 1 loop3 1 loop4 1 loop5 1 loop6 1 loop7 1 loop8 1 loop9 1 loop10 1 loop11 1 loop12 1 loop13 1 loop14 1 loop15 1 loop16 1 loop17 1 loop18 1 loop19 1 loop20 1 sda 1 sr0 1
Здесь «rota» означает устройство вращения.
Если вы получите значение вращения в приведенном выше выводе как 1, диск является жестким диском.
Если значение равно 0 (ноль), то диск SSD.
Метод 3 – Использование инструментов мониторинга SMART
Другой способ определить, является ли диск SSD или HDD, использует команду smartctl.
Smartctl является частью пакета инструментов мониторинга S.M.A.R.T, который используется для контроля и мониторинга S.M.A.R.T.
Включены жесткие диски ATA и SCSI.
Чтобы установить средства мониторинга SMART в Arch Linux и его вариантах, выполните:
$ sudo pacman -S install smartmontools
$ sudo apt install smartmontools
$ sudo yum install smartmontools
$ sudo zypper install smartmontools
После установки пакета smartmontools выполните следующую команду, чтобы определить, является ли диск SSD или HDD:
$ sudo smartctl -a /dev/sda | grep 'Rotation Rate'
Если диск SSD, вы получите вывод, как показано ниже.
Rotation Rate: Solid State Device
Если диск HDD, вы получите такой вывод:
Способ 4 – Использование dmesg + Google
Это не прямой подход к поиску типа диска.
В этом методе мы используем команду dmesg, чтобы найти модель диска, а затем Google детализирует эту информацию, чтобы определить, является ли диск SSD или HDD.
$ dmesg | grep -i -e scsi -e ata
Вы увидите название модели диска среди всех других деталей.
[. ] [ 1.845159] scsi 0:0:0:0: Direct-Access ATA ST9500325AS DEM1 PQ: 0 ANSI: 5 [. ]
Просто прогуглите эту модель, чтобы найти детали диска.
Способ 5 – Использование деталей SCSI + Google
Это то же самое, что и вышеописанный метод.
Мы извлекаем модель диска из каталога /proc с помощью команды:
Attached devices: Host: scsi0 Channel: 00 Id: 00 Lun: 00 Vendor: ATA Model: ST9500325AS Rev: DEM1 Type: Direct-Access ANSI SCSI revision: 05 Host: scsi4 Channel: 00 Id: 00 Lun: 00 Vendor: PLDS Model: DVD+-RW DS-8A8SH Rev: KD11 Type: CD-ROM ANSI SCSI revision: 05 Host: scsi6 Channel: 00 Id: 00 Lun: 00 Vendor: Generic- Model: Multi-Card Rev: 1.00 Type: Direct-Access ANSI SCSI revision: 00
Просто прогуглите эту модель, чтобы найти детали диска.
Метод 6 – Использование Sg3-utils
Sg3-utils – это набор утилит для устройств, использующих набор команд SCSI.
Каждая утилита в этом пакете реализует одну команду SCSI.
Sg3-utils доступен в репозиториях по умолчанию Debian и Ubuntu.
Чтобы установить его в своей системе, просто запустите:
$ sudo apt install sg3-utils
Теперь проверьте Vital Product Data (VPD) для характеристик блочного устройства, выполнив следующую команду:
$ sudo sg_vpd --page=bdc /dev/sda
Block device characteristics VPD page (SBC): Nominal rotation rate: 5400 rpm Product type: Not specified WABEREQ=0 WACEREQ=0 Nominal form factor not reported ZONED=0 BOCS=0 FUAB=0 VBULS=0
Метод 7 – Тест производительности доступа к диску
Найдите, является ли диск SSD или HDD, читая случайные блоки с диска, используя команду:
time for i in `seq 1 1000`; do dd bs=4k if=/dev/sda count=1 skip=$(( $RANDOM * 128 )) >/dev/null 2>&1; done
Эта команда будет читать 1000 случайных блоков 4k из первых 16 ГБ диска.
Если ваш диск SSD, операция должна завершиться примерно через секунду.
Если диск является жестким диском, то для его завершения потребуется несколько секунд.
Это будет полезно для проверки дисков в вашем VPS.
Что делать, если есть несколько дисков?
Что если у меня два диска, один из которых SSD, а другой HDD?
Оба диска одинакового размера и от одного производителя.
Я не знаю, на каком диске установлен мой Linux.
В этом случае просто найдите, на каком диске находится корневая файловая система, с помощью следующей команды:
Filesystem Size Used Avail Use% Mounted on /dev/sda1 458G 341G 95G 79% /
Или используйте команду lshw, чтобы узнать больше о дисках:
H/W path Device Class Description ==================================================================== /0/100/1d/1/1/6/0.0.0 /dev/sdb disk Multi-Card /0/100/1d/1/1/6/0.0.0/0 /dev/sdb disk /0/1/0.0.0 /dev/sda disk 500GB ST9500325AS /0/2/0.0.0 /dev/cdrom disk DVD+-RW DS-8A8SH
Теперь выполните любой из указанных выше способов, чтобы определить, является ли диск жестким или твердотельным.
How to Check Disk Type SSD in Linux
There are different types of disk drives available among which most used are Hard drive (HDD) and Solid State Drive (SSD). Starting from the Kernel version 2.6.29, SSD is automatically detected by Linux systems.
In this tutorial, we learn how to check whether the installed disk type is SSD in a Linux system.
1. Using lsblk Command
Identification of the disk type can be done by using the disks with the rotational feature. lsblk command can be used to list all the connected disks and their respective rotational values. The fifth column with name «RO» shows the disk type. The column value 0 indicates SSD and 1 indicates HDD.
The output of the above command is ‘0’ for the RO which shows that the disk is SSD. In the case of HDD, it would have shown ‘1’.
2. Check Rotational
Looking at the value of /sys/block/sdX/queue/rotational, the type of the disk can be identified where sdX is the drive name. If the value is 1 then you are using HDD while the value 0 indicates the type of disk as SSD. Run the following command to get the rotational value of the disk. In this example, sda is used to identify the disk type, you can use any drive’s name available in your system.
cat /sys/block/sda/queue/rotationalThe output ‘1’ indicates the type of disk is HDD, for the SSD the value will be ‘0’.
Note: If you check disk type in a hypervisor environment results may show contradictory.
3. Using smartctl
The disk type used in the Linux system can also be identified using the command-line utility tool smartctl. smartctl is part of the package smartmontools. Smartmontools is available in all Linux distributions including Ubuntu, Fedora, Centos, and RHEL.
Use the following command to install smartmontools in Linux:
sudo apt install smartmontoolsTo start the service, run the command:
sudo /etc/init.d/smartmontools startCentOS and RHEL
sudo yum install smartmontools sudo dnf install smartmontoolsSmartd service will be started automatically after the installation. If not, use the following command to start the service:
sudo systemctl start smartd After installing the smartmontools package, use the following command to find if the disk is HDD or SSD.
sudo smartctl -a /dev/sda | grep 'Rotation Rate'Where, /dev/sda is the name of the drive.
If the disk is HDD, the output will be as:
If the disk is SSD, the output will look like this:
Rotation Rate: Solid State DeviceConclusion
In this tutorial, we have learned how to check the disk type is SSD/HDD in the Linux system. SDD drives are expected to show 0 indicating no rotations and whereas HDD with platters rotates to show 1.
Thanks for reading. Let us know your feedback and suggestions in the below comment section.
If this resource helped you, let us know your care by a Thanks Tweet. Tweet a thanks