- 4 Ways to Check CentOS Version in Linux Command Line
- How to Check CentOS Version
- 7.14.1234
- Method 1: Using hostnamectl
- Method 2: Using rpm package manager
- Method 3: Refer the files /etc/*release
- Method 4: Using lsb_release tool
- Как узнать версию CentOS
- Способ 1. Как найти версию CentOS с помощью команды lsb_release
- Способ 2. Как узнать версию Linux CentOS с помощью файла centos-release
- Способ 3. Как посмотреть версию CentOS в файле system-release
- Способ 4. Как проверить версию CentOS c помощью файла /etc/os-release
- Способ 5. Как получить информацию о версии CentOS через файл /etc/redhat-release
- Способ 6. Как определить версию CentOS с помощью команды hostnamectl
- Способ 7. Как уточнить версию CentOS с помощью утилиты rpm query
- Способ 8. Как выяснить версию CentOS при помощи других команд rpm
- 4 способа проверить версию CentOS или RHEL
- Как проверить версию ядра Linux в CentOS
- Как проверить версию выпуска CentOS или RHEL
- 1. Использование команды RPM
- 2. Использование команды Hostnamectl
- 3. Использование команды lsb_release
- 4. Использование файлов выпуска дистрибутива
4 Ways to Check CentOS Version in Linux Command Line
Here are several ways you can check the version of CentOS Linux distribution running on your machine.
CentOS is a great OS when comes to server software because they have longer support cycle and great stable software in the repositories and a larger community. To know more about why CentOS is better, check out this page.
It happens most of the time when installing or selecting a software package, one needs to know the version of the CentOS running in their systems to avoid dependency mismatch and other issues.
In this tutorial, I’ll show you some ways by which you can check the version of the CentOS.
How to Check CentOS Version
To check CentOS version, you can use a command like this:
The result will give you the CentOS version number.
[email protected]:~$ lsb_release -d Description: CentOS Linux release 7.14.1234Before we see other methods to check CentOS version, let’s first understand the version number and what those number means.
CentOS version consists of three parts, which can be best understood with an example. Consider the version:
7.14.1234
- 7-major release: This is the most important version number because software packages developed for one version may not be supported in other versions. This is because newer versions will have some bugs fixed which are not in new versions and also they will have new features, new packages, and new hooks into the system. So, there will be a problem when running the software intended for other versions and hence can mess up the system.
- 14-minor release: These are less important, but they are crucial for maintaining major security updates and a few new features.
- 1234-build number: This is a version for distributing the software with minor security updates and bug fixes. This doesn’t affect the software versions running on the system that much.
Method 1: Using hostnamectl
The hostnamectl command can be used to query and set the hostname for the system. I also display the Version number of the OS running in the system. This Command displays only the major version number.
Your output will be similar to like the one below.
Method 2: Using rpm package manager
Since os itself considered as a package by most package managers one can query the package manager(rpm in this case) to find the version of the OS.
rpm -q centos-release (or) rpm --query centos-relase- rpm is the package manager
- -q or –-query is the option for querying
- centos-release is the package that we want to query on
Note: If you need to check any other software replace centos-release with .
Result of the above will be similar to the one below:
Method 3: Refer the files /etc/*release
Every Linux OS hosts teh important and configuration details about itself and packages in /etc/ directory. And so does centOS.
If you issue ls /etc/*release , following files will be listed.
One can guess by the name of the files, they carry information about the system release. You can manually open the files using any text editor and examine the files for version information or cat command can be used to see the contents of the files. If you don’t know what is cat or you want to brush up your cat skills, Check out this detailed guide on using cat command.
Result of the command will be similar to below:
Method 4: Using lsb_release tool
lsb release command displays important lsb (linux standard base) information and distribution information. But this tool is available inside the package redhat-lsb.
Install the package in your system using the below command to continue (if you don’t have already).
sudo yum install redhat-lsbAs you might have noticed, you need to be a sudoer for running this command as you are installing a package. If you are a sudoer and you want to give someone sudoer rights, learn how to create sudo user. If you are not a sudoer, try contacting your system admin.
After installing the package, run the below command:
The result will be similar to the one below:
This lsb_release command can be used in other distributions as well. For example, you can run it in Debian to check the Debian version.
Congratulations!. By now, you know various ways by which version number of the CentOS can be found.
I hope you found this article useful. If you have any suggestions or comments, feel free to drop them below.
Written by Seeni, a Linux Enthusiast, Software Developer, AI engineer and fond of professional life drama. He is earning new stuff every day and is excited to share those with you. Follow him on twitter @Seeni_Inc
Как узнать версию CentOS
В большинстве случаев при установке или выборе пакета программного обеспечения необходимо знать версию CentOS на своём компьютере, чтобы избежать несоответствия зависимостей и других проблем. В нашем руководстве вы узнаете несколько способов того, как этого сделать.
Способ 1. Как найти версию CentOS с помощью команды lsb_release
- Откройте Терминал. Существует вероятность, что эта команда не предустановлена в вашей системе, однако вы можете установить её, введя:
[root@centos ~]# yum install redhat-lsb
- Нажмите Enter и проверьте версию CentOS с помощью команды lsb_release -d.
Ответ появится в строке, начинающейся со слова Description:
[root@centos ~]# lsb_release -d
Description: CentOS Linux release 8.1.1911 (Core)
Способ 2. Как узнать версию Linux CentOS с помощью файла centos-release
Подробная информация о выпуске версии CentOS содержится в специальном файле, к которому можно получить доступ через терминал и команды cat.
- Откройте Терминал.
- Введите cat /etc/centos-release.
- Нажмите Enter.
На выходе вы получите примерно следующие результаты:
[root@centos ~]# cat /etc/centos-release
CentOS Linux release 8.1.1911 (Core)
8.1.1911 – и есть версия вашей системы.
Способ 3. Как посмотреть версию CentOS в файле system-release
- Откройте Терминал.
- Вбейте /etc/system-release.
- Нажмите Enter.
Готово! Результаты будут содержать в себе ту же информацию, что и предыдущий файл centos-release.
Способ 4. Как проверить версию CentOS c помощью файла /etc/os-release
- Запустите Терминал.
- Впишите cat /etc/os-release.
- Щёлкните Enter.
Этот файл содержит всю основную информацию об установленной операционной системе. Таким образом, из него вы можете получить основной номер версии, указанный после слова VERSION:
[root@centos ~]# cat /etc/os-release
VERSION color:#ff0000;»>8 (Core)»
PRETTY_NAME=»CentOS Linux 8 (Core)»
Способ 5. Как получить информацию о версии CentOS через файл /etc/redhat-release
CentOS построен на основе дистрибутива RedHat Linux, поэтому вы легко сможете узнать версию своей системы с помощью файла /etc/redhat-release. По сути, он содержит ту же информацию, что и файл centos-release.
- Запустите Терминал.
- Введите cat /etc/redhat-release.
- Нажмите Enter.
Готово! Информация на вашем экране будет выглядеть примерно так:
[root@centos ~]# cat /etc/redhat-release
CentOS Linux release 8.1.1911 (Core)
Цифры после «CentOS Linux release» – это ваша версия CentOS.
Способ 6. Как определить версию CentOS с помощью команды hostnamectl
Ещё одной возможностью узнать версию вашей системы является команда hostnamectl, которая предоставляет общие сведения о ней, в том числе и версию ОС.
- Откройте Терминал.
- Используйте команду hostnamectl.
- Нажмите Enter и получите примерно следующие результаты, где после слов «Operating System» указана версия CentOS.
Static hostname: localhost.localdomain
Transient hostname: li1176-240.members.linode.com
Machine ID: c2a4bfa7e0c74457b3a978656ab959e8
Boot ID: c89bae2d3ec7493987a455bfa15e4818
Operating System: CentOS Linux 7 (Core)
CPE OS Name: cpe:/o:centos:centos:7
Kernel: Linux 3.10.0-1062.12.1.el7.x86_64
[root@centos ~]# hostnamectl | grep «Operating System»
Operating System: CentOS Linux 7 (Core)
Способ 7. Как уточнить версию CentOS с помощью утилиты rpm query
Утилита rpm (Redhat Package Manager) крайне важна для управления пакетами вашей системы. Более того, именно благодаря ей вы можете узнать больше о версии CentOS.
- Откройте Терминал.
- Введите rpm -q centos-release.
- Нажмите Enter, чтобы получить ответ.
Информация о версии вашей системы написана в строке, которая начинается с «centos-release»:
[root@centos ~]# rpm -q centos-release
Способ 8. Как выяснить версию CentOS при помощи других команд rpm
Есть две команды rpm, которые просто и лаконично ответят, какая же версия CentOS у вас установлена.
- Откройте Терминал.
- Введите rpm -E %{rhel} или rpm —eval %{centos_ve}.
- Нажмите Enter.
В обоих случаях в качестве результата вы получите только номер версии вашей ОС:
Вот и всё. Теперь вы знаете сразу несколько способов того, как легко и просто узнать версию CentOS.
4 способа проверить версию CentOS или RHEL
Знаете ли вы версию выпуска CentOS/RHEL, которую вы используете на своем сервере? Почему это вообще важно? Есть несколько причин помнить эту информацию: чтобы быстро собрать информацию о вашей системе; следите за исправлениями ошибок и обновлениями безопасности, а также настраивайте правильные репозитории программного обеспечения для определенного выпуска, среди прочего.
Это, вероятно, простая задача для опытных пользователей, но обычно не для новичков. В этой статье мы покажем, как проверить версию CentOS или RHEL Linux, установленных на вашем сервере.
Как проверить версию ядра Linux в CentOS
Знать версию ядра так же важно, как и версию выпуска дистрибутива. Чтобы проверить версию ядра Linux, вы можете использовать команду uname.
$ uname -or OR $ uname -a #print all system information
Судя по результату приведенной выше команды, CentOS использует старую версию ядра, чтобы установить или обновить до последней версии ядра, следуйте инструкциям в нашей статье: Как установить или обновить до ядра 4.15. в CentOS 7.
Как проверить версию выпуска CentOS или RHEL
Номера версий выпуска CentOS состоят из двух частей: основной версии, такой как \6 или \7, и дополнительной или обновленной версии, например, \6.x или \7.x, которые соответствуют основной версии и набору обновлений RHEL. , используемый для сборки определенного выпуска CentOS.
Чтобы уточнить это, возьмем, например, CentOS 7.5, созданную из исходных пакетов RHEL 7 обновление 5 (также известное как RHEL версии 7.5), которая называется точечной версией RHEL 7.
Давайте рассмотрим эти 4 полезных способа проверить версию выпуска CentOS или RHEL.
1. Использование команды RPM
RPM (Red Hat Package Manager) — популярная и основная утилита управления пакетами для систем на базе Red Hat, таких как (RHEL, CentOS и Fedora), используя эту команду rpm, вы получите версию выпуска CentOS/REHL.
$ rpm --query centos-release [On CentOS] $ rpm --query redhat-release [On RHEL]
2. Использование команды Hostnamectl
команда hostnamectl используется для запроса и установки имени хоста системы Linux, а также для отображения другой информации, связанной с системой, такой как версия выпуска операционной системы, как показано на снимке экрана.
3. Использование команды lsb_release
Команда lsb_release отображает некоторый LSB (Стандартная база Linux) и информацию о распространении. В CentOS/REHL 7 команда lsb_release предоставляется в пакете redhat-lsb, который вы можете установить.
$ sudo yum install redhat-lsb
После того, как вы его установили, вы можете проверить свою версию CentOS/REHL, как показано ниже.
4. Использование файлов выпуска дистрибутива
Все приведенные выше команды извлекают информацию о выпуске ОС из ряда системных файлов. Вы можете просмотреть содержимое этих файлов напрямую, используя команду cat.
$ cat /etc/centos-release [On CentOS] $ cat /etc/redhat-release [On RHEL] $ cat /etc/system-release $ cat /etc/os-release #contains more information
Это пока все! Если вы знаете какой-либо другой метод, который должен быть описан здесь, сообщите нам об этом через форму комментариев ниже. Также вы можете задать любые вопросы по теме.
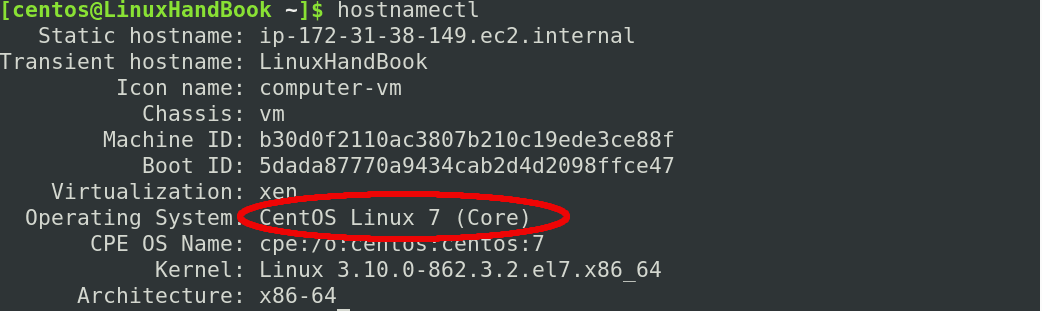



(3).jpg)
(3).png)
(2).jpg)
(3).png)
(3).png)




