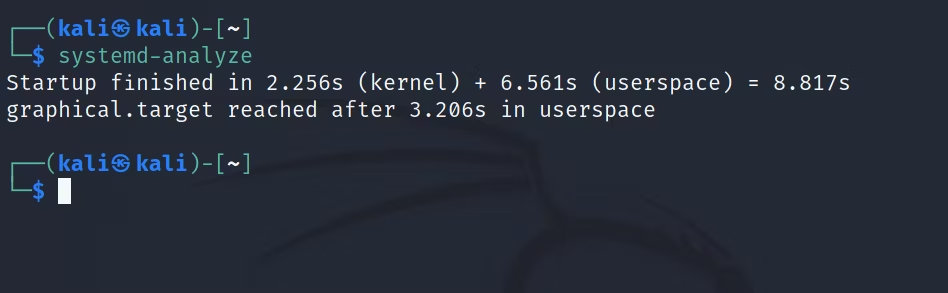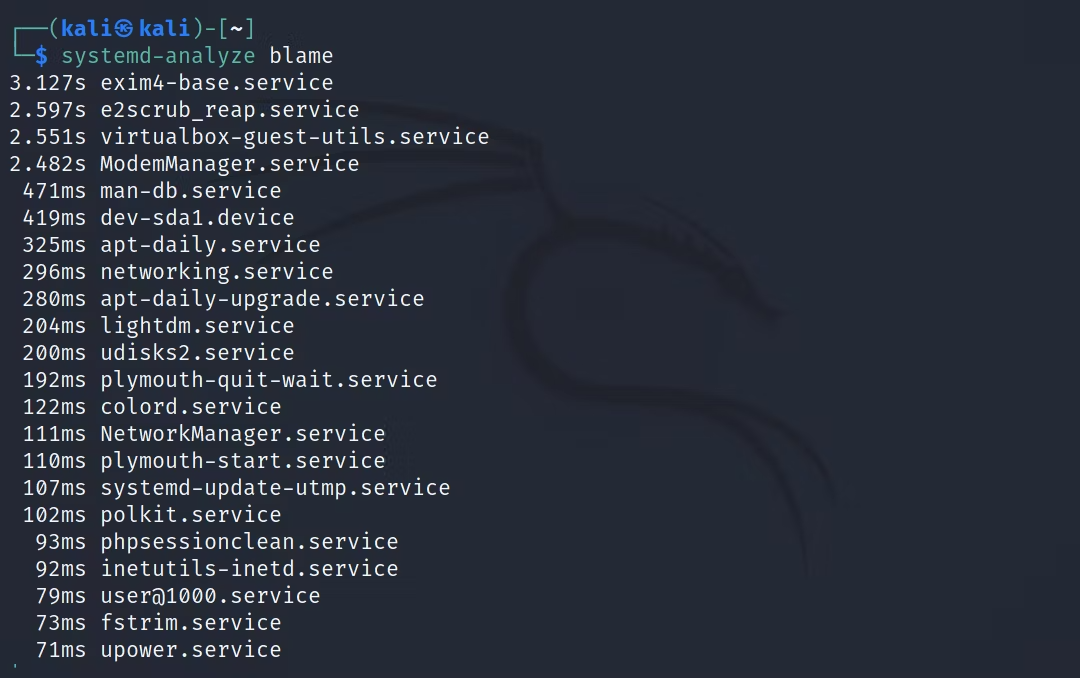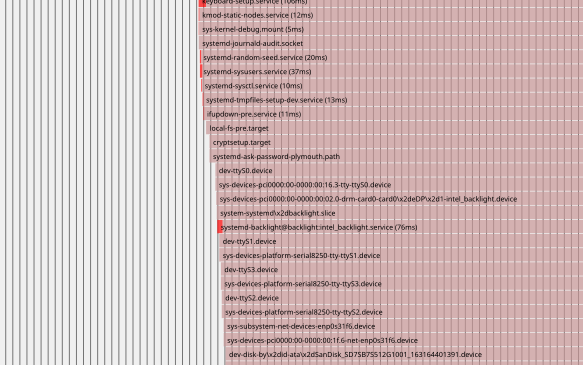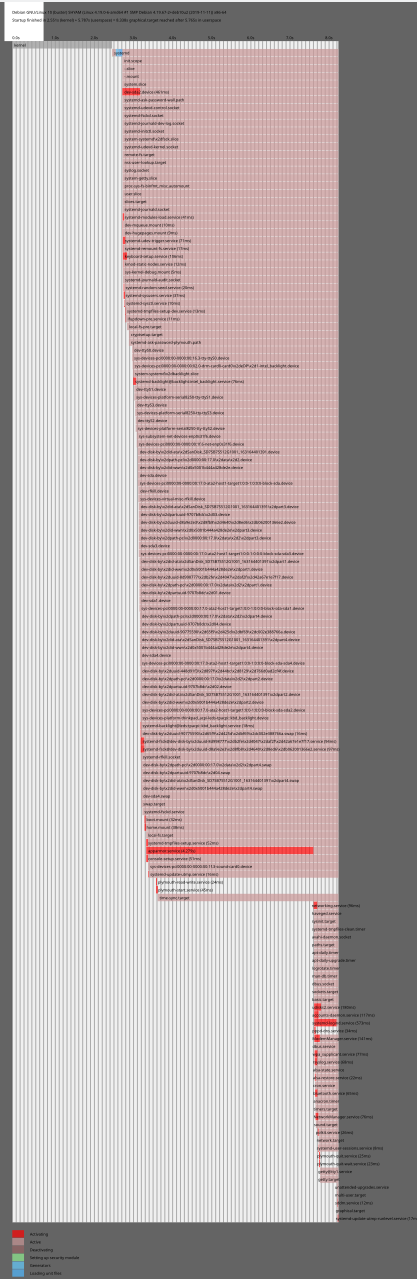- Как проверить и уменьшить время загрузки Linux?
- Как проверить время загрузки Linux с помощью systemd-analyze?
- Что влияет на время загрузки Linux?
- Как исправить медленную загрузку Linux?
- Улучшение времени загрузки Linux без каких-либо аппаратных изменений
- Как в Linux узнать даты выключения и перезагрузки компьютера
- Последнее включение
- В какое время включался компьютер
- Последнее включение Linux
- Выключения
- Последнее выключение
- Время работы — аптайм (Uptime)
- Связанные статьи:
- Linux узнать время загрузки
- Linux узнать время загрузки
- Анализируем время загрузки Linux Mint 18
- Анализируем время загрузки Linux Mint 18
Как проверить и уменьшить время загрузки Linux?
Вы когда-нибудь задумывались, сколько времени требуется для загрузки вашей системы? Возможно, кто-то из ваших знакомых утверждал, что их система загружается быстрее, чем ваша, и вам интересно узнать точное время. Хотя не все заинтересованы в цифрах, все бы хотели ускорить этот процесс. И вы наверняка захотите, чтобы загрузка была максимально быстрой.
К концу этого руководства вы получите представление о том, что влияет на время загрузки вашей системы Linux и как рассчитать ее общую продолжительность. Вы также узнаете, как сократить время загрузки и превратить свой компьютер в быстродействующего и отзывчивого зверя.
Как проверить время загрузки Linux с помощью systemd-analyze?
Systemd — это диспетчер служб по умолчанию, предустановленный в большинстве дистрибутивов Linux. Используя команду systemd-analyze , вы можете получить подробную статистику о предыдущей загрузке вашей системы. Вы также можете увидеть разбивку служб и узнать время загрузки каждой из них.
Чтобы проверить время загрузки с помощью systemd-analyze , введите, о, что бы это могло быть:
Система отобразит выходные данные, содержащие общее время загрузки. Он также показывает время, затрачиваемое ядром и пользовательским пространством отдельно.
В этом примере вывода видно, что загрузка машины заняла примерно девять секунд. Поскольку приведенный выше образ это виртуальная машина, время её загрузки может быть меньше, чем у Linux установленным традиционным способом.
Чтобы получить информацию о времени, затраченном каждой службой во время загрузки, используйте blame метод systemd-analyze :
Это приведет к выводу, который выглядит примерно так:
Как видите, в выходных данных отображается список всех служб и время, затраченное на каждую из них.
Что влияет на время загрузки Linux?
Когда вы запускаете свою систему Linux, BIOS — это первое, что загружается. Затем BIOS передает управление MBR (главной загрузочной записи), которая запускает загрузчик GRUB. GRUB отвечает за загрузку ядра, которое далее настраивает исходную корневую файловую систему и выполняет процесс инициализации. Затем происходит выполнение других сервисов.
Время, затрачиваемое этими другими службами, составляет наибольшую долю времени загрузки вашей системы. Чем больше служб у вас есть во время запуска, тем больше времени потребуется для загрузки вашей системы. Поэтому, если вы хотите, чтобы ваша система загружалась быстрее, важно остановить запуск ненужных служб во время запуска.
Как исправить медленную загрузку Linux?
Вы не можете остановить процесс инициализации или запуск загрузчика GRUB во время загрузки, так как это вызовет проблемы с последовательностью загрузки вашей системы. Однако вы можете отключить второстепенные службы в вашей системе, чтобы они не запускались при запуске.
Утилита systemctl позволяет управлять службами в Linux. Используя инструмент, вы можете легко запускать и останавливать службы. Но сначала давайте напомним, какие службы запускались при последней загрузке:
В этом выводе вы можете видеть, что exim4-base.service занимает наибольшую долю времени загрузки (около трех секунд). Exim4 — это агент транспортировки почты, а exim4-base — это служба, которая предоставляет необходимые файлы поддержки, требуемые демоном exim4.
Поскольку это не важная служба для локальной системы, вы можете отключить ее с помощью systemctl , чтобы сэкономить некоторое время при загрузке:
sudo systemctl disable exim4-base.serviceПримечание. Если вы не совсем уверены в том, что делаете, вам следует проконсультироваться с опытным пользователем Linux, прежде чем отключать какие-либо службы. Отключение критической службы может вызвать непредвиденные проблемы с ОС.
Чтобы снова включить службу, просто замените disable на enable в команде systemctl :
sudo systemctl enable exim4-base.serviceИспользуя этот процесс, вы можете настроить службы, которые запускает ваша система, чтобы уменьшить время загрузки.
Улучшение времени загрузки Linux без каких-либо аппаратных изменений
Хотя многие предлагают установить Linux на SSD для ускорения загрузки, вы можете сделать это бесплатно, отключив нежелательные службы в вашей системе. Хотя это не уменьшит время запуска кардинально, каждая секунда на счету, если вам нужен компьютер с высокой производительностью.
Хотите быструю и отзывчивую систему? Может помочь установка легкого и минимального дистрибутива Linux на ваш компьютер.
Как в Linux узнать даты выключения и перезагрузки компьютера
Может быть множество причин, почему вы хотите узнать, когда ваш компьютер на Linux выключался, перезапускался и как долго он работает. Эта информация может пригодиться в поиске и устранении проблем, которые могли случиться, когда вы не наблюдали за системой. К счастью, Linux в большинстве дистрибутивов тщательно в автоматическом режиме ведёт журнал системных событий. Доступ к сохранённой информации из командной строки также очень простой.
Последнее включение
Как узнать, когда Linux последний раз был включён? Если вам нужно определить время и дату последнего включения, то вы можете использовать команду who с опцией -b. Эта команда выведет точное число и время включения. Для выполнения команды не нужны привилегии root:

В какое время включался компьютер
С помощью команды last вы можете получить список, когда система включалась или перезагружалась. Это необязательно время, когда использовалась команда reboot, или когда нажималась кнопка «Перезагрузить» на рабочем столе. Это журнал событий, когда система была загружена.

Последнее включение Linux
Если вам нужно узнать только время последнего включения компьютера с Linux, то вы можете использовать предыдущую команду, но передать её вывод по конвейеру команде head с опцией -1, чтобы она вывела только одну строку. Чтобы узнать также и время предпоследней загрузки, то замените опцию на -2 — будут выведены две строки.
Выключения
Команда last работает аналогичным образом и для выключений. Она перечисляет случаи, когда компьютер был полностью выключен. Эта команда выводит диапазоны, когда компьютер был отключён. Чтобы узнать время перезагрузки (если вам важно отделить эти случаи от включения), то вы можете проанализировать эти данные и данные от предыдущей команды, чтобы получить то, что вам нужно.

Последнее выключение
Как и с перезагрузками, если данных слишком много, то вы можете передать вывод по конвейеру команде head для получения только последнего времени отключения. Конечно, можно указывать разные опции, например, -3 для вывода трёх последний периодов простоя.

Время работы — аптайм (Uptime)
Наконец если вам нужно узнать, как долго ваш компьютер работает, вы можете использовать команду uptime, чтобы получить эту информацию. Дополните её с флагом -p, чтобы вывод был намного более читаемым. Вы получите значение в днях, часах и минутах, которое ваш компьютер включён начиная с последней загрузки.

Надеюсь эти команды помогут решить то, что вы хотите узнать о жизни вашей системы, когда вас нет рядом, о неожиданных перезагрузках и выключениях. Если в проблему вовлечены другие программы, то вы можете проверить определённые файлы журналов в «/var/log».
Связанные статьи:
Linux узнать время загрузки
Чтобы ускорить загрузку системы линукс, необходимо сначала провести анализ. В этом нам поможет systemd-analyze.
Для начала мы можем посмотреть время загрузки операционной системы. Введем следующую команду:
Вывод у меня получился такой:
Startup finished in 2.551s (kernel) + 5.787s (userspace) = 8.338s
graphical.target reached after 5.765s in userspace
Из него мы видим, что ядро загрузилось за 2.551 секунды, а все остальное за 5.787. Итого около 8 секунд грузилась вся система. Графический интерфейс стал доступен через 5.765 секунды.
Дальше мы можем посмотреть, что же больше всего задерживает загрузку:
# systemd-analyze blame | head -n 10
4.279s apparmor.service
1.044s man-db.service
951ms apt-daily-upgrade.service
834ms apt-daily.service
790ms logrotate.service
619ms upower.service
573ms systemd-logind.service
461ms dev-sda2.device
180ms udisks2.service
158ms systemd-timesyncd.service
Видим, что в ТОП-3 у нас входят: apparmor.service, man-db.service, apt-daily-upgrade.service… Надо над этим подумать на досуге 🙂
И на десерт – графическая карта анализа загрузки Linux:
# systemd-analyze plot > boot_analysis.svg
Открываем файл boot_analysis.svg (например, через Gwenview) и видим то, что на скриншоте.
Теперь-то точно ни один процесс загрузки не останется незамеченым! Удачи в поисках и оптимизации загрузки Вашей ОС!
Linux узнать время загрузки
В более ранних версиях Linux Mint вы можете установить и использовать загрузочный файл для анализа времени загрузки. Если у вас возникли проблемы с Linux Mint 18 и загрузка (внезапно) увеличилась, вы можете использовать различные команды для получения информации, которая может помочь найти причину. Ниже перечислены команды, которые я нашел полезными.
Первая команда получает информацию о том, сколько времени было потрачено на ядро Linux во время загрузки и сколько в пользовательском пространства
systemd-analyze time
и далее по списку
Команда получает информацию о том, сколько времени каждый процессор взял для инициализации во время загрузки.
systemd-analyze —no-pager blame
Команда создает файл plot.svg с загрузочной диаграммой. График появится в домашней папке.
systemd-analyze plot > plot.svg
Команда показывает все сообщения об ошибках из текущей загрузки.
journalctl —no-pager -b -p3
Команда показывает какие процессы не запустились.
systemctl —no-pager —state=failed
Наконец, есть вероятность, что проблема может быть связана с жесткими дисками
lsblk -o NAME,SIZE,TYPE,FSTYPE,MOUNTPOINT,UUID cat /etc/fstabSeisan Сообщения: 191 Зарегистрирован: 18 ноя 2016, 15:35 Решено: 3 Откуда: Средний Урал Благодарил (а): 41 раз Поблагодарили: 121 раз Контактная информация:
Анализируем время загрузки Linux Mint 18
После установки LM-18.3 XFCE x64 наблюдал такое явление: грузилась система около 2-x минут по сравнению с LM-17.3 XFCE, которая загружалась махом. «Вылечил» банально для своего железа — поставил Swap в начало диска
Linux Mint 18.3 Xfce , Kernel: 4.15.0-54-generic x86_64 , Memory: 8Гб , Graphics NVIDIA GK208B GeForce GT 710 , браузер Palemoon
Zarya.Dima Сообщения: 19 Зарегистрирован: 03 май 2018, 18:13 Решено: 1 Откуда: KAZ /=/ RUSS Благодарил (а): 10 раз Контактная информация:
Анализируем время загрузки Linux Mint 18
dimas@ASUS ~ $ systemd-analyze time Startup finished in 2.783s (firmware) + 2.632s (loader) + 4.562s (kernel) + 3.058s (userspace) = 13.036s В Общем как то так, SSD, 8gb Ram. i7-3537. Swap кинул в самый конец диска может для HDD имеет значение где Swap висит.