- HackWare.ru
- Этичный хакинг и тестирование на проникновение, информационная безопасность
- Азы работы в командной строке Linux (часть 5)
- fdisk чтобы узнать, какие диски в системе и их разделы
- df для просмотра свободного места на дисках
- du для просмотра размера папок и файлов
- mount для просмотра смонтированных дисков и монтирования
- Статьи по рассмотренным программах
- 4 способа просмотреть таблицу разделов в Linux
- Просмотрите таблицу разделов посредством команды lsblk
- Получите список разделов с командой fdisk
- Используя sfdisk управляют для просмотра разделов
- Используя разделенную команду для получения разделов жесткого диска
- Похожие записи:
HackWare.ru
Этичный хакинг и тестирование на проникновение, информационная безопасность
Азы работы в командной строке Linux (часть 5)
В предыдущей части мы рассмотрели сетевые команды, которые можно использовать для выявления проблем с сетью. Теперь давайте обратим внимание на диски в Linux. В самой первой части азов мы познакомились с командами для просмотра содержимого папок (ls), для копирования файлов (cp), для создания директорий, (mkdir) для удаления файлов и директорий (rm), для смены текущей рабочей директории (cd) и для просмотра текущей рабочий директории (pwd).
Теперь давай научимся смотреть на диски в целом — какие имена они имеют в системе, на какие разделы размечены, сколько свободного места на дисках, куда они смонтированы (то есть в какую папку подключены).
Почти все программы в этой статье имеют отдельные статьи с подробным описанием возможностей каждой рассмотренной утилиты Linux — рекомендуется ознакомиться и с ними.
fdisk чтобы узнать, какие диски в системе и их разделы
Для вывода списков всех дисков и их разделов запустите программу fdisk с опцией -l:
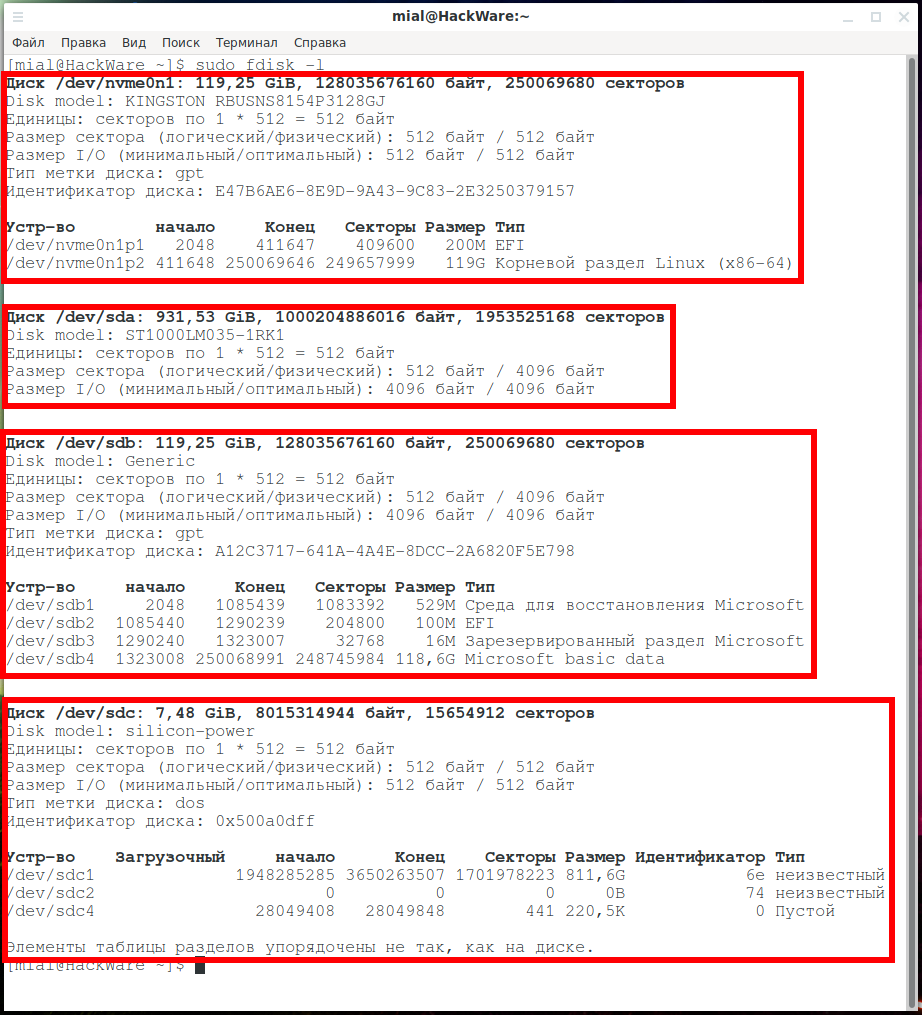
Информация о каждом диске начинается со слова Диск и включает в себя строку вида:
Диск ИМЯ_ДИСКА: РАЗМЕР_ДИСКА, РАЗМЕР_В_БАЙТАХ, КОЛИЧЕСТВО_СЕКТОРОВ
Диск /dev/nvme0n1: 119,25 GiB, 128035676160 байт, 250069680 секторов
Затем идёт строка, которая может помочь вам идентифицировать диск, в ней содержится модель диска, например:
Disk model: KINGSTON RBUSNS8154P3128GJ
Если диск разделён на разделы, то выводится информация о каждом из них:
Устр-во начало Конец Секторы Размер Тип /dev/nvme0n1p1 2048 411647 409600 200M EFI /dev/nvme0n1p2 411648 250069646 249657999 119G Корневой раздел Linux (x86-64)
Информация о разделах отсутствует для дисков, на которых только один раздел.
Найденные здесь имена дисков и разделов (такие как /dev/sda, /dev/nvme0n1 и другие) могут использоваться с другими программами для создания/восстановления резервных копий дисков (например dd), а также с программами разметки дисков.
df для просмотра свободного места на дисках
Программа df показывает сразу несколько важных характеристик для всех дисков в системе, важнейшей из которых является размер использованного и свободного места. Если диск разделён на разделы, то выводится информация о каждом разделе по отдельности, а не о диске в целом.
Утилита df выводит такую информацию как:
- имя диска
- тип файловой системы
- размер
- сколько место использовано в гигабайтах
- сколько места доступно
- сколько место использовано в процентах
- точку монтирования
Запустим эту команду с опцией -h, чтобы данные о занятом и свободном месте выводились в Гигабайтах и других более удобных для восприятия единицах, а не в байтах:
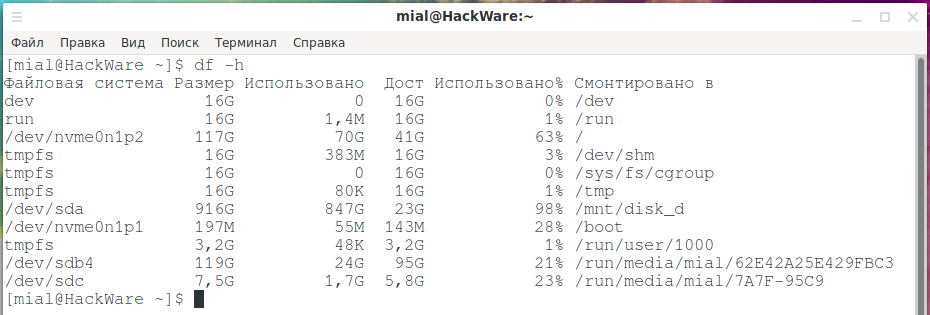
Я сделаю некоторые пояснения по выведенной информации, но перед этим добавим ещё опцию -T, чтобы заодно были выведены данные о типе файловой системы:
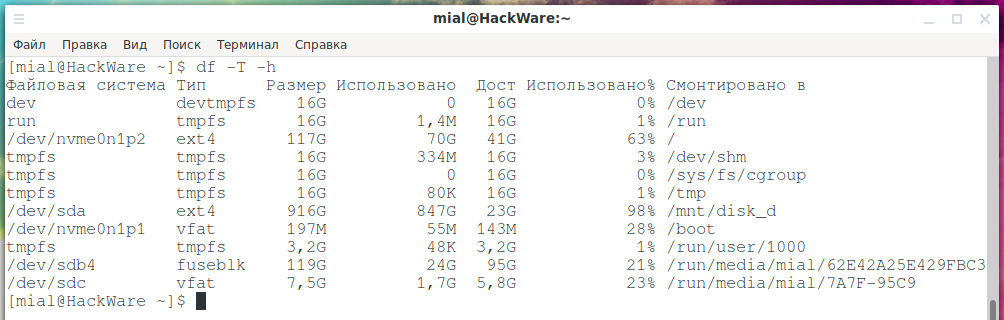
Мы можем увидеть уже знакомые по команде fdisk разделы:
Но, с одной стороны, здесь далеко не все разделы, которая вывела fdisk, но при этом добавились непонятные файловые системы. Дело в том, что df показывает информацию только о смонтированных разделах. Если раздел не смонтирован, то он не попадает в вывод df.
Что касается файловых систем dev, run и tmpfs, то это виртуальные файловые системы, используемые в определённых целях операционной системой. К примеру, файловая система dev, которая смонтирована в /dev, содержит все устройства системы, представленные в виде файлов.
Предположим, мы хотим ограничить вывод только информацией об обычных файловых системах — это можно сделать опцией -t, после которой нужно указать интересующую файловую систему, причём опцию можно использовать множество раз:
df -t ext4 -t ext3 -t ext2 -t vfat -T -h
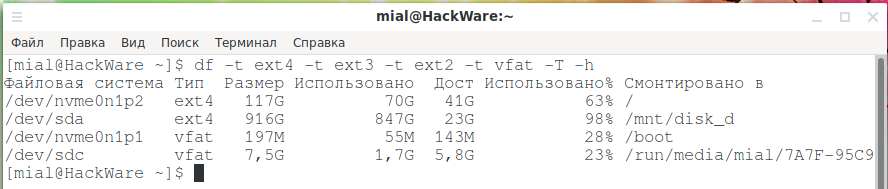
Предыдущая команда выведет информацию об определённых файловых системах (ext4, ext3 и ext2 это типичные для Linux файловые системы обычных дисков, а vfat включает в себя NTFS, FAT32 и другие типичные для Windows файловые системы).
Теперь, когда нет лишних записей, очень легко сориентироваться в дисках и узнать количество занятого места на них. В последнем столбце показаны точки монтирования, например /mnt/disk_d и /run/media/mial/7A7F-95C9 — это папки, через которые вы можете получить доступ к файлам этих дисков. Но обычно нет нужды искать их таким образом, т. к. файловые менеджеры добавляют для них быстрые ссылки, например в Double Commander:
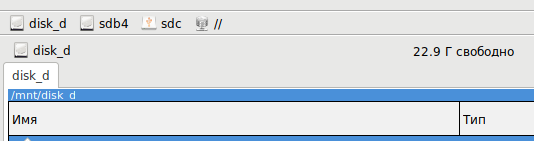
Стандартный файловый менеджер:
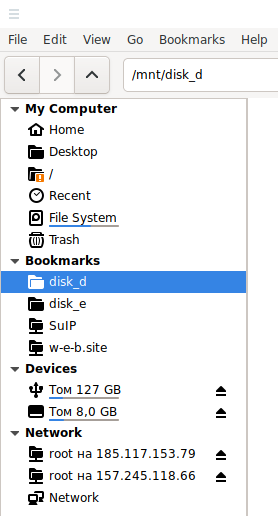
Если интересует только какой-то определённый диск, то можно запустить команду вида:
du для просмотра размера папок и файлов
Чтобы узнать путь до файла в командной строке используйте команду следующего вида:
Опция -h здесь применена для вывода размера в удобном для восприятия виде.
Вместо файла можно указать директорию:
Тогда будет выведен размер каждой папки в указанной директории.
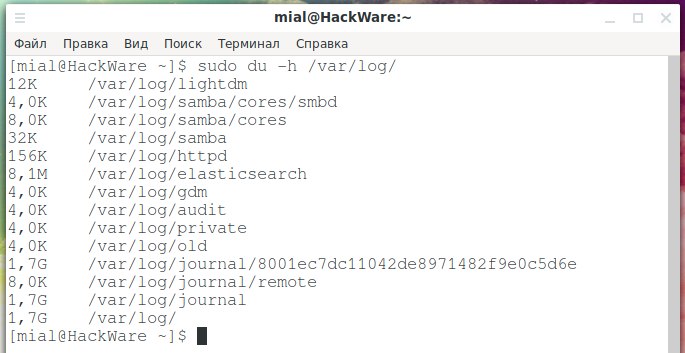
Если нужно узнать размер всей директории, то укажите опцию -s:
Если, напротив, нужно больше подробностей, то есть сколько занимает место каждый файл в директории, то используйте опцию -a, которая выведет каждый файл и его размер:

Чтобы увидеть размер каждой папки в корне диска выполните такую команду:
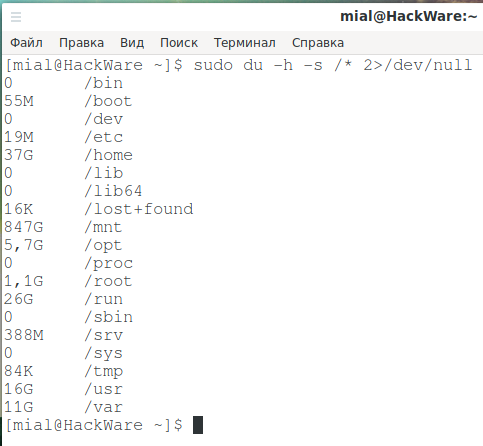
У программы du есть потрясающий графический интерфейс — команда ncdu, с его помощью можно легко найти папки, которые занимают больше всего места в системе, подробности в этой статье.
mount для просмотра смонтированных дисков и монтирования
Команду mount чаще всего применяют для монтирования или размонтирования дисков — к этому мы вернёмся в одной из последующих статей. Запущенная без опций, эта команда выведет информацию о всех смонтированных файловых системах в Linux:
В выводе также содержаться данные об опциях монтирования.
Статьи по рассмотренным программах
4 способа просмотреть таблицу разделов в Linux
Как администраторы Linux, мы должны просмотреть таблицу разделов нашего жесткого диска снова и снова. Это помогает нам в реорганизации старых дисков путем создания пространства для дальнейшего разделения, и также создайте пространство для новых дисков при необходимости. Можно создать не больше, чем четыре основных раздела на жестком диске, но много логических или расширенных разделов, в зависимости от размера жесткого диска Вы установили в своей системе.
Таблица разделов, которая содержит информацию обо всех Ваших логических дисках или разделах, находится в 0 секторах Вашего жесткого диска. Ваше устройство перечислено в таблице разделов как/dev/sda,/dev/sdb и так далее. sd* устройство относится к SCSI или дискам SATA в Вашей системе. Например,/dev/sda будет первым жестким диском SATA/SCSI,/dev/sdb будет вторым жестким диском SATA/SCSI.
Эта статья перечисляет и объясняет использование различных команд Linux для Вас для просмотра таблицы разделов устройства. Мы будем использовать CLI для выполнения этих команд. Можно открыть командную строку Ubuntu, Терминал, или через системного Тире или через ярлык Ctrl+Alt+T.
Просмотрите таблицу разделов посредством команды lsblk
Еоманда lsblk выводит список всех блочные устройства Вашей системы наряду с их логическими разделами. Введите следующую команду в свой Терминал для списка таблицы разделов:
В вышеупомянутом выводе Вы видите все логические разделы от sda1 до sda5 для моего sda устройства. Вот то, на что указывают семь столбцов:
Name — имя устройства
Maj:Min — Гланый и Минимальные Номера устройств
RM — Является ли устройство съемным (1) или не (0)
Size — Объем устройства
RO — устройство, только для чтения (1) или не (0)
Ензу — типа устройства, т.е., если это — диск или разделы и т.д.
Mount point — точка монтирования устройства (если применимо).
Получите список разделов с командой fdisk
Команда fdisk, в основном используется, чтобы создать или удалить разделы жесткого диска. Это также используется для форматирования диска, однако, здесь мы будем использовать его для списка таблицы разделов при помощи конкретного флага с ним.
Флаг -l используется с fdisk, чтобы перечислить таблицу разделов указанного устройства и затем выйти. Когда Вы не упоминаете, что любое имя устройства, fdisk использует устройства, упомянутые в/proc/partitions файле.
-l опция показывает таблицы разделов для указанных устройств, и затем выйдите. Если никакие устройства не даны, упомянутые в/proc/partitions (если это существует), используются. Введите следующую команду как sudo:
Когда Вы прокручиваете вниз далее, вывод отображает таблицу разделов следующим образом:
Devie — Имя устройства/логического раздела
Boot — * входит в систему, этот столбец указал, что соответствующий раздел содержит информацию о загрузчике, которая используется для начальной загрузки системы
Start — стартовый сектор, выделенный этому разделу.
End — конечный сектор, выделенный этому разделу.
Sectors — количество секторов, выделенных для этого, делит.
Size — размер раздела.
ID — идентификатор, используемый системой для этого, делит
Type — тип файла или система, используемая этим разделом.
Используя sfdisk управляют для просмотра разделов
Хотя команда sfdisk, прежде всего, используется для управления таблицами разделов на Linux, она может также использоваться для списка таблиц разделов устройства при помощи следующего синтаксиса:
sudo sfdisk -l /dev/devicename
Как Вы видите, эта команда дает ту же информацию таблицы разделов как команда fdisk. Можно только просмотреть результаты fdisk и команды sfdisk как авторизованный sudo пользователь.
Используя разделенную команду для получения разделов жесткого диска
Другой способ перечислить таблицу разделов для устройства посредством разделенной команды. Разделенная команда имеет край на ранее упомянутом fdisk и командах sfdisk, поскольку бывшие не перечисляют разделы, размер которых больше, чем 2 ТБ.
Используйте следующий синтаксис для просмотра таблицы разделов для устройства:
sudo parted /dev/devicenameКоманда войдет в «(разделенный)» быстрый режим. Здесь можно ввести следующие значения, которые помогут Вам в просмотре таблицы разделов для устройства.
GB единицы: Через этот вход можно выбрать вывод, который будет отображен в Гигабайтах.
TB единицы: Через этот вход можно выбрать вывод, который будет отображен в Терабайтах.
Введите свой выбор, после которого система отобразит соответствующую таблицу разделов.
Для выхода из разделенного командного режима просто введите quit и затем нажмите Enter.
С другой стороны, можно использовать следующую команду для списка всех разделов на всех устройствах системы:
Так как sda является единственным блочным устройством, команда отображает раздел для для него.
Команда lsscsi, которая в основном используется для списка устройств SCSI и их атрибутов также, перечисляет таблицы разделов в некоторых системах. Можно установить его посредством этой команды:
Вы теперь в состоянии просмотреть таблицу разделов своих устройств жесткого диска. Некоторые команды имеют много других основных функций, но так как они также перечисляют таблицу разделов, мы включали их в нашу статью. Вы теперь будете в состоянии управлять пространством и разделами Ваших устройств хранения еще лучше.





