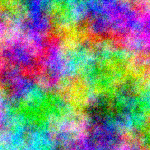- Как мне вернуть командную строку в Linux?
- Как вернуться в командную строку в Linux?
- Как вернуться на строку в терминале?
- Как показать все команды в Linux?
- Как мне получить root права в Linux?
- Какая команда используется для удаления каталога в Linux?
- Как мне получить подсказку о долларе в Linux?
- Как вернуться в командную строку в PuTTY?
- Способы запуска «Терминала» в Linux
- Запускаем «Терминал» в Linux
- Способ 1: Стандартная комбинация клавиш
- Способ 2: Утилита «Выполнить»
- Способ 3: Контекстное меню директорий
- Способ 4: Главное меню ОС
- Способ 5: Виртуальная консоль
- Способ 6: Строка «Избранное»
- в терминале нет командной строки
- в терминале нет командной строки
- в терминале нет командной строки
- в терминале нет командной строки
- Re: в терминале нет командной строки
- в терминале нет командной строки
Как мне вернуть командную строку в Linux?
Вы должны нажать Enter или ctrl + c, чтобы вернуться в командную строку.
Как вернуться в командную строку в Linux?
Для перехода в корневой каталог используйте «cd /». Для перехода в домашний каталог используйте «cd» или «cd ~». Для перехода на один уровень каталога используйте «cd..». предыдущий каталог (или назад), используйте «cd -»
Как вернуться на строку в терминале?
CTRL + C из текущей команды. Затем нажмите ↑. Теперь вы можете редактировать любую строку, перемещаясь с помощью кнопок со стрелками — ← ↑ → или ↓.
Как показать все команды в Linux?
- compgen -c перечислит все команды, которые вы можете запустить.
- compgen -a перечислит все псевдонимы, которые вы можете запустить.
- compgen -b выведет список всех встроенных программ, которые вы можете запустить.
- compgen -k перечислит все ключевые слова, которые вы можете запустить.
- compgen -A function перечислит все функции, которые вы можете запустить.
Как мне получить root права в Linux?
Переключение на пользователя root на моем сервере Linux
- Разрешите доступ root / admin для вашего сервера.
- Подключитесь через SSH к вашему серверу и выполните эту команду: sudo su —
- Введите пароль вашего сервера. Теперь у вас должен быть root-доступ.
Какая команда используется для удаления каталога в Linux?
Как удалить каталоги (папки)
- Чтобы удалить пустой каталог, используйте либо rmdir, либо rm -d, за которым следует имя каталога: rm -d dirname rmdir dirname.
- Чтобы удалить непустые каталоги и все файлы в них, используйте команду rm с параметром -r (рекурсивный): rm -r dirname.
Как мне получить подсказку о долларе в Linux?
Символы $, #,% обозначают тип учетной записи пользователя, в которую вы вошли.
- Знак доллара ($) означает, что вы обычный пользователь.
- хэш (#) означает, что вы системный администратор (root).
- В оболочке C подсказка заканчивается знаком процента (%).
Как вернуться в командную строку в PuTTY?
Из этого туториала Вы узнаете, как ввести настройки подключения для подключения через SSH к порту 22.
- 2) Введите IP-адрес основного сервера в поле Host Name. Здесь показан номер порта. …
- 4) Затем нажмите «Открыть». Это командная строка PuTTY. …
- 7) Чтобы выйти, просто введите здесь Exit, затем нажмите & lt; Enter & gt;… Или просто закройте окно.
Способы запуска «Терминала» в Linux
Консоль — основной инструмент дистрибутивов, основанных на ядре Linux. Через него пользователи выполняют множество полезных команд, которые позволяют взаимодействовать с операционной системой. Большинство юзеров придерживается одной методики запуска «Терминала», хотя на самом деле вариаций гораздо больше. Мы предлагаем ознакомиться со всеми доступными вариантами осуществления поставленной задачи, чтобы вы смогли найти оптимальный для себя или хотя бы узнали о наличии альтернативных способов, которые могут когда-то пригодиться.
Запускаем «Терминал» в Linux
Абсолютно каждый метод запуска «Терминала» в любом из дистрибутивов Linux не занимает много времени, а чаще всего выполняется буквально в несколько кликов. Сегодня в качестве примера мы рассмотрим Ubuntu. Если вы обладаете другой ОС, не беспокойтесь, поскольку почти нигде нет каких-либо различий, а если они и имеются, то самые минимальные, и о них мы обязательно расскажем в методах.
Способ 1: Стандартная комбинация клавиш
В Linux, как и во всех операционных системах, имеется ряд горячих клавиш, отвечающих за быстрый вызов определенных опций. Сюда входит и запуск установленной по умолчанию консоли. Однако некоторые пользователи могут столкнуться с тем, что стандартные комбинации по какой-то причине не работают или сбились. Тогда мы сначала советуем произвести следующие действия:
- Откройте главное меню на панели задач и перейдите в раздел «Настройки».





Теперь вы знаете о том, как с помощью всего лишь одной комбинации запустить консоль. При этом будьте внимательны во время переназначения сочетаний, ведь некоторые сочетания уже заняты, о чем вы будете уведомлены. Таким способом вы можете открыть неограниченное количество новых окон классического «Терминала».
Способ 2: Утилита «Выполнить»
Способность применить этот метод зависит от установленного окружения. Практически во всех привычных графических оболочках он функционирует корректно, поэтому его обязательно следует попробовать. Принцип заключается в вызове утилиты «Выполнить», что производится зажатием комбинации Alt + F2.
В появившейся строке достаточно будет вписать gnome-terminal или konsole, что зависит от типа используемой оболочки.
После этого вы увидите, как сразу же отобразится новое окно «Терминала».
Недостаток этого метода заключается в том, что вам придется запоминать специальную команду или каждый раз копировать ее для вызова. Однако, как видите, ничего сложного в этом нет, поэтому уже буквально через пару вводов вы легко запомните необходимую фразу.
Способ 3: Контекстное меню директорий
Большинство графических оболочек имеют контекстное меню, которое вызывается путем нажатия ПКМ по свободному месту в любой директории. Одним из пунктов называется «Открыть в терминале» или «Открыть терминал». Именно это мы и рекомендуем использовать в качестве отдельного способа запуска консоли. Особенно актуально это в тех случаях, когда вы хотите запустить новую консоль в необходимом расположении.
Способ 4: Главное меню ОС
Строение практически всех окружений гарантирует наличие главного меню приложений, откуда можно запускать установленные и стандартные программы, включая консоль. Откройте главное меню удобным для вас образом и отыщите там «Терминал». Если просто найти его не получается, воспользуйтесь строкой поиска. Щелкните ЛКМ для запуска, и теперь вы можете смело приступать к вписыванию команд. Если потребуется создать новую сессию, вернитесь в главное меню и проделайте те же самые действия.
Способ 5: Виртуальная консоль
Этот вариант подойдет далеко не всем юзерам, поскольку он используется исключительно для перехода между виртуальными системными консолями. Дело в том, что при запуске операционной системы создается целых семь таких командных строк, последняя из них реализует графическую оболочку, поэтому пользователь видит только ее. При необходимости можно переключаться к другим терминалам, используя горячие клавиши Ctrl + Alt + F1/Ctrl + Alt + F6.
Для авторизации потребуется ввести сначала логин, а затем пароль. Учтите, что ключ суперпользователя не будет отображаться в целях безопасности, это уже вы должны знать, если хотя бы раз использовали команду sudo , которая запускает определенные действия от имени учетной записи с повышенными привилегиями.
Вы будете уведомлены о том, что авторизация в Ubuntu произведена успешно. Отобразится несколько важных строк, где имеется общее описание и ссылки на официальную документацию и страницы поддержи. Теперь можете использовать команды для управления консолью. По завершении введите exit, чтобы выйти, а затем переключитесь на графическую оболочку через Ctrl + Alt + F7 .
Уточним, что существует огромное количество вспомогательных команд, а также определенных особенностей, которые следует знать о виртуальных консолях. Ознакомиться с этой всей информацией мы рекомендуем, прочитав официальную документацию Ubuntu, воспользовавшись указанной ниже ссылкой.
Способ 6: Строка «Избранное»
Пользователи Windows предпочитают закреплять важные приложения на панели задач, чтобы в необходимый момент быстро их запускать. В графических оболочках Linux эта функция тоже реализована, но сама строка называется «Избранное». Если «Терминал» изначально там отсутствует, предлагаем добавить его следующим образом:
- Откройте главное меню и отыщите там консоль. Кликните по ней правой кнопкой мыши.
- В появившемся контекстном меню используйте строку «Добавить в избранное».
- После этого вы увидите, что консоль была добавлена на соответствующую панель. При необходимости можно поместить туда сразу несколько значков.
Это были все возможные методы запуска стандартной консоли в Linux. Ознакомьтесь с инструкциями, чтобы подобрать оптимальный для себя вариант. Учтите, что если вы задействуете пользовательский терминал, установленный отдельно, метод открытия может быть другим. Обязательно читайте эту информацию в официальной документации.
в терминале нет командной строки
Всем привет! После установки VirtualBox пропала командная строка в терминале.Возможно выполнил ошибочную настройку. Сообщает — «Произошла ошибка при создании дочернего процесса для этого терминала» В режиме root не запускается. Помогите . .
Какой дистрибутив? Какой эмулятор терминала? Что будет, если закрыть окно эмулятора терминала и открыть новое?
в терминале нет командной строки
Ubuntu-9.10.100123-full-ru, с новым окном тот же результат.Эмулятор терминала для рабочего стола GNOME,GNOME 2.28.1
в терминале нет командной строки
При перезагрузке тот же результат.
в терминале нет командной строки
не распарсил. . Я новичек, можно поподробнее.
Re: в терминале нет командной строки
> не распарсил.
В переводе на русский — не понял.
По теме: можете нажать Ctrl+Alt+F1 и залогиниться там? (для возврата в графический интерфейс в любое время нажмите Alt+F7).
>Ubuntu-9.10.100123-full-ru
Гугл сообщает, что это сборка «дистрибутива Ubuntu 9.10 от StartUbuntu.Ru, за основу которого был взят дистрибутив SuperOS!»
Раз уж ты новичок в мире свободного ПО, то сообщаю — здесь zverdvd и прочая чушь не рулят ни разу, все ПО лежит в репозиториях, а дистрибутивы скачиваются с официальных зеркал.
Идешь на www.ubuntu.com и скачиваешь оттуда нормальный дистрибудив, а не наколенное поделие неизвестно кого.
в терминале нет командной строки
Хотелось преодолеть проблему . .Установил кучу программ, Virtualbox и все начинать с нуля .
Ты предпочитаешь сначала создавать себе проблемы, а потом героически их решать? Не удивлюсь если в этой сборке всплывет еще куча глюков.
Ты же не венду переустанавливать собрался. Это не долго:)