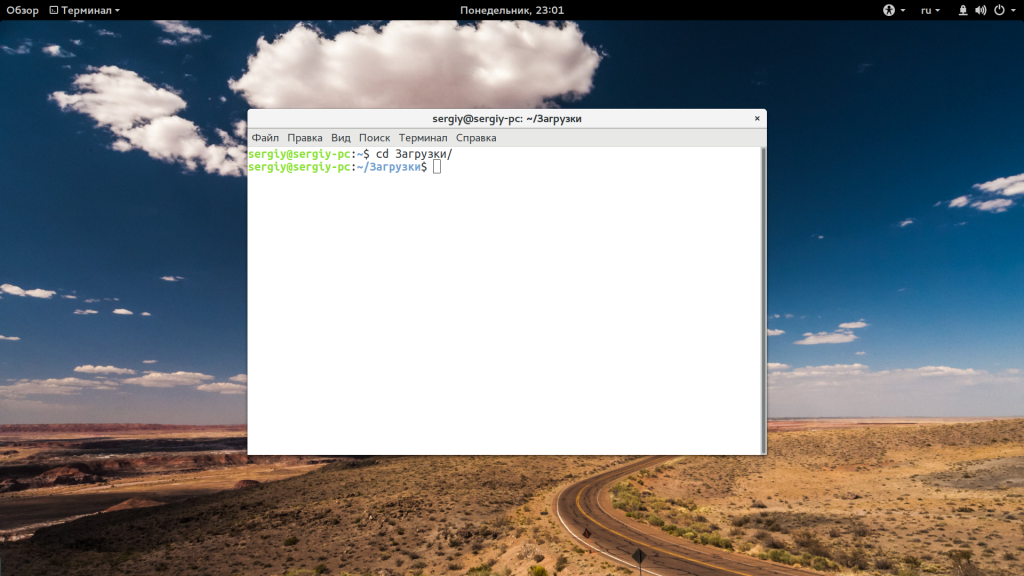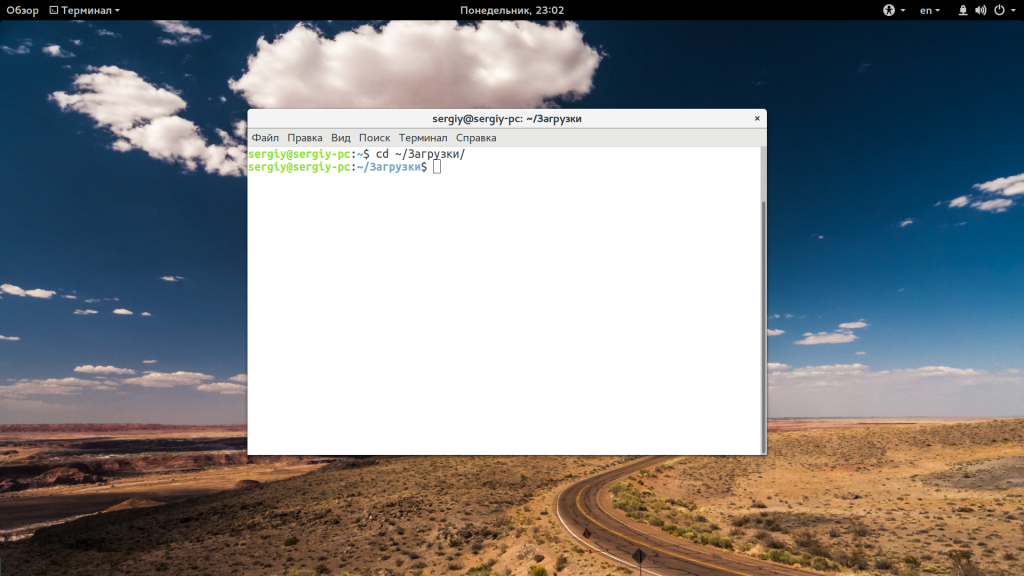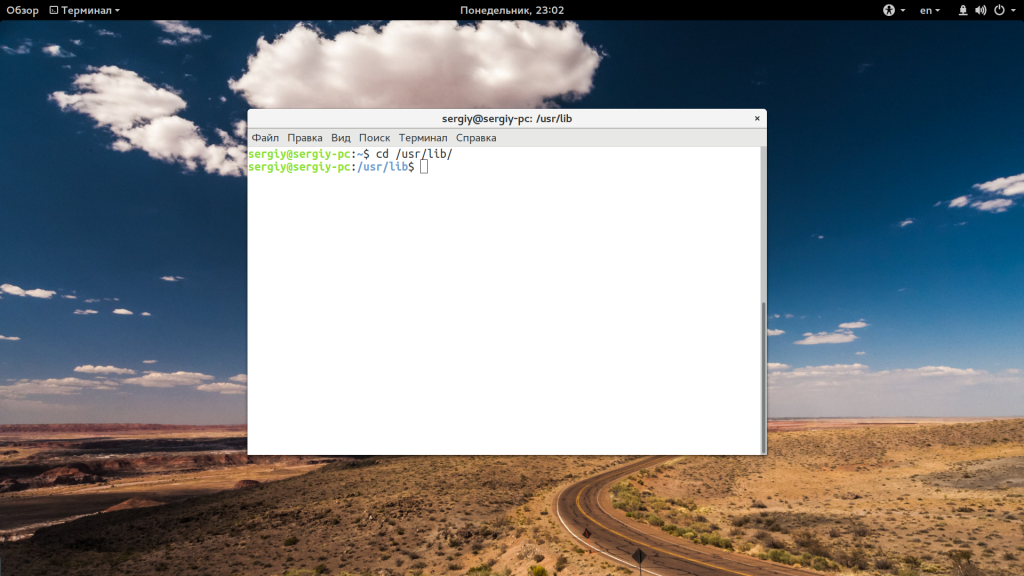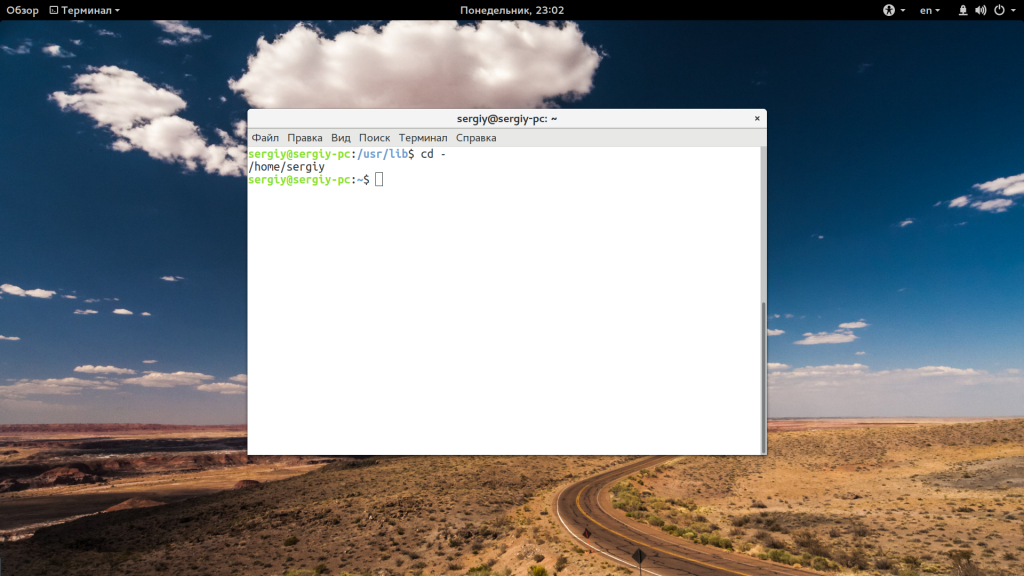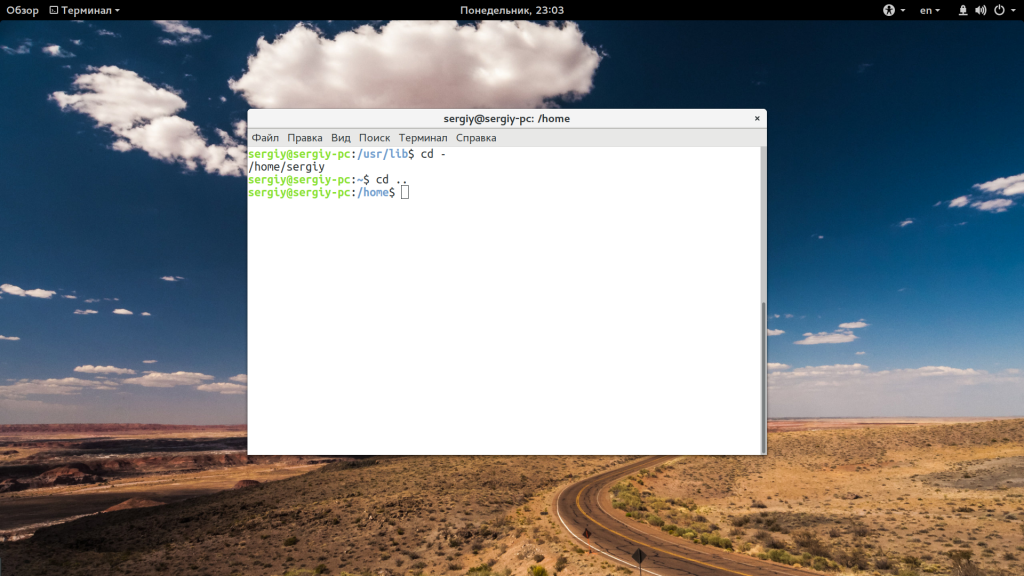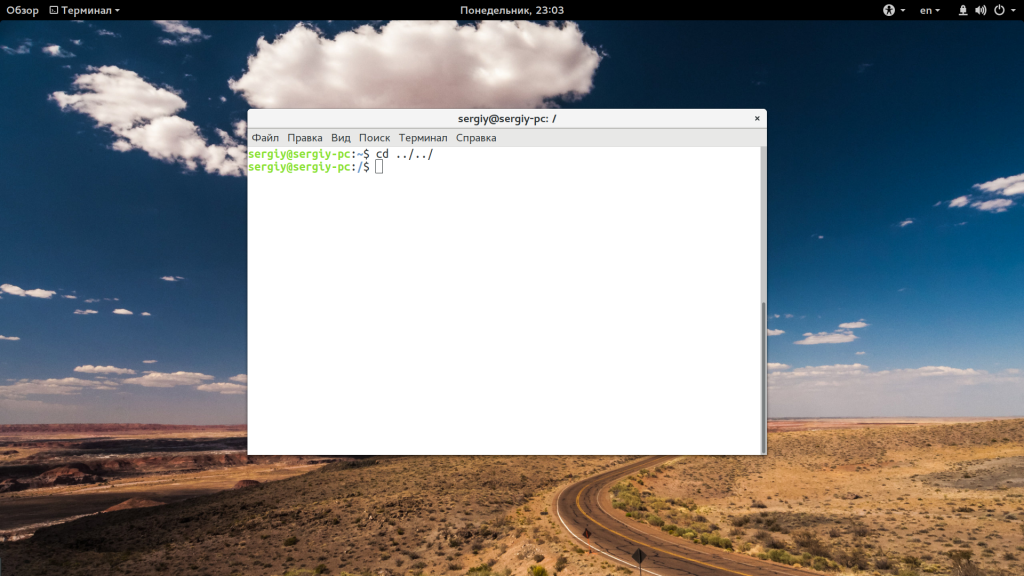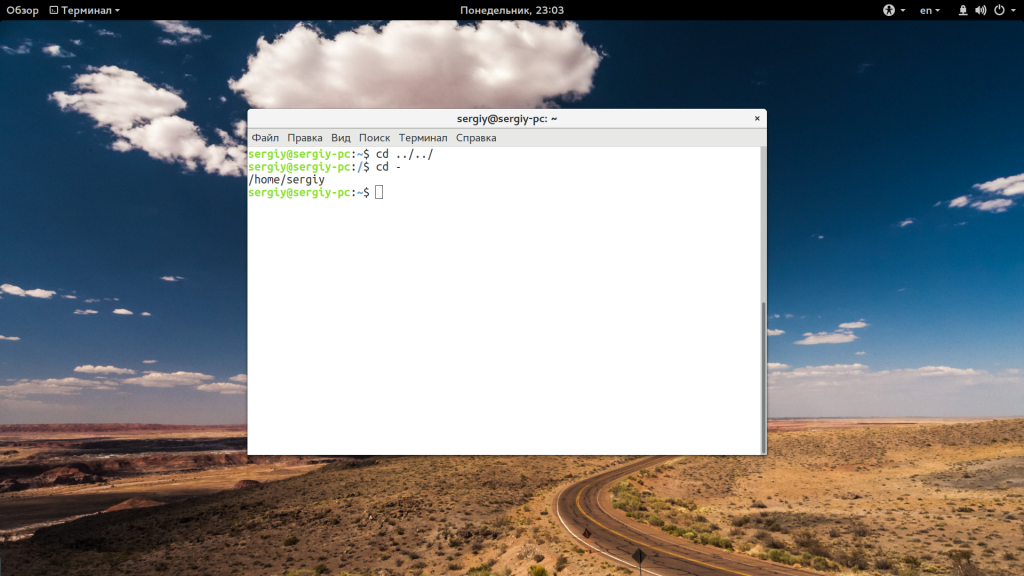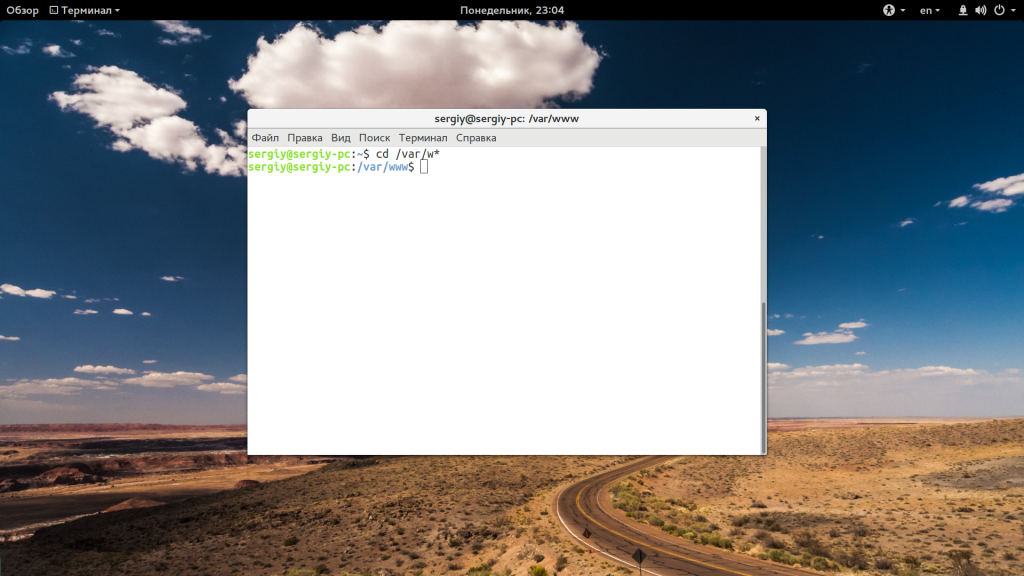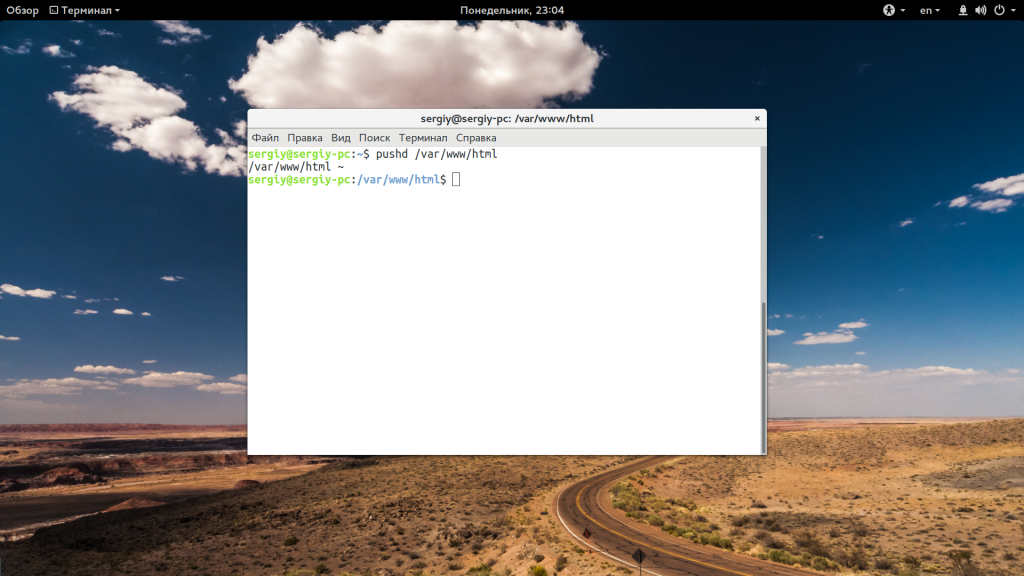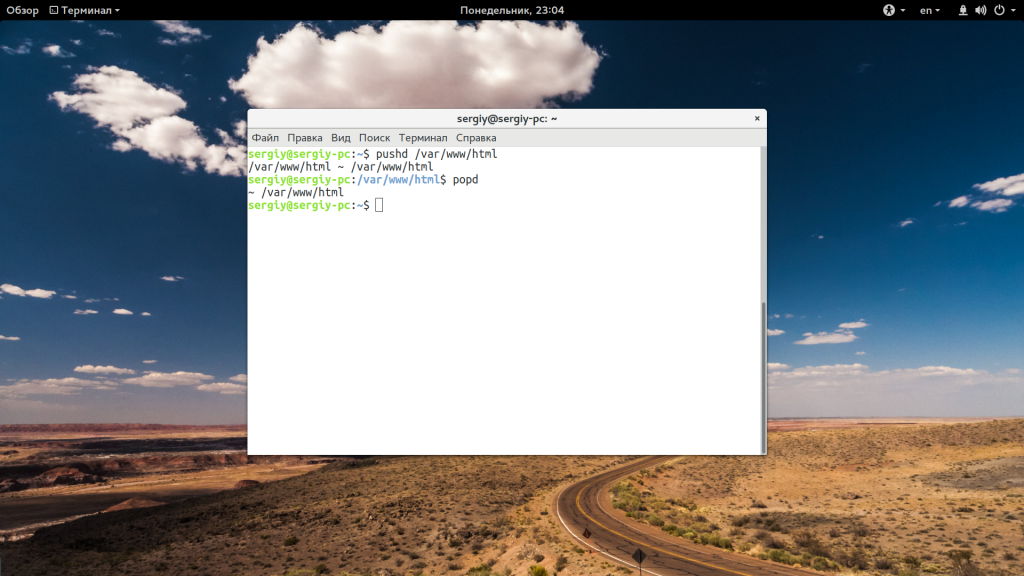Команда cd Linux
При работе в терминале все команды привязываются к текущей папке. В ней будут создаваться файлы, если не был указан точный адрес, в ней же могут создаваться временные файлы. Да и просто адресовать файлы команде намного удобнее из текущей папки, просто указав имя файла, а не полный путь в файловой системе.
По умолчанию, в качестве текущей папки используется домашняя, но для большего удобства нам приходится часто менять ее на другую. Для этого существует команда cd linux. В этой небольшой статье мы рассмотрим как использовать эту команду и какие у нее есть возможности.
Команда cd Linux
Перед тем как мы перейдем к работе с утилитой, давайте рассмотрим ее синтаксис и основные опции. Строго говоря, это вообще никакая не утилита. Ее нет в файловой системе. Это встроенная команда Bash и меняет текущую папку только для оболочки, в которой выполняется. Вот основной синтаксис команды:
$ cd опции папка_назначения
Опций всего две, это -P и -L. Они влияют на то, как будут обрабатываться символы возврата в предыдущую директорию и символические ссылки:
- -P — позволяет следовать по символическим ссылкам перед тем, как будут обработаны все переходы «..»;
- -L — переходит по символическим ссылкам только после того, как были обработаны «..»;
- -e — если папку, в которую нужно перейти не удалось найти — выдает ошибку.
Дальше нужно указать директорию, в которую следует перейти. Если этого не сделать, а вызвать cd без параметров, то рабочей папкой будет выбран ваш домашний каталог. А теперь давайте рассмотрим несколько примеров работы с cd linux.
Использование cd в linux
Я не буду здесь описывать какими бывают пути в Linux. Мы рассматривали эту тему в отдельной статье. По умолчанию, в качестве рабочего каталога используется домашняя папка пользователя. Давайте сначала перейдем в одну из подпапок домашней папки:
Домашняя папка обозначается как ~/. Поэтому следующая команда выполнит аналогичное действие:
Правда, здесь есть преимущество. В первой команде используется относительный путь, тогда как вторая правильно выполнится из любой папки. Теперь переместимся в папку /usr/lib относительно корня:
С помощью символа черты «-» вы можете вернуться в предыдущую папку:
Используя двойную точку «..» можно перейти в родительский каталог:
Вы можете использовать несколько блоков с точками для перемещения на несколько уровней вверх:
Как уже говорилось, если не передать папку, в которую нужно перейти, будет открыта домашняя папка:
Аналогичный результат выдаст команда:
Для упрощения перехода по папкам можно использовать символ звездочки. Правда, автодополнение сработает только если на указанные символы будет начинаться только одна папка.
Кроме cd, есть еще две дополнительные команды, это pushd и popd. Можно сказать, что простая реализация стека для рабочих каталогов. Когда вы выполняете pushd, текущий рабочий каталог сохраняется в памяти, а на его место устанавливается указанный:
Теперь наберите popd, чтобы вернуться в предыдущий каталог:
Это реализация стека, поэтому количество каталогов в памяти не ограничено двумя. Вы можете перемещаться по такому количеству папок, как вам нужно.
Наконец, еще один момент, если вам нужно перейти в каталог, в имени которого есть пробелы, используйте символ экранирования обратный слэш «\» или просто возьмите его имя в скобки:
cd ~/Загрузки/новая\ папка/
$ cd «~/Загрузки/новая папка/»
Выводы
Теперь вы знаете зачем нужна команда cd Linux, а также как максимально эффективно ею пользоваться при работе в терминале. Надеюсь, эта информация была полезной для вас. Если у вас остались вопросы, спрашивайте в комментариях!

Обнаружили ошибку в тексте? Сообщите мне об этом. Выделите текст с ошибкой и нажмите Ctrl+Enter.
Смена каталога с помощью cd
Смените каталог легко, если вы знаете где вы находитесь в данный момент (ваш текущий каталог) и куда вы хотите отправиться. Каталог, в который вы хотите попасть, выше или ниже текущего?
Чтобы сменить каталог, выполните команду cd . Команда в таком виде перенесёт вас в ваш домашний каталог; чтобы перейти в другой каталог необходимо указать путь к нему.
Вы можете использовать абсолютные или относительные пути. Абсолютные пути указываются от верхнего каталога / (называемого корнем) до указанного каталога; относительные пути указываются от текущего каталога, где бы он не находился. Дерево, показанное ниже, приведено в качестве примера, помогающего понять команду cd .
/ directory1 directory2 directory3
Если вы находитесь в directory3 и хотите перейти в directory1 , вы должны подняться в дереве каталогов выше.
находясь в каталоге directory3 , вы получите сообщение об ошибке, сообщающее о том, что нет такого каталога. Это происходит потому что, действительно, нет каталога directory1 в каталоге directory3 .
Чтобы подняться к каталогу directory1 , вы должны ввести:
Это абсолютный путь. Он указывает Linux начать сверху и опуститься в каталог directory1 .
Запомните, абсолютные пути перенесут вас В любой каталог ИЗ любого, а относительные пути, перенесут вас в каталоги, расположенные ниже текущего.
Рисунок 10-3. Абсолютные пути указывают полный путь
Как отличить относительный путь от абсолютного?
Путь является абсолютным, если первый символ в нём / ; в противном случае это относительный путь.
Рисунок 10-4. Относительные пути указываются относительно текущего расположения
Ниже приведено упражнение с относительными и абсолютными путями. В вашем домашнем каталоге введите относительный путь:
Команда cd .. указывает системе подняться на один уровень выше текущего каталога. Очевидно, команда cd ../.. перенесёт вас выше на два каталога.
Выполнив полностью команды этого примера, вы должны оказаться в каталоге /X11 , в котором хранятся конфигурационные файлы и каталоги, относящиеся к X Window System.
Взгляните на последнюю команду cd . Вы должны указать системе:
Подняться на один уровень выше к родительскому каталогу вашего домашнего каталога (вероятно, это будет /home )
Затем поднимитесь к родительскому каталога текущего (вероятно, вы окажетесь в / )
Затем спуститесь к каталогу etc
Наконец, перейдите в каталог /X11
Укажите абсолютный путь, чтобы быстрее перейти к каталогу /X11 . Введите:
Проверьте, где вы находитесь
Всегда проверяйте где вы находитесь, прежде чем указать относительный путь к каталогу или файлу. Однако если вы будете использовать абсолютные пути, вам не придётся задумывать об этом. Если вы не знаете, где вы находитесь, введите pwd .
Таблица 10-2. Параметры команды cd
| Команда | Функция |
|---|---|
| cd | переносит вас в ваш домашний каталог |
| cd ~ | также переносит вас в ваш домашний каталог |
| cd / | переносит вас в корневой каталог всей системы |
| cd /root | переносит вас в домашний каталог пользователя root, или супер-пользователя, учётной записи, созданной во время установки системы |
| cd /home | переносит вас в каталоге home, в котором находятся каталоги пользователей |
| cd .. | переносит вас на один уровень выше |
| cd ~otheruser | переносит вас в домашний каталог пользователя otheruser , если только пользователь otheruser дал вам соответствующие разрешения |
| cd /dir1/subdirfoo | Вне зависимости от того, где вы находитесь, этот абсолютный путь перенесёт вас прямо в каталог subdirfoo , подкаталога, вложенного в dir1 |
| cd ../../dir3/X11 | Этот относительный путь сначала поднимет вас на два уровня выше, затем спустит в dir3, и наконец, в каталог X11. |
Теперь когда вы начали понимать как менять каталоги, посмотрите, что произойдет, если вы перейдёте в домашний каталог пользователя root (суперпользователя). Введите:
Если вы не зарегистрированы под именем root, при обращении к этому каталогу вы получите сообщение «в доступе отказано».
Запрещая доступ к учётным записям root и других пользователей (или их домашним каталогам), ваша система Linux защищается от случайного или преднамеренного повреждения. Обратитесь к разделу Владение и разрешения
Чтобы перейти в каталог root, воспользуйтесь командой su . Введите эту последовательность команд:
[newuser@localhost newuser]$ su Password: ваш пароль root [root@localhost newuser]# cd /root [root@localhost /root]#
Как только вы введете правильный пароль root, вы заметите, что ваше приглашение изменилось и теперь в нём отмечено ваше звание суперпользователя, в начале приглашения учётной записи root отображается символ «#» (как показано на Рисунке 10-5 ).
Рисунок 10-5. Превращение в root
Теперь, если вы выполните cd для перехода к домашнему каталогу пользователя root, вы получите к нему доступ.
Завершив работу под именем root, просто введите в приглашении exit .
[root@localhost /root]# exit exit [newuser@localhost newuser]$
| Назад | Начало | Вперед |
| Определение вашего текущего каталога с помощью pwd | Вверх | Просмотр содержимого каталога с помощью ls |