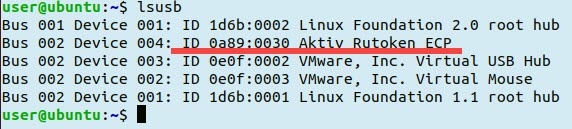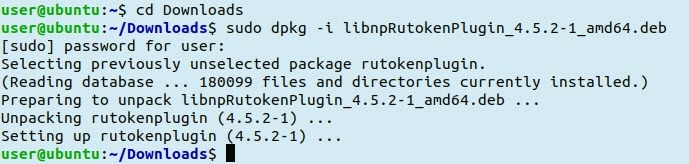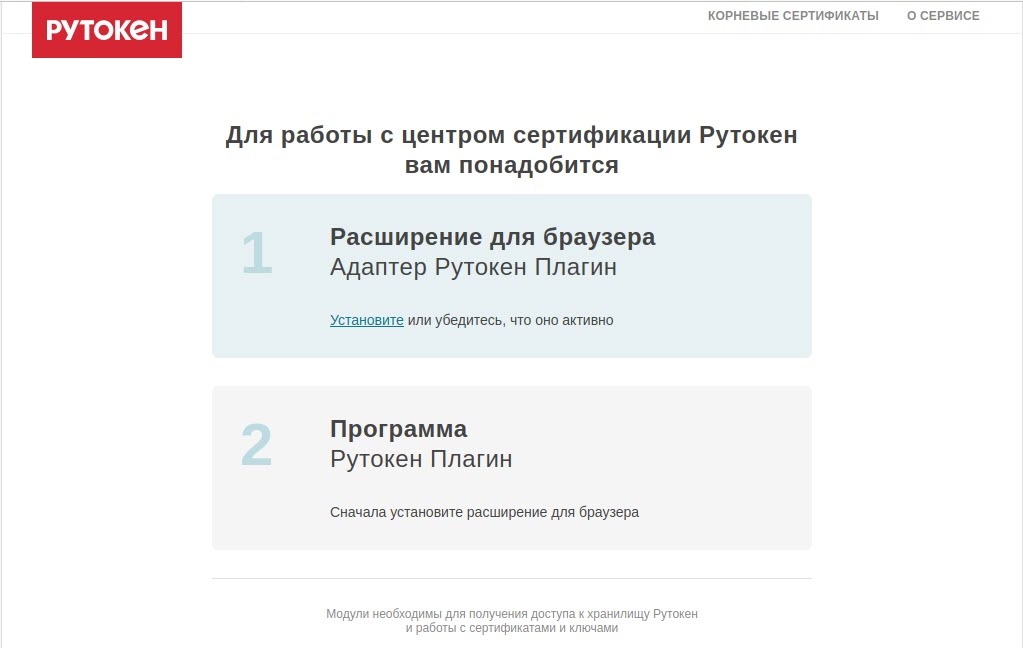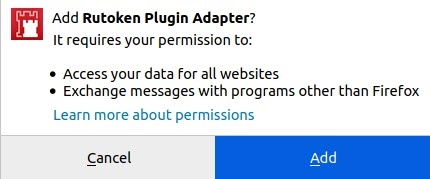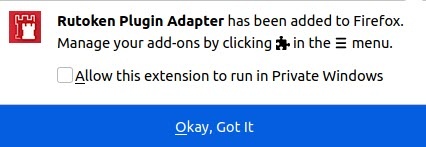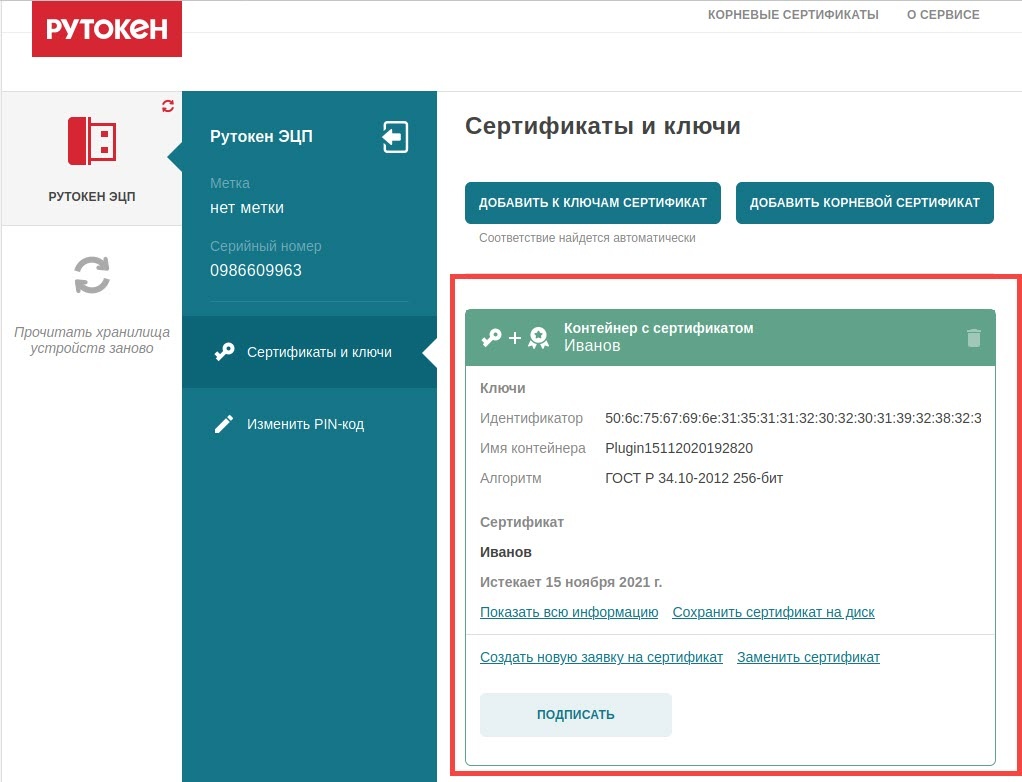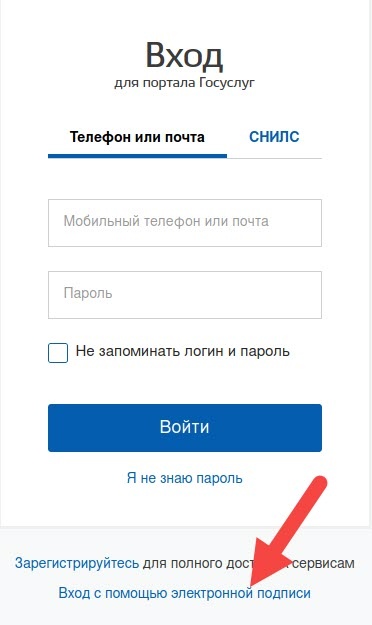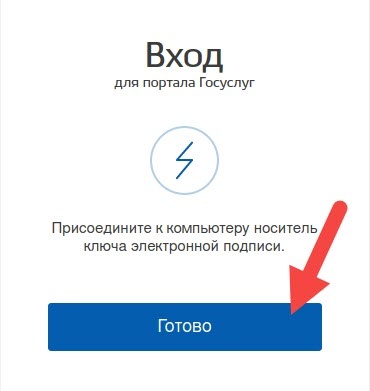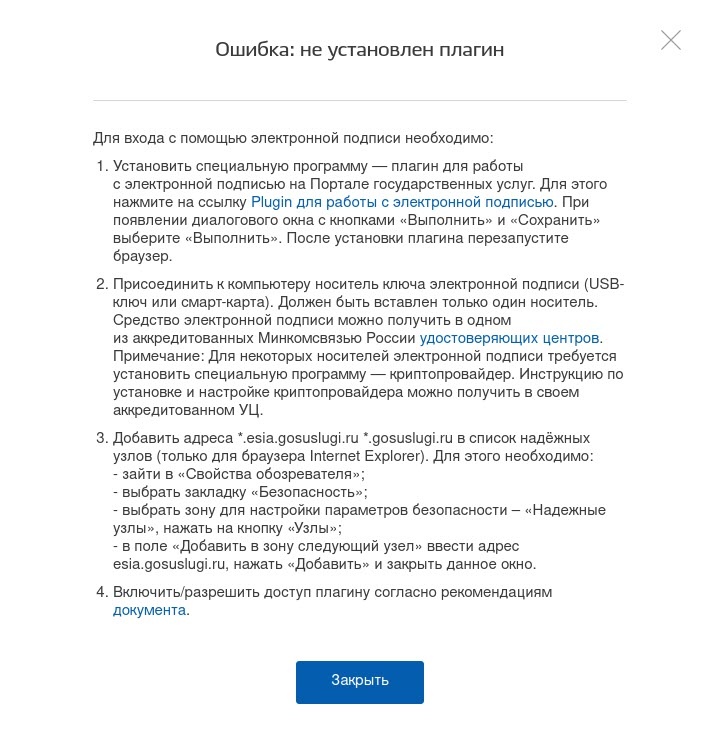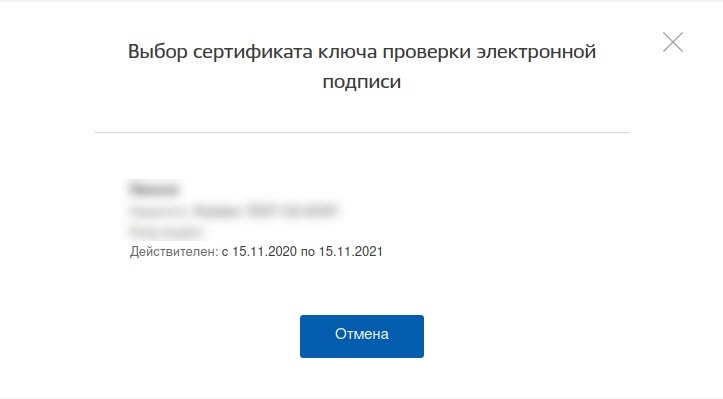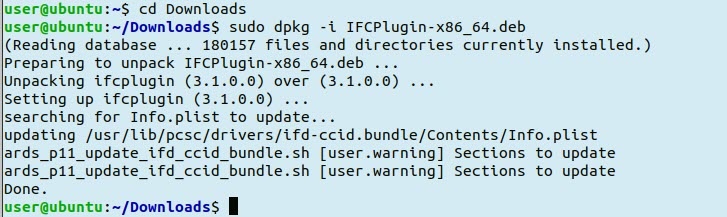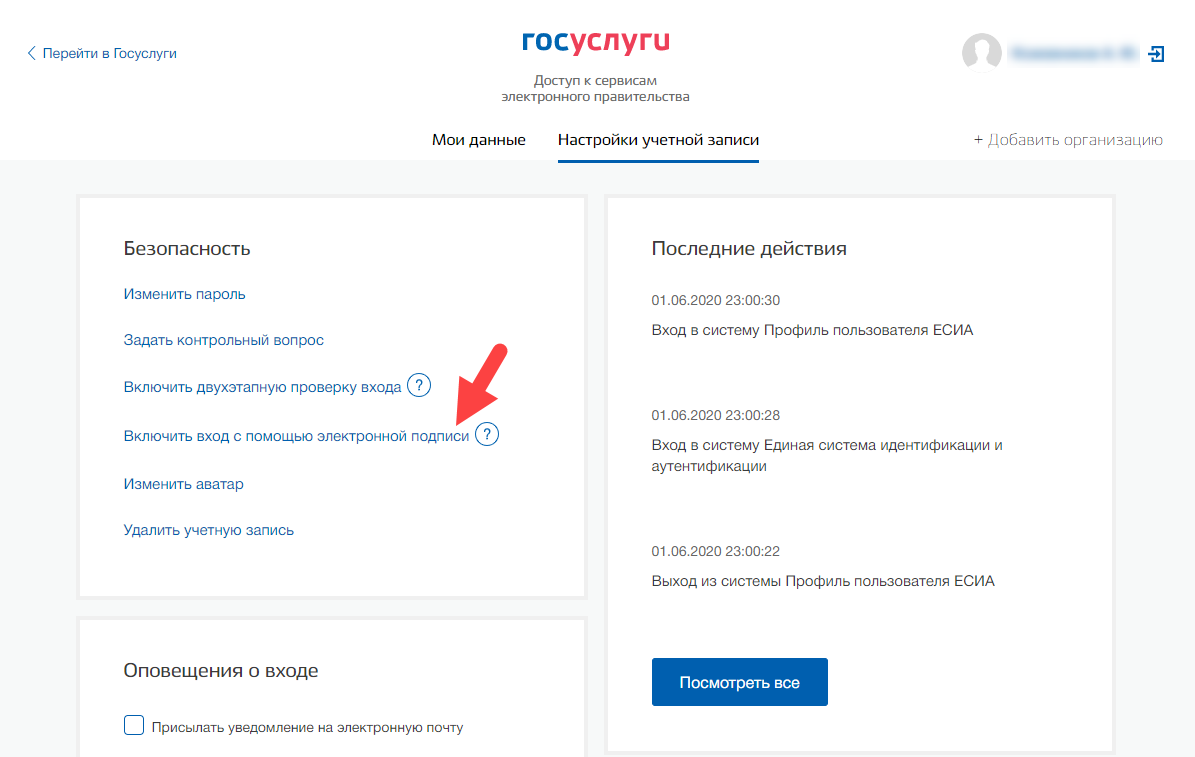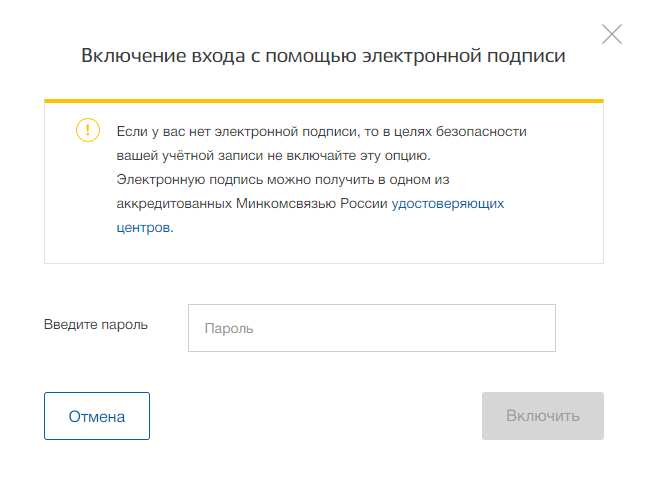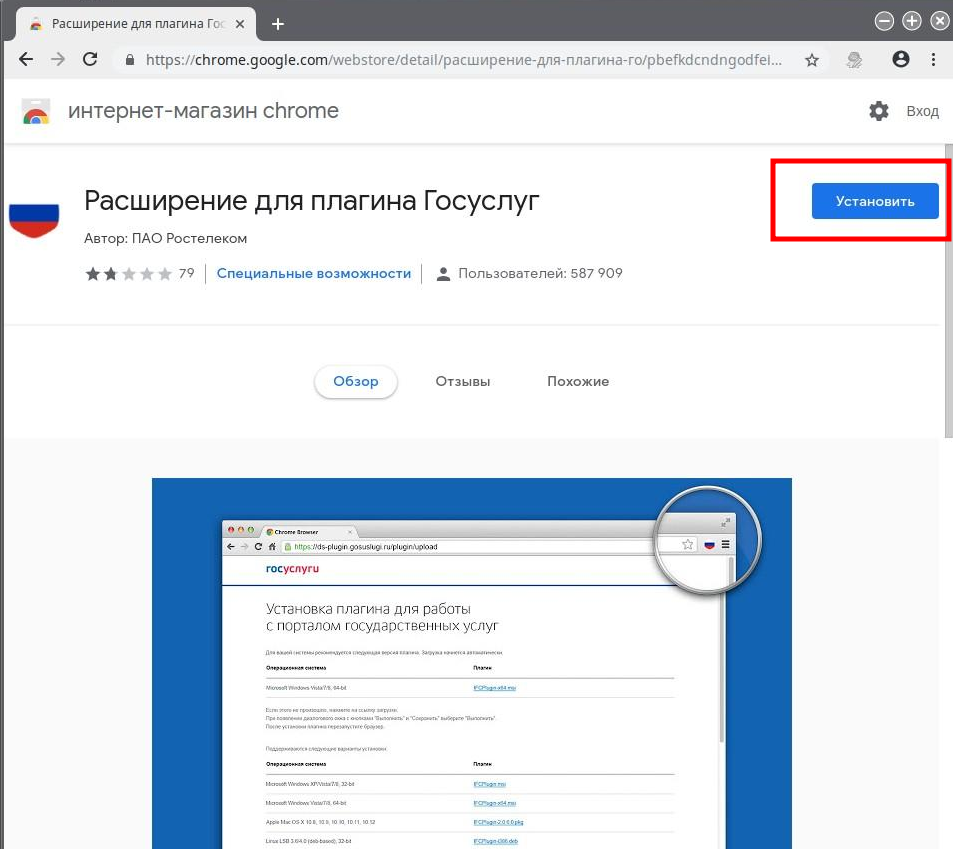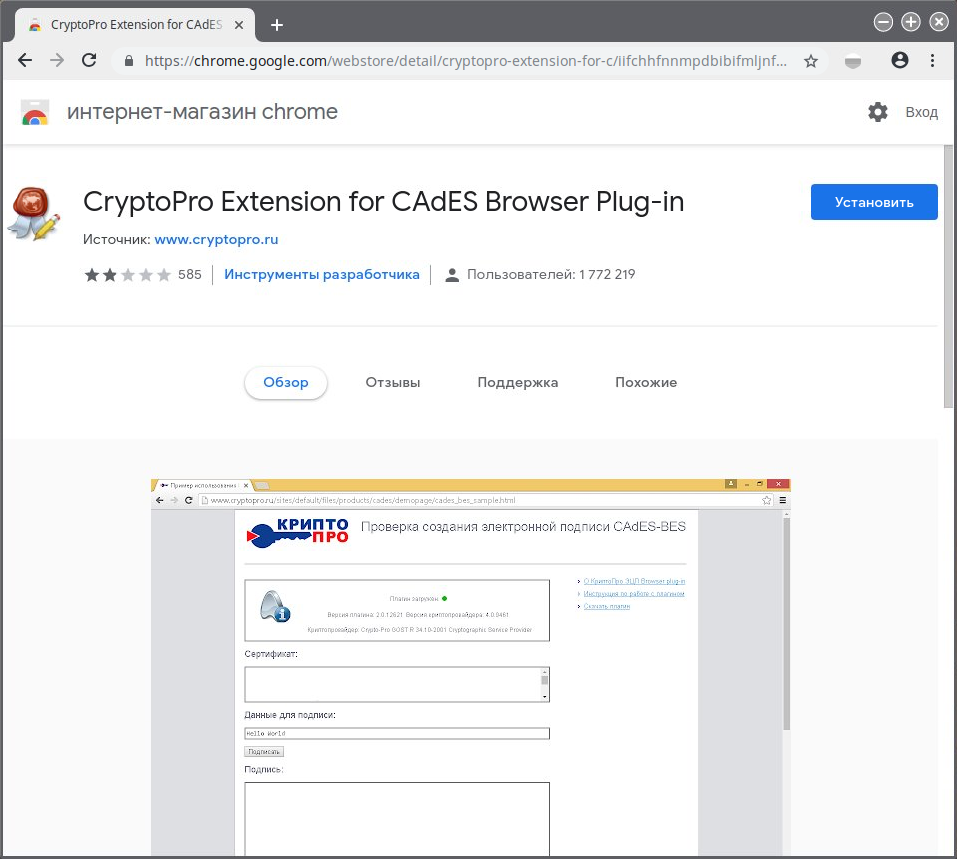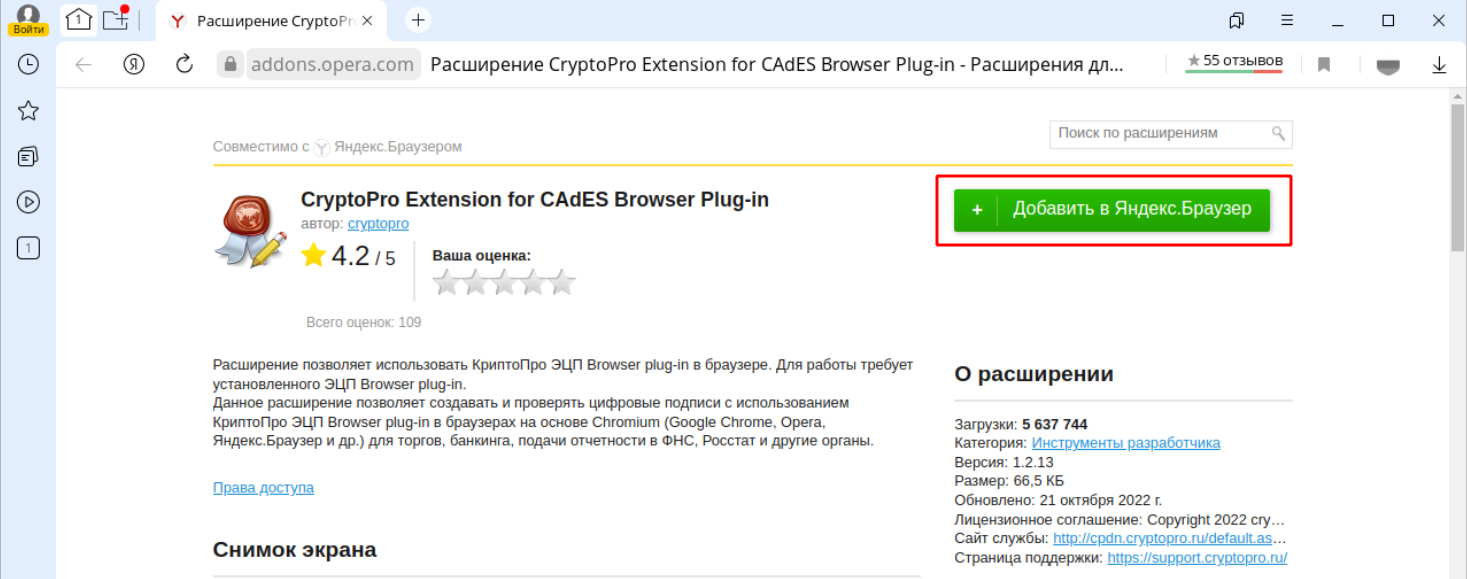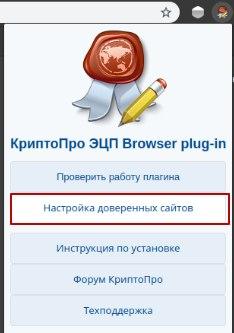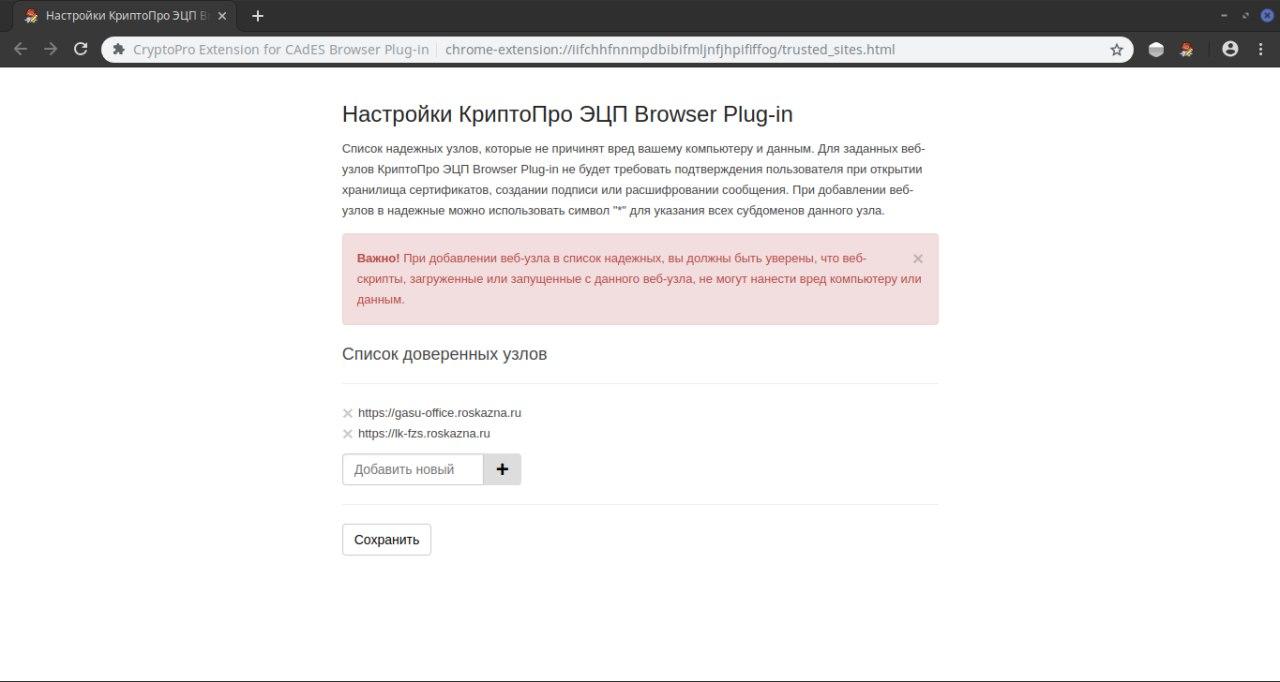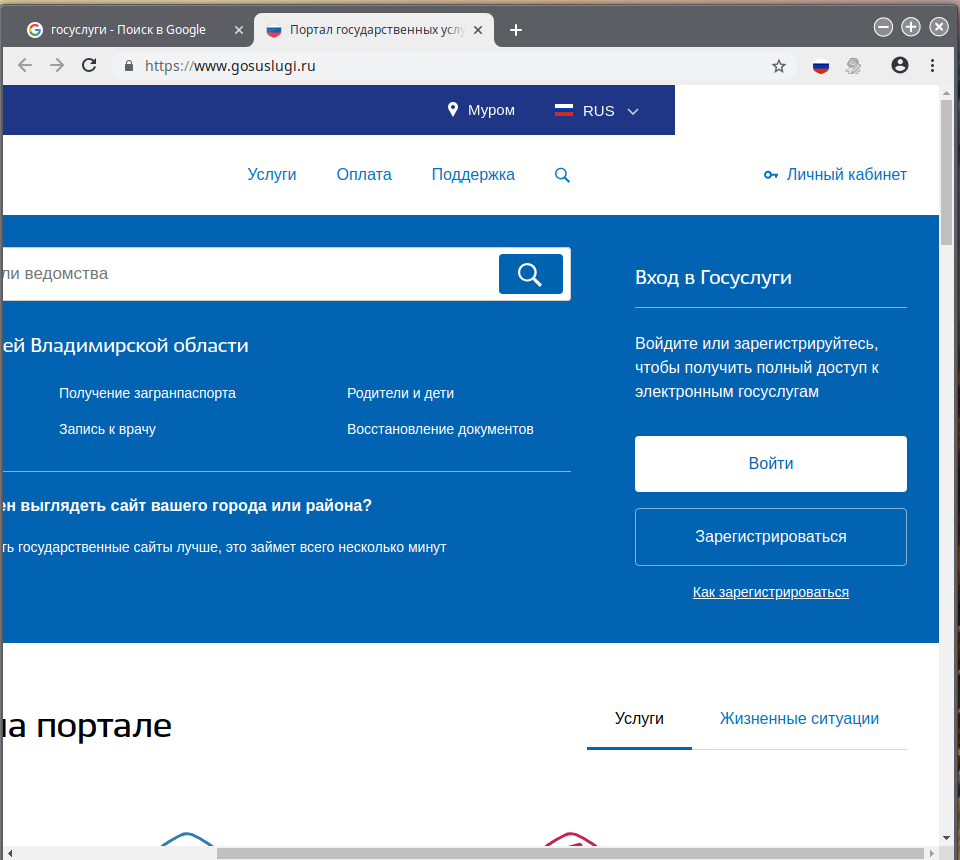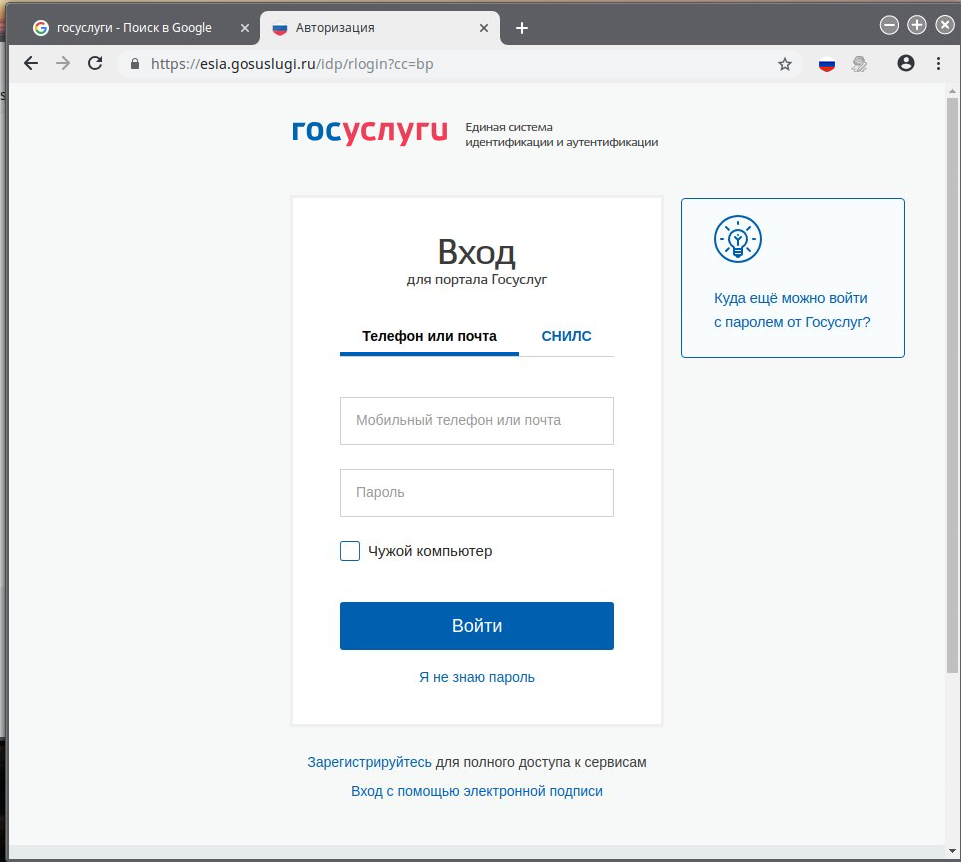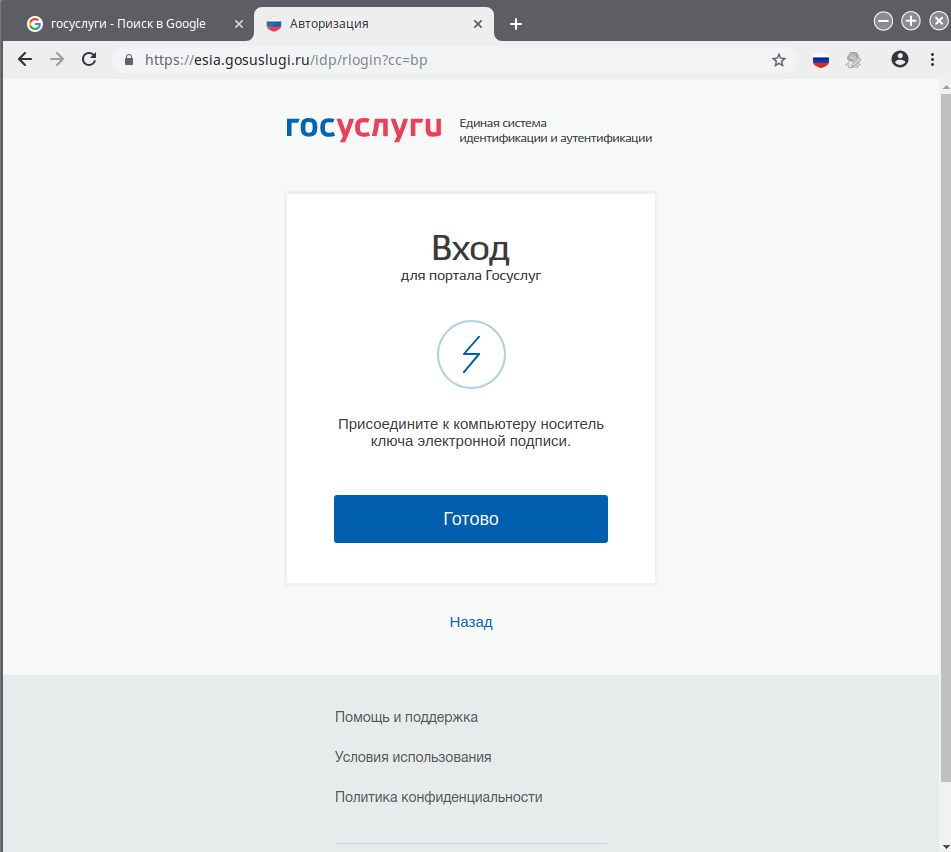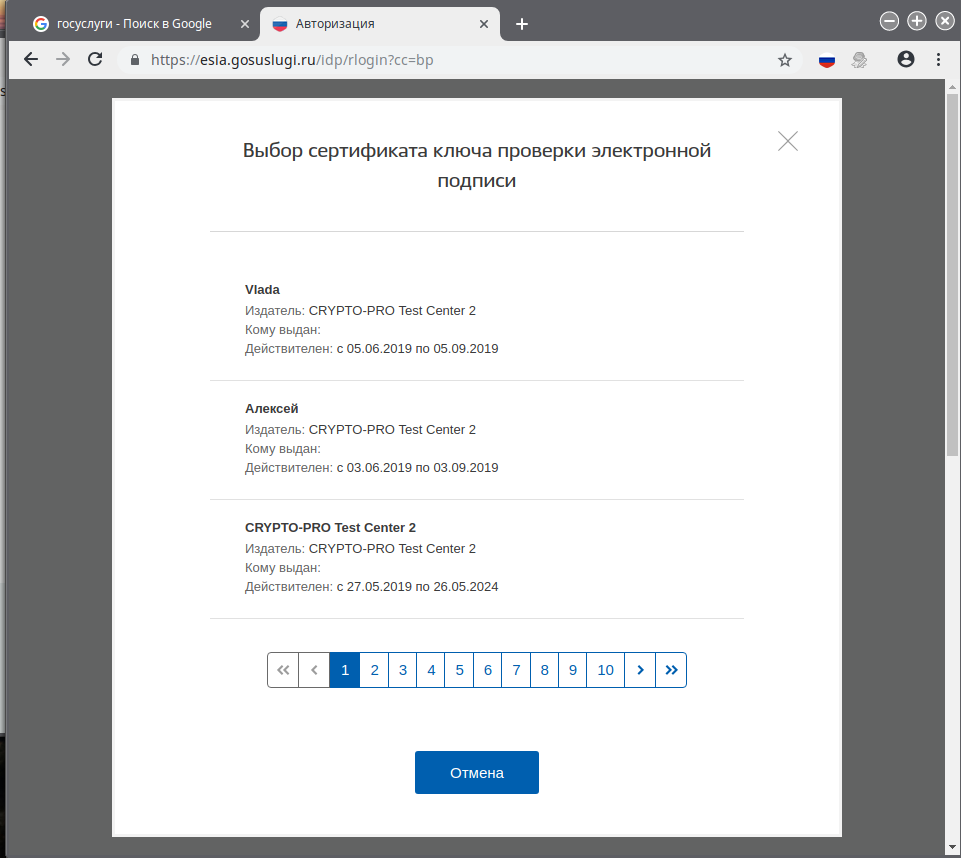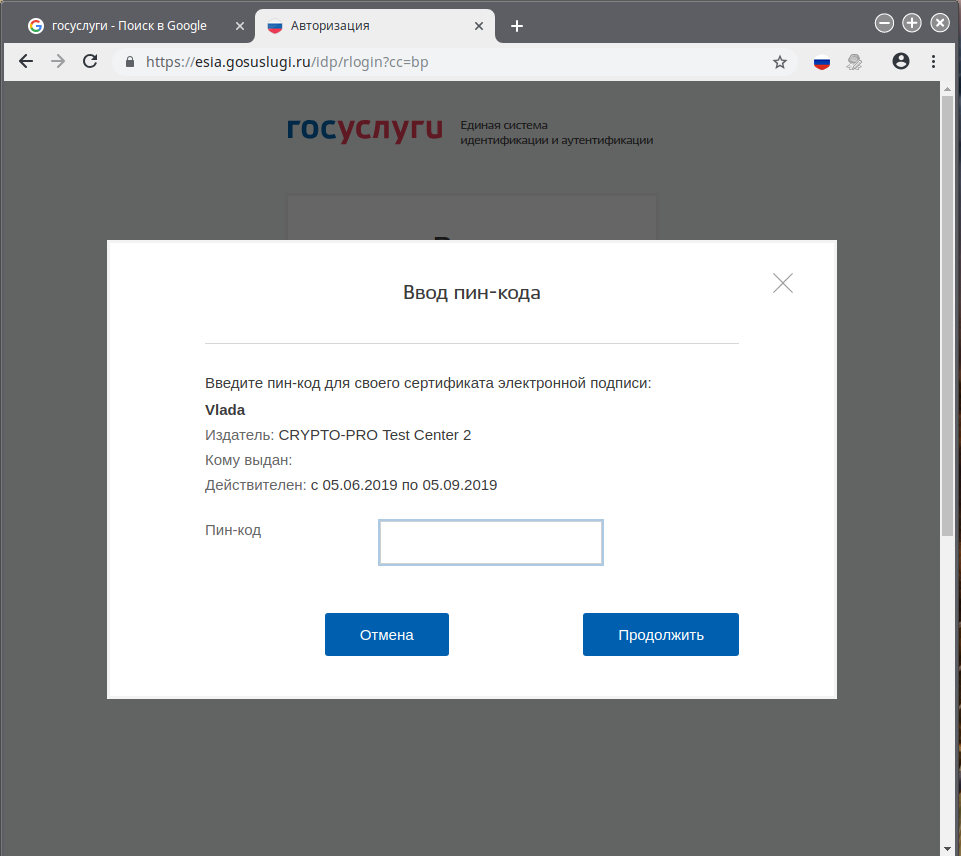- Общая информация
- Смена PIN-кода
- Определение названия модели Рутокена
- Определение типа сертификата
- Вход на портал Госуслуги
- Дополнительные настройки для работы с ЭП
- Настройка учетной записи
- Linux вход на госуслуги
- Браузер Сhromium, Яндекс.Браузер, плагины Госуслуг и КриптоПро
- Установка браузера Chromium, Яндекс.Браузер
- Установка расширения для плагина Госуслуг (ЕПГУ)
- Установка КриптоПро «CryptoPro Extension for CAdES Browser Plug-in»
- Добавление сайта в список доверенных сайтов плагина
- Вход на сайт Госуслуги
Общая информация
Чтобы получить доступ к порталу Госуслуги необходимо наличие подтвержденной учетной записи физического лица.
Войти в свою учетную запись можно по электронной подписи. Такой способ является самым безопасным.
Электронная подпись (ЭП) — это средство для защиты конфиденциальности и целостности электронных документов (файлов). С помощью нее можно подписывать юридически значимые документы и осуществлять электронный документооборот.
ЭП выполняет две основные функции:
- подтверждает, что документ подписал именно владелец подписи;
- фиксирует текущее состояние документа — после создания и подписания изменения уже невозможны.
В электронном документообороте применяется два вида ЭП:
На портал Госуслуги можно войти при помощи простой или квалифицированной ЭП. Но только квалифицированная ЭП позволяет пользоваться всеми сервисами портала.
Простой ЭП является электронная подпись , которая посредством использования кодов, паролей или иных средств подтверждает факт формирования электронной подписи определенным лицом.
Квалифицированная ЭП имеет юридическую значимость, она равнозначна собственноручной подписи.
Квалифицированную ЭП можно получить только в аккредитованных удостоверяющих центрах (УЦ).
Почему безопаснее всего хранить ЭП на Рутокене?
- он защищен PIN-кодом;
- количество попыток ввода PIN-кода ограничено;
- без знания PIN-кода любые действия с ЭП невозможны;
- вы можете подписывать документ на любом компьютере и это будет безопасно.
Рутокен — это криптографическое устройство, предназначенное для безопасного хранения ЭП.
Нельзя передавать ЭП другим людям.
Нельзя хранить ЭП в открытом доступе.
Если злоумышленник украл вашу ЭП, то нужно сразу обратиться в УЦ и отозвать ее.
Смена PIN-кода
Для Рутокена задан PIN-код, его необходимо ввести в процессе подписания документа или файла.
По умолчанию его значение — 12345678.
Перед запуском процесса смены PIN-кода Рутокена установите библиотеку PKCS#11 и определите путь до библиотеки librtpkcs11ecp.so.
Для того чтобы загрузить библиотеку PKCS#11:
- Определите разрядность используемой системы:
Если в результате выполнения команды отобразилась строка подобная «i686», то система является 32-разрядной Если в результате выполнения команды отобразилась строка подобная «x86_64», то система является 64-разрядной. 
https://www.rutoken.ru/support/download/pkcs/
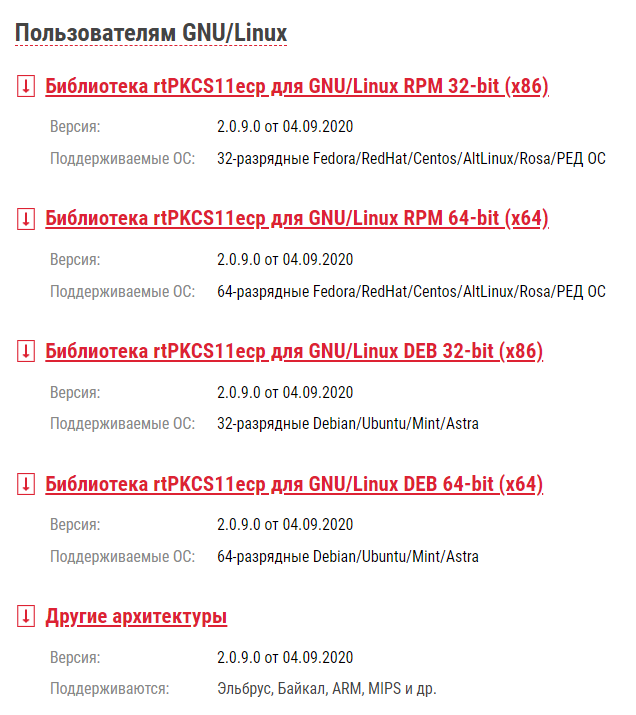
Для того чтобы определить путь до библиотеки librtpkcs11ecp.so введите команду:
find /usr/*(lib|lib64) -name librtpkcs11ecp.so
Для изменения PIN-кода подключите Рутокен и введите команду:
A — путь до библиотеки librtpkcs11ecp.so.
B — текущий PIN-код устройства.
C — новый PIN-код устройства.
В результате PIN-код устройства будет изменен.
После этого определите название модели Рутокена.
Определение названия модели Рутокена
Первым делом подключите USB-токен к компьютеру.
Для определения названия модели USB-токена откройте Терминал и введите команду:
В результате в окне Терминала отобразится название модели USB-токена:
Примечание: В более ранних версиях операционных систем на экране может отобразиться строка — ID 0a89:0030. Это тоже означает, что название модели подключенного USB-токена — Рутокен ЭЦП.
Если модель вашего устройства Рутокен ЭЦП 2.0/3.0, то перейдите к процедуре определение типа сертификата.
Если модель вашего устройства Рутокен Lite или Рутокен S, то перейдите к процедуре установка КриптоПро CSP и добавление сертификата в хранилище Личное. После установки КриптоПро CSP перейдите к процедуре вход на портал Госуслуги.
Определение типа сертификата
Для определения типа сертификата необходимо выполнить следующие шаги:
Шаг 1. Загрузите Рутокен Плагин
Чтобы загрузить Рутокен Плагин:
- Перейдите по ссылке: https://www.rutoken.ru/support/download/rutoken-plugin/
- На открывшейся странице перейдите в раздел Пользователям GNU/Linux и щелкните по необходимой ссылке.
- Дождитесь окончания процесса загрузки и найдите этот файл на компьютере.
Пример названия файла для 64-разрядной версии Ubuntu: libnpRutokenPlugin_4.5.0-1_amd64.deb
Шаг 2. Установите Рутокен Плагин
Чтобы установить Рутокен Плагин:
- Откройте Терминал.
- Для перехода в папку с загруженным файлом введите команду:
$ cd Downloads - Нажмите Enter.
- Чтобы запустить процесс установки введите команду:
$ sudo dpkg -i [название файла]
Пример команды для 64-разрядной версии Ubuntu:
$ sudo dpkg -i libnpRutokenPlugin_4.5.0-1_amd64.deb - Нажмите на клавишу Enter. В результате плагин будет установлен.
Шаг 3. Установите в браузере Адаптер Рутокен Плагин
Чтобы установить в браузере Адаптер Рутокен Плагин:
- Перейдите на сайт: https://ra.rutoken.ru/. Откроется страница с перечнем необходимых для работы с Рутокенами настроек браузера:
- Перейдите по специальной ссылке.
- Нажмите Добавить в Firefox .
- Нажмите Добавить (Add) .
- Нажмите Ок, понятно (Okay, Got It) . В результате Адаптер Рутокен Плагин будет установлен.
- Обновите страницу сайты: https://ra.rutoken.ru/. Откроется страница, на которой отобразится подключенный Рутокен.
- Если подключено несколько устройств Рутокен, щелкните по значку необходимого Рутокена.
- Введите его PIN-код и нажмите Войти.
- Если в разделе Сертификаты и ключи отобразился сертификат, то его тип — PKCS#11 или Рутокен Плагин. И после этой процедуры можно сразу перейти к процедуре входа на портал Госуслуги.
- Если в разделе Сертификаты и ключи сертификат не отобразился, то его тип — КриптоПро, а для работы с такими сертификатом в системе необходимо установить КриптоПро CSP. После этого можно будет осуществить вход на портал Госуслуги.
Вход на портал Госуслуги
- Перейдите на сайт портала:
https://www.gosuslugi.ru/ - На главной странице портала щелкните по ссылке Личный кабинет.
- На странице для входа в личный кабинет щелкните по ссылке Вход с помощью электронной подписи.
- Если Рутокен не подключен к компьютеру, то подключите его и нажмите Готово.
- Если в браузере отобразилось окно Ошибка: не установлен Плагин, то перейдите к процедуре дополнительные настройки для работы с ЭП.
- Если в браузере отобразилось окно для выбора сертификата ключа проверки ЭП, то щелкните по необходимому сертификату.
- Введите PIN-код устройства и нажмите Продолжить.
- Если в браузере отобразилось окно с сообщением о том, что вход с помощью ЭП отключен, то перейдите к процедуре настройка учетной записи.
- Если в браузере отобразилась главная страница портала Госуслуги, то значит все настроено и вы можете продолжить работу с его сервисами.
Дополнительные настройки для работы с ЭП
Если при переходе в личный кабинет в браузере отобразилось следующее сообщение:
То необходимо установить плагин для работы с ЭП.
- Щелкните по ссылке Plugin для работы с электронной подписью.
- Дождитесь окончания процесса загрузки.
- Откройте Терминал.
- Для перехода в папку с загруженным файлом введите команду:
$ cd Downloads - Нажмите Enter.
- Чтобы запустить процесс установки введите команду:
$ sudo dpkg -i [название файла]
Пример команды для 64-разрядной версии Ubuntu:
$ sudo dpkg -i IFCPlugin-x86_64.deb - Нажмите на клавишу Enter. В результате плагин будет установлен.
- В настройках браузера откройте Расширения.
- Найдите строку Расширение для плагина Госуслуги и установите переключатель в положение Включено.
Расширение включено: - Вернитесь к процедуре Вход на портал Госуслуги.
Настройка учетной записи
Если при входе в личный кабинет отобразилось сообщение:
То необходимо настроить учетную запись.
- Нажмите Перейти к настройкам.
- Выберите пункт Включить вход с помощью электронной подписи.
- Введите пароль от своего личного кабинета.
- Нажмите Включить. В результате вход по ЭП будет включен.
- Вернитесь к процедуре вход на портал Госуслуги.
Linux вход на госуслуги
Рассматриваемая конфигурация:
- один из поддерживаемых КриптоПро CSP дистрибутивов Linux (x86, x64)
- КриптоПро CSP 4.0 R4 = 4.0.9963 (необходимо использовать КриптоПро CSP 4.0 не ниже сборки 4.0.9963 или Криптопро CSP 5.0 не ниже сборки 5.0.11319)
- плагин для работы с порталом государственных услуг (IFCPlugin)
- ключевой контейнер с соответствующим квалифицированным сертификатом внутри
- один из браузеров (рекомендуется использовать последнюю доступную версию):
- Chromium
- Google Chrome (только x64)
- Спутник (только x64)
- Chromium GOST (только x64)
- Яндекс.Браузер (только x64)
- Opera (только x64)
- Mozilla Firefox
Порядок настройки:
1) Установить основные пакеты КриптоПро CSP 4.0 R4 ( x86-rpm , x86-deb , x64-rpm , x64-deb ) запуском скрипта install.sh,
пакеты lsb-cprocsp-pkcs11, cprocsp-rdr-gui-gtk и
необходимые пакеты для поддержки используемых ключевых носителей из состава дистрибутива КриптоПро CSP (если эти пакеты не установлены):
Ключевой носитель Дополнительные необходимые пакеты флеш-накопитель, жесткий диск — смарт-карты (например, ОСКАР, Магистра) cprocsp-rdr-pcsc Рутокен Lite cprocsp-rdr-pcsc, cprocsp-rdr-rutoken Рутокен S cprocsp-rdr-pcsc, cprocsp-rdr-rutoken, ifd-rutokens ESMART token cprocsp-rdr-pcsc, cprocsp-rdr-esmart eToken, JaCarta cprocsp-rdr-pcsc, cprocsp-rdr-jacarta . . При необходимости для удовлетворения зависимостей установить требуемые пакеты штатными средствами ОС.
2) Установить плагин для работы с порталом государственных услуг (IFCPlugin) ( x86-rpm , x86-deb , x64-rpm , x64-deb ) (если он не установлен).
При необходимости для удовлетворения зависимостей установить требуемые пакеты штатными средствами ОС.
3) Загрузить файл конфигурации для IFCPlugin ( x86 , x64) в домашнюю директорию текущего пользователя.
4) Подключить ключевой носитель (флеш-накопитель, Рутокен, ESMART token и т.д.).
5) Выполнить в терминале команды:
sudo cp ~/ifcx86.cfg /etc/ifc.cfg
/opt/cprocsp/bin/ia32/csptestf -absorb -certs -autoprovsudo cp ~/ifcx64.cfg /etc/ifc.cfg
/opt/cprocsp/bin/amd64/csptestf -absorb -certs -autoprov6) Для Chromium/Спутник/Яндекс.Браузер также необходимо выполнить в терминале команду:
sudo cp /etc/opt/chrome/native-messaging-hosts/ru.rtlabs.ifcplugin.json /etc/chromium/native-messaging-hosts7) Проверить в используемом браузере, что включено расширение — Расширение для плагина Госуслуг.
Расширение для Mozilla Firefox (установить можно открытием ссылки в Firefox или перетаскиванием файла раширения в окно Firefox).
8) На странице входа на портал Госуслуг:
- нажать на ссылку Войти с электронной подписью,
- нажать на кнопку Готово,
- выбрать нужный сертификат электронной подписи,
- в окне Ввод пин-кода ввести любое значение (оно на даннном этапе не проверяется) и нажать кнопку Продолжить,
- при возникновении окна КриптоПро CSP ввести пин-код для ключевого контейнера в поле Пароль: и нажать кнопку OK.
Браузер Сhromium, Яндекс.Браузер, плагины Госуслуг и КриптоПро
Для установки КриптоПро 4.0 перейдите по ссылке.
Для установки КриптоПро 5.0 перейдите по ссылке.
Установка браузера Chromium, Яндекс.Браузер
Для использования электронной подписи в браузере необходимо установить браузер в зависимости от системных требований к нужному сайту.
В РЕД ОС 7.3 и старше браузер Chromium установлен по-умолчанию и доступен из «Главного меню» — «Интернет» — «Веб-браузер Chromium».
Для установки Яндекс.Браузера перейдите по ссылке.
Установка расширения для плагина Госуслуг (ЕПГУ)
1. Выполните команду для установки расширений для браузеров Chromium и Яндекс.Браузер с правами пользователя root:
dnf install ifcplugin-chromium.x86_64
2. Установите расширение для плагина Госуслуг (ЕПГУ).
Для Chromium и Яндекс.Браузера перейдите по ссылке и нажмите кнопку «Установить».
Установка КриптоПро «CryptoPro Extension for CAdES Browser Plug-in»
1. Скачайте плагин, перейдя по ссылке.
2. Распакуйте скачанный архив:
$ tar -xvf cades-linux-amd64.tar.gz
dnf install ./cprocsp-pki*rpm
4. Установите плагин CryptoPro Extension for CAdES Browser Plug-in:
Проверить работу плагина можно по ссылке.
Добавление сайта в список доверенных сайтов плагина
Для добавления сайта откройте меню плагина и выберите пункт «Настройка доверенных сайтов».
Далее откроется страница, на которой можно произвести добавление сайтов:
Вход на сайт Госуслуги
1. В браузере перейдите по ссылке и нажмите кнопку «Вход».
2. На открывшейся странице нажмите на «Вход» с помощью электронной подписи.
3. Подключите токен с ключом к компьютеру и нажмите кнопку «Готово».
4. Выберите сертификат ключа проверки электронной подписи, щёлкнув левой кнопкой мыши по строке с сертификатом.
5. Введите ПИН-код пользователя и нажмите кнопку «Продолжить».
Дата последнего изменения: 25.04.2023
Если вы нашли ошибку, пожалуйста, выделите текст и нажмите Ctrl+Enter.