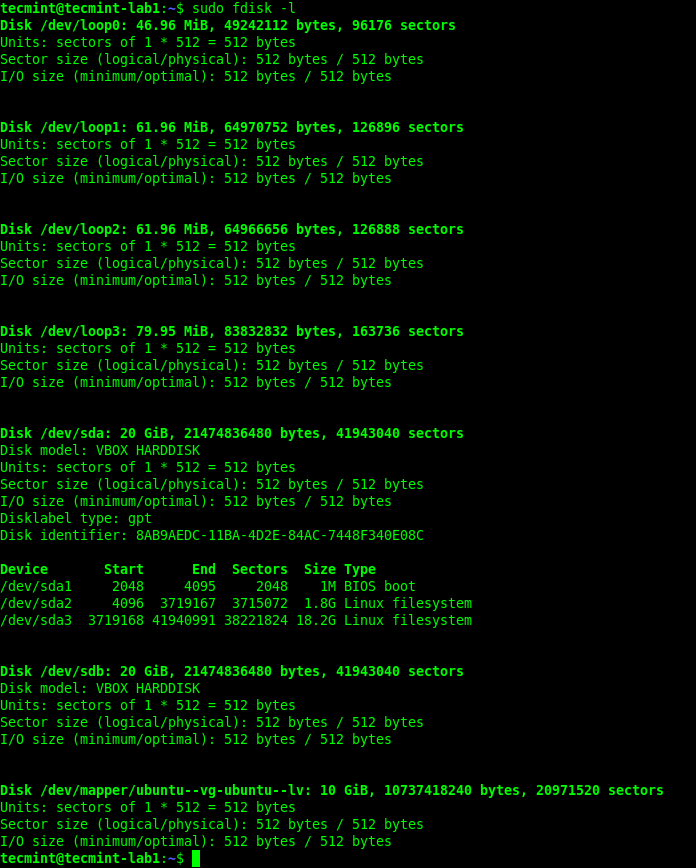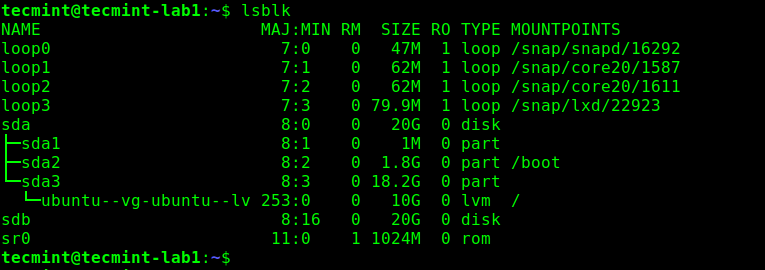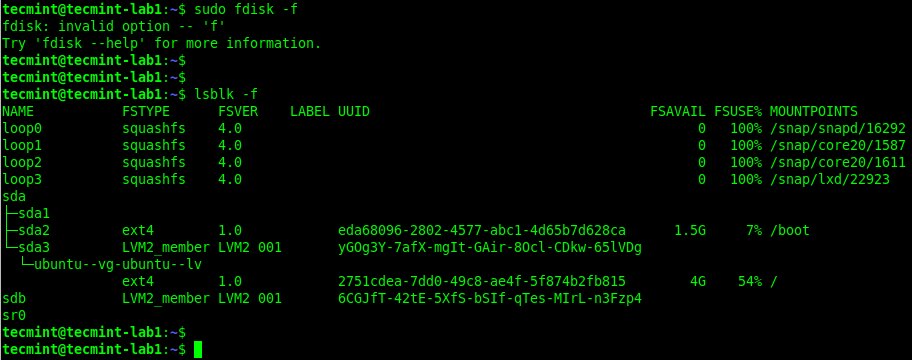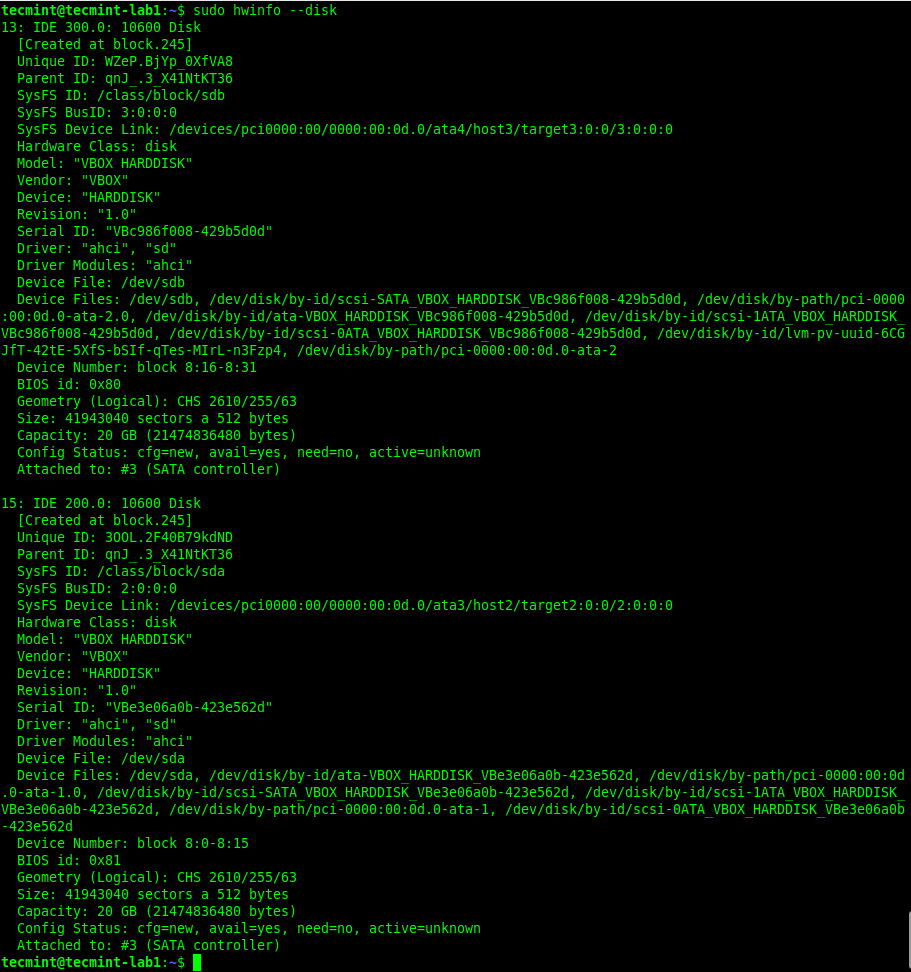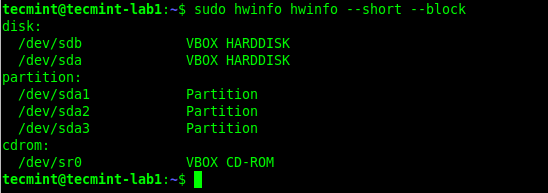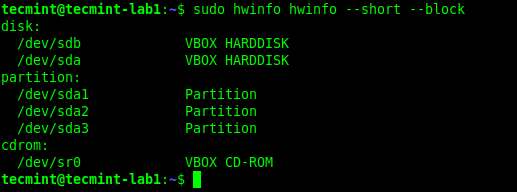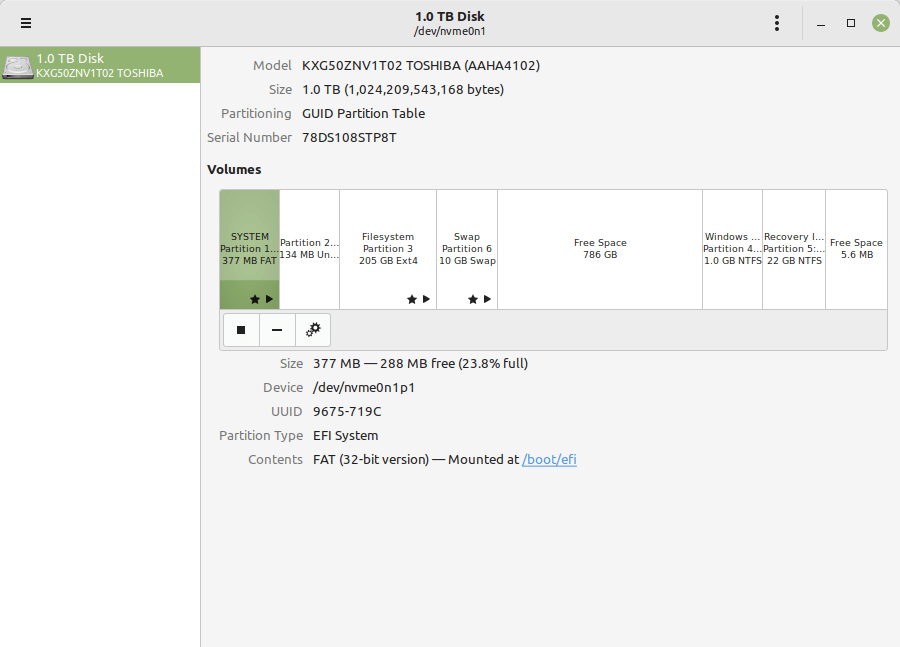Is there a command to view hard drive specs
I noticed that my Ubuntu is lagging EXTREMELY badly but only the first time I do things after what I did gets loaded into RAM the lag stops totally. I ran some tests and I guess one of my laptop hard drives is borked. Im assuming that I have to replace the drive, is there some command I can issue to see the exact specs on the drive so I can then buy it online? I don’t want to have to open up the laptop, find the specs. Then open it again when the new drive arrives.
Or is there another cool hacky command or way to partition my drive to avoid using the bad spots? A while ago when my drive failed I mounted it useing an alternative superblock and this worked and still does i guess..
I found the hacky solution I wanted. I ran the command «badblocks /dev/sda1» and then noticed they were all near the front of the drive. So I created an unallocated partition at the front of the drive consisting of 50% of the total size. I then tested the second half of the drive! AND WALAAAAAAAA. IT WORKED. Im going to buy a new drive anyway but this process taught me alot 🙂
5 Answers 5
smartctl command from smartmontools package is what you want for that
% sudo smartctl -i /dev/sda smartctl 6.2 2013-07-26 r3841 [i686-linux-3.13.0-24-generic] (local build) Copyright (C) 2002-13, Bruce Allen, Christian Franke, www.smartmontools.org === START OF INFORMATION SECTION === Model Family: SAMSUNG SpinPoint M7 Device Model: SAMSUNG HM250HI Serial Number: LU WWN Device Id: 5 0024e9 203520f1d Firmware Version: 2AC101C4 User Capacity: 250,059,350,016 bytes [250 GB] Sector Size: 512 bytes logical/physical Device is: In smartctl database [for details use: -P show] ATA Version is: ATA8-ACS T13/1699-D revision 6 SATA Version is: SATA 2.6, 3.0 Gb/s Local Time is: Thu May 15 21:49:09 2014 MYT SMART support is: Available - device has SMART capability. SMART support is: Enabled lshw -class disk -class storage Thanks I hope this helps someone but the first answer was PERFECT so im not even bothering with this, do you know if I can somehow use only part of my hard drive? The hole thing still works but super slow. I know nothing of hardware but maybe there is a way to say only use the good part of the hard drive? Maybe when hard drives go bad only certain portions go bad?
% sudo hdparm -I /dev/sda ~ /dev/sda: ATA device, with non-removable media Model Number: WDC WD10JPCX-24UE4T0 Serial Number: WD-WXR1E24A7U0E Firmware Revision: 01.01A01 Transport: Serial, SATA 1.0a, SATA II Extensions, SATA Rev 2.5, SATA Rev 2.6, SATA Rev 3.0 Standards: Supported: 9 8 7 6 5 Likely used: 9 Configuration: Logical max current cylinders 16383 16383 heads 16 16 sectors/track 63 63 -- CHS current addressable sectors: 16514064 LBA user addressable sectors: 268435455 LBA48 user addressable sectors: 1953525168 Logical Sector size: 512 bytes Physical Sector size: 4096 bytes Logical Sector-0 offset: 0 bytes device size with M = 1024*1024: 953869 MBytes device size with M = 1000*1000: 1000204 MBytes (1000 GB) cache/buffer size = 16384 KBytes Nominal Media Rotation Rate: 5400 You can use lsblk, it has a ton of options that you can use e.g.:
which gives this result in my case
MODEL SIZE NAME Samsung SSD 850 232.9G sda Samsung SSD 850 931.5G sdb 4 Ways to View Disks and Partitions in Linux
In this guide, we will show how to list storage disks and partitions in Linux systems. We will cover both command-line tools and GUI utilities. By the end of this guide, you will learn how to view or report information about disks and partitions on your Linux server or desktop computer, or workstation.
1. List Linux Disks Using fdisk Command
fdisk is a widely-used command-line tool for manipulating disk partition tables. You can use it to view disks and partitions on your Linux server as follows.
The -l flag implies list partitions, if no device is specified, fdisk will display partitions from all disks. It requires root privileges for you to invoke it, so use the sudo command where necessary:
2. View Linux Disk Partitions Using lsblk Command
lsblk is a utility for listing block devices. You can use it to view disks and partitions on your Linux computer as follows. It runs well without the sudo command:
To view extra information about disks, use the -f command line option as shown:
3. View Linux Disks Using hwinfo Command
hwinfo is another useful utility for viewing information about your hardware, particularly storage disks. If you can not find the hwinfo command on your system, run the following command to install it:
$ sudo apt install hwinfo [On Debian, Ubuntu and Mint] $ sudo yum install hwinfo [On RHEL/CentOS/Fedora and Rocky Linux/AlmaLinux] $ sudo emerge -a sys-apps/hwinfo [On Gentoo Linux] $ sudo pacman -S hwinfo [On Arch Linux] $ sudo zypper install hwinfo [On OpenSUSE]
Once you have the hwinfo package installed, run the command with the —disk command line option as shown:
From the output of the previous command, there is a lot of information about a disk or its partitions that hwinfo displays. If you wish to view an overview of block devices, run this command:
To show a summary of all disks, run the command:
4. Find Linux Partitions Information Using Disk Tool
On a Linux desktop computer, you can also use a graphical user interface (GUI) application to view a list of disks attached to your computer. First, search for disks application in the system menu. Then open it to view your disks and their partitions.
That’s all for now. For more information about the commands used in this guide, check out their man pages. You can also share your thoughts with us via the comment form below.