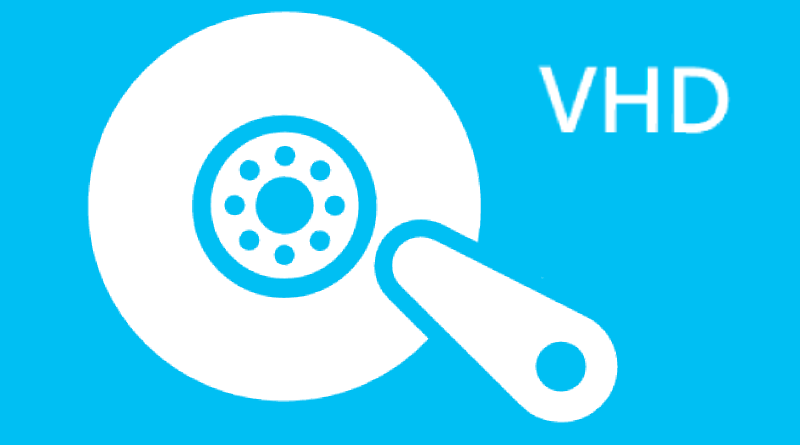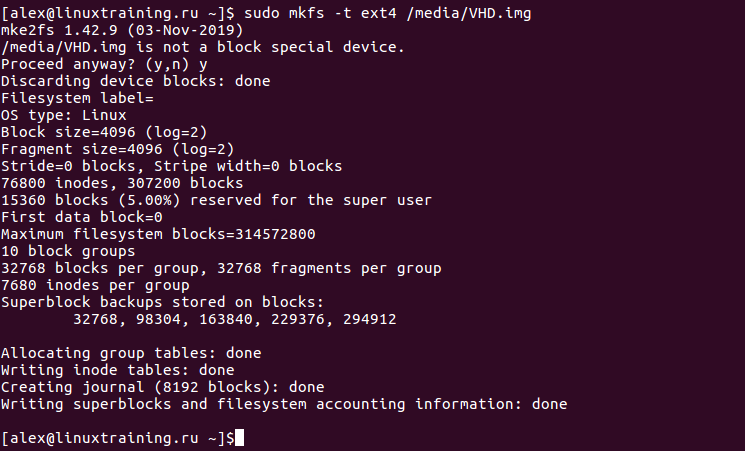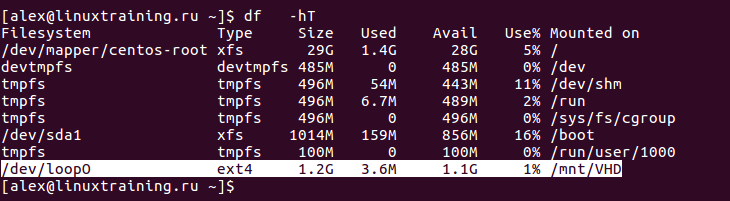- Вики IT-KB
- Как подключить дополнительный диск в Linux (создание таблицы разделов, разметка, форматирование и монтирование)
- Разметка и форматирование диска
- Монтирование разделов диска
- Как создать виртуальный том жесткого диска с помощью файла в Linux
- Создайте новый образ для хранения тома виртуального диска
- Удаление тома виртуального диска
- Монтирование диска и создание разделов в Linux
- Как создать виртуальный том жесткого диска с помощью файла в Linux
- Создайте новый образ для хранения тома виртуального диска
- Удаление тома виртуального диска
- Вам также может понравиться
- Как выполнить команду с ограничением по времени (Timeout) в Linux
- Как заставить пользователя сменить пароль при следующем входе в Linux
- Как клонировать раздел или жесткий диск в Linux?
- Добавить комментарий Отменить ответ
- Открой для себя мир Linux
- Свежие записи
- Категории
Вики IT-KB
Как подключить дополнительный диск в Linux (создание таблицы разделов, разметка, форматирование и монтирование)
Рассмотрим пример добавления дополнительного диска в Linux при условии, что нужно создать на новом диске таблицу разделов, затем создать раздел диска, отформатировать этот диск и настроить автоматическое монтирование нового раздела при загрузке системы. Для операций с диском будем использовать утилиту parted.
В нашем примере к виртуальной машине (на базе гипервизора Microsoft Hyper-V) с ОС Ubuntu Linux 14.04 LTS подключается дополнительный диск. Для виртуальной машины Hyper-V второго поколения (Gen2) это можно сделать «на горячую», то есть не останавливая гостевую ОС и не выключая виртуальную машину.
Разметка и форматирование диска
После того, как диск добавлен запросим список всех доступных системе дисков командой:
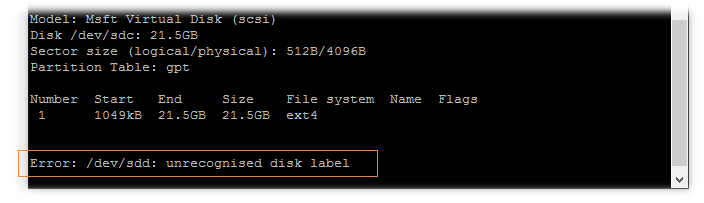
Как видно, система обнаружила новый диск /dev/sdd, и этот диск не имеет разметки.
Войдём в режим работы с утилитой parted:
Приглашение командной строки сменит вид на «(parted)». Сменим текущий диск (по умолчанию текущим диском устанавливается первый найденный в системе, например /dev/sda) на тот, с которым мы собираемся выполнять операции разметки:
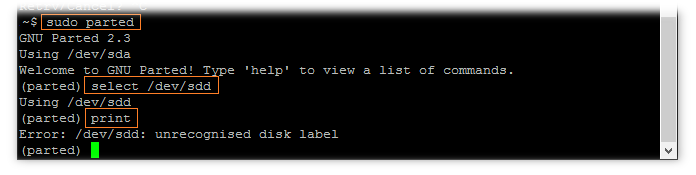
После каждой команды изменяющей конфигурацию диска будем выполнять команду print для наглядности происходящих с диском изменений.
На текущем выбранном диске создадим новую пустую таблицу разделов с типом gpt.
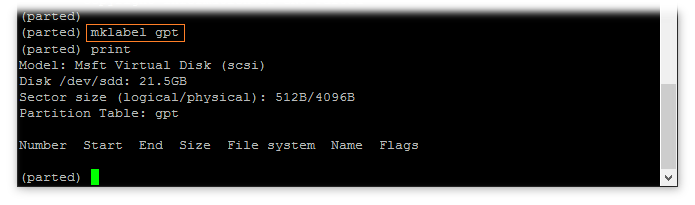
Создадим первичный раздел, который будет занимать весь объем диска:
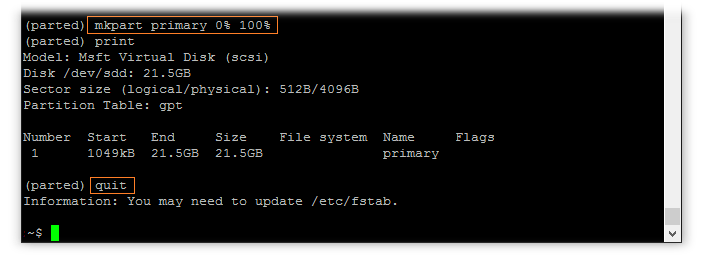
Как видим, создан раздел без файловой системы. Теперь нам нужно отформатировать этот раздел с нужной нам файловой системой, например ext4. Как я понял, утилита parted не умеет форматировать разделы в ext4, поэтому завершим работу с утилитой и выполним форматирование другими средствами.
Посмотрим текущее положение вещей, и увидим что имеется раздел /dev/sdd1 без файловой системы:
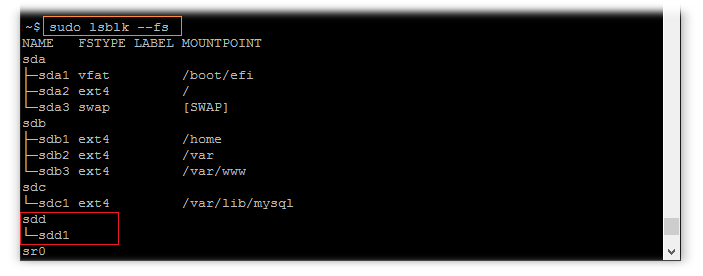
Форматирование только что созданного раздела в интересующую нас файловую систему ext4 мы можем выполнить с помощью утилиты mkfs.ext4 командой:
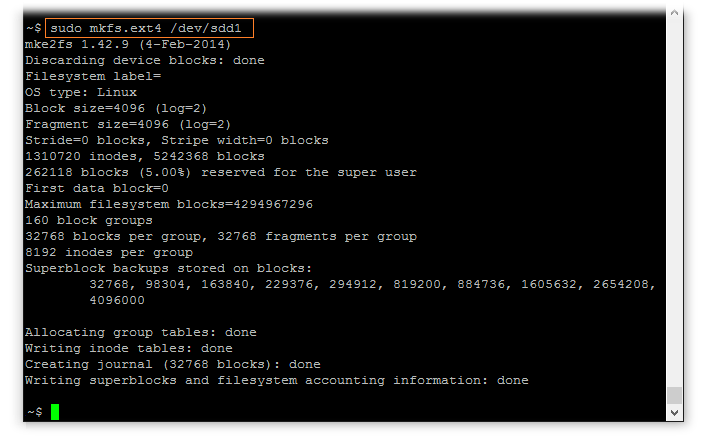
Проверим результат, например так:
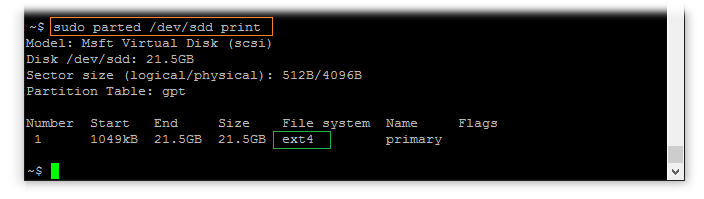
Монтирование разделов диска
Теперь нам нужно настроить автоматическое монтирование ранее созданных разделов диска при загрузке системы. В нашем случае раздел всего один в перспективе он будет использоваться для хранения резервных копий некоторых данных.
Создаём каталог, в который будем монтировать новый раздел и сразу монтируем его:
sudo mkdir /mnt/backup sudo mount /dev/sdd1 /mnt/backup
Пробуем создать новый пустой файл в смонтированном в каталог разделе, проверяя тем самым возможность записи в этот каталог. Затем пробуем удалить созданный файл.
sudo touch /mnt/backup/write-test.txt sudo rm /mnt/backup/write-test.txt
Выясним идентификатор раздела (UUID), чтобы использовать его для настройки автоматического монтирования:

Чтобы монтирование диска происходило автоматически при каждой загрузке системы внесём изменения в системный конфигурационный файл fstab.
Добавим в конец файла строку монтирования нашего раздела:
. # mount backup disk /dev/sdd1 on /mnt/backup UUID=93bf0582-e787-4f4e-a529-0198753c614f /mnt/backup ext4 defaults 0 2
После сохранения конфигурационного файла проверяем, что команда обработки файла fstab утилитой mount выполняется без ошибок
Перезагружаем систему и убеждаемся в том, что раздел диска автоматически смонтирован во время загрузки и нет проблем с записью файлов в каталог монтирования.
Как создать виртуальный том жесткого диска с помощью файла в Linux
Виртуальный жесткий диск (VHD) – это формат файла образа диска, который представляет собой виртуальный жесткий диск, способный хранить все содержимое физического жесткого диска.
Это контейнерный файл, который действует подобно физическому жесткому диску.
Образ диска копирует существующий жесткий диск и включает в себя все данные и структурные особенности.
Как и физический жесткий диск, VHD может содержать файловую систему, и вы можете использовать ее для хранения и запуска операционной системы, приложений, а также для хранения данных.
Одно из типичных применений виртуальных жестких дисков в VirtualBox Virtual Machines (VM) для хранения операционных систем, приложений и данных.
В этой статье мы покажем, как создать том виртуального жесткого диска, используя файл в Linux.
Это руководство полезно для создания виртуальных жестких дисков в целях тестирования в вашей ИТ-среде.
В этом руководстве мы создадим том VHD размером 1 ГБ и отформатируем его в файловой системе EXT4.
Создайте новый образ для хранения тома виртуального диска
Есть несколько способов сделать это, но самый простой способ – использовать нашу любимую команду dd.
В этом примере мы будем создавать том VHD размером 1 ГБ.
$ sudo dd if=/dev/zero of=VHD.img bs=1M count=1200
- if = /dev/zero: входной файл для предоставления символьного потока для инициализации хранилища данных
- of = VHD.img: файл образа, который будет создан как том хранения
- bs = 1M: чтение и запись до 1M одновременно
- count = 1200: копировать только 1200M (1GB) входных блоков
Далее нам нужно отформатировать тип файловой системы EXT4 в файле образа VHD с помощью утилиты mkfs.
Ответьте y, когда будет предложено, что /media/VHD.img не является блочным специальным устройством, как показано на следующем снимке экрана.
$ sudo mkfs -t ext4 /media/VHD.img
Чтобы получить доступ к тому VHD, нам нужно подключиться к каталогу (точка монтирования).
Выполните эти команды, чтобы создать точку монтирования и смонтировать том VHD соответственно.
-O используется для указания опций для монтирования, здесь цикл опций указывает узел устройства в каталоге /dev/.
$ sudo mkdir /mnt/VHD/ $ sudo mount -t auto -o loop /media/VHD.img /mnt/VHD/
Примечание. Файловая система VHD будет оставаться подключенной только до следующей перезагрузки. Чтобы подключить ее при загрузке системы, добавьте эту запись в файл /etc/fstab.
/media/VHD.img /mnt/VHD/ ext4 defaults 0 0
Теперь вы можете проверить вновь созданную файловую систему VHD с точкой монтирования, используя следующую команду df.
Удаление тома виртуального диска
Если вам больше не нужен том VHD, выполните следующие команды для размонтирования файловой системы VHD, а затем удалите файл образа:
$ sudo umount /mnt/VHD/ $ sudo rm /media/VHD.img
Используя ту же идею, вы также можете создать область / пространство подкачки, используя файл в Linux.
Монтирование диска и создание разделов в Linux
Установленного в системе жесткого диска может быть недостаточно и иногда встает вопрос о добавлении дополнительного носителя. Рассмотрим как смонтировать диск на Virtual Private Server (VPS), Virtual Dedicated Server (VDS) и Standalone Server.
Перед началом работы следует убедиться существует ли диск в системе. Иногда наличие устройства в BIOS может быть недостаточным. Доступные накопители проверяем командой:
В нашем случае в системе присутствуют 2 диска — sda и sdb, оба по 10 Гб, первый диск системный. Работать будем со вторым диском (sda).
Важно помнить, что Linux системы можно повредить неверно указав диск, например системный. Следует тщательно проверять и перепроверять выбор носителя. На помощь приходит тот факт, что новый диск (из коробки) не имеет файловой системы и разделов.
Разметка диска.
Для разметки диска запустить утилиту fdisk с указанием пути до диска:
При нажатии “m” и подтверждением ввода клавишей Enter, программа предоставит страницу доступных команд:
Справка: DOS (MBR) a toggle a bootable flag b edit nested BSD disklabel c переключить флаг совместимости с DOS Общие d удалить раздел F list free unpartitioned space l список известных типов разделов n добавить новый раздел p показать таблицу разделов t изменить тип раздела v проверить таблицу разделов i print information about a partition Разное m показать это меню u изменить единицы отображения/ввода x дополнительные функции (только для экспертов) Script I load disk layout from sfdisk script file O dump disk layout to sfdisk script file Сохранить и выйти w сохранить таблицу на диск и выйти q выйти без сохранения изменений Создать новую метку g создать новую пустую таблицу разделов GPT G создать новую пустую таблицу разделов SGI (IRIX) o создать новую пустую таблицу разделов DOS s создать новую пустую таблицу разделов Sun
Так как мы будем создавать простой раздел (не загрузочный), будем использовать все дисковое пространство, нажимаем клавишу “n” и Enter.
Система спросит о типе раздела — выбираем p (primary) — первичный.
На вопрос о первом и последнем секторе отвечаем нажатием клавиши Enter.
Важно! Если вы желаете создать несколько логических дисков, то в ответе на последний сектор следует указать размер в кило-, мега-, гига-, тера-, петабайтах. Соответственно, если раздел нужен размером в 2 гигабайт, то указываем 2G.
Сохраняем изменения нажатием “w” и подтверждаем выбор с помощью клавиши Ввод.
Форматирование диска.
После выполнения операции описанной выше, в системе будет создано устройство /dev/sdb1 — по своей сути это и есть раздел на диске. Теперь форматируем.
Современный Linux предлагает на выбор несколько вариантов файловых систем. Создание файловой системы происходит выполнением команды mkfs с указанием ключей, либо выполнением одной из программ:
Как создать виртуальный том жесткого диска с помощью файла в Linux
Виртуальный жесткий диск (VHD) — это формат файла образа диска, который представляет собой виртуальный жесткий диск, способный хранить все содержимое физического жесткого диска. Это контейнерный файл, который действует подобно физическому жесткому диску. Образ диска копирует существующий жесткий диск и включает в себя все данные и структурные особенности.
Как и физический жесткий диск, виртуальный жесткий диск может содержать файловую систему, и вы можете использовать ее для хранения и запуска операционной системы, приложений, а также для хранения данных. Одно из типичных применений виртуальных жестких дисков в VirtualBox для хранения операционных систем, приложений и данных.
В этой статье мы продемонстрируем, как создать том виртуального жесткого диска, используя файл в Linux. В этом руководстве мы создадим том VHD размером 1 ГБ и отформатируем его в файловой системе EXT4.
Создайте новый образ для хранения тома виртуального диска
Для этого есть несколько способов, но самый простой — с использованием команды dd.
$ sudo dd if=/dev/zero of=VHD.img bs=1M count=1200
- if=/dev/zero: входной файл для предоставления символьного потока для инициализации хранилища данных
- of=VHD.img: файл образа, который будет создан как том хранения
- bs=1M: чтение и запись до 1M одновременно
- count=1200: копировать только 1200 МБ (1 ГБ) входных блоков
Далее нам нужно файл образа VHD отформатировать в тип файловой системы EXT4 с помощью утилиты mkfs. Когда будет предложено, что /media/VHD.img не является специальным блочным устройством, ответьте y, как показано на скриншоте.
sudo mkfs -t ext4 /media/VHD.img
Чтобы получить доступ к тому VHD, нам нужно подключиться к каталогу (точке монтирования). Для создания точки монтирования и чтобы смонтировать том VHD, выполните следующие команды. Для задания параметров для монтажа используйте -o. Опция loop здесь указывает привязку к /dev/ директории.
$ sudo mkdir /mnt/VHD/ $ sudo mount -t auto -o loop /media/VHD.img /mnt/VHD/
Примечание. Файловая система VHD будет оставаться подключенной только до следующей перезагрузки. Чтобы подключать ее при загрузке системы, добавьте эту запись в файл /etc/fstab.
/media/VHD.img /mnt/VHD/ ext4 defaults 0 0
Теперь можно проверить вновь созданную файловую систему VHD с точкой монтирования, используя команду df.
Удаление тома виртуального диска
Если вам больше не нужен том VHD, выполните следующие команды для размонтирования файловой системы VHD, а затем удалите файл образа:
$ sudo umount /mnt/VHD/ $ sudo rm /media/VHD.img
Вот и все! В этом руководстве мы продемонстрировали, как создать том виртуального жесткого диска, используя файл в Linux. Если у вас есть какие-либо мысли или вопросы, свяжитесь с нами через форму комментариев ниже.
Вам также может понравиться
Как выполнить команду с ограничением по времени (Timeout) в Linux
Как заставить пользователя сменить пароль при следующем входе в Linux
Как клонировать раздел или жесткий диск в Linux?
Добавить комментарий Отменить ответ
Открой для себя мир Linux
Находи на нашем сайте интересные статьи и мануалы. Учись, развивайся.