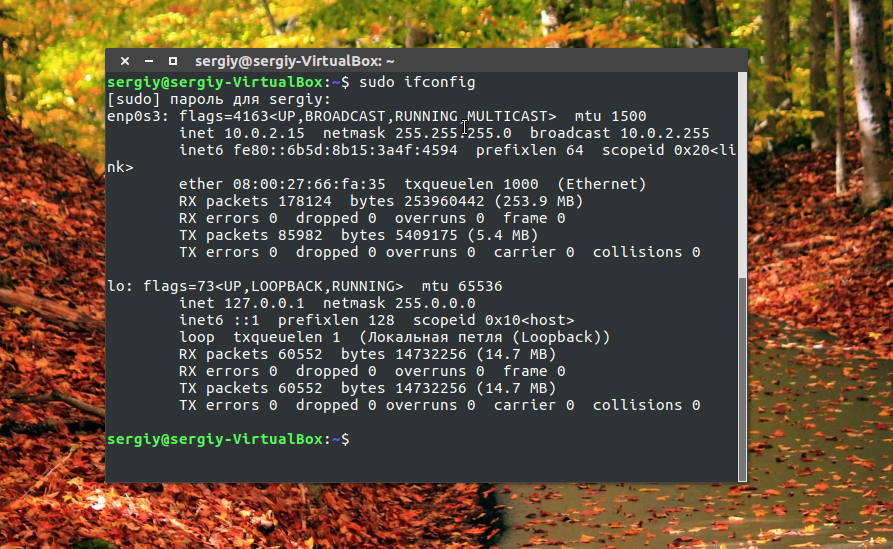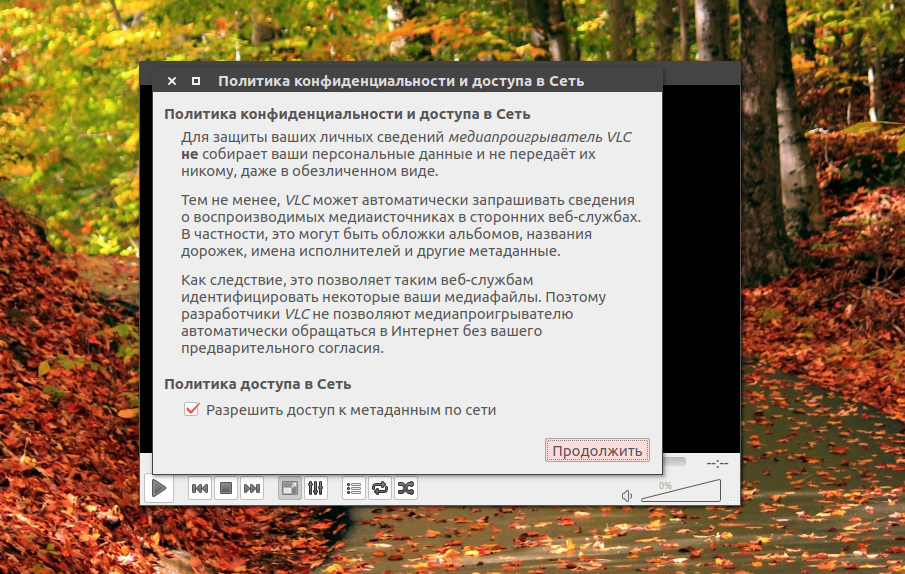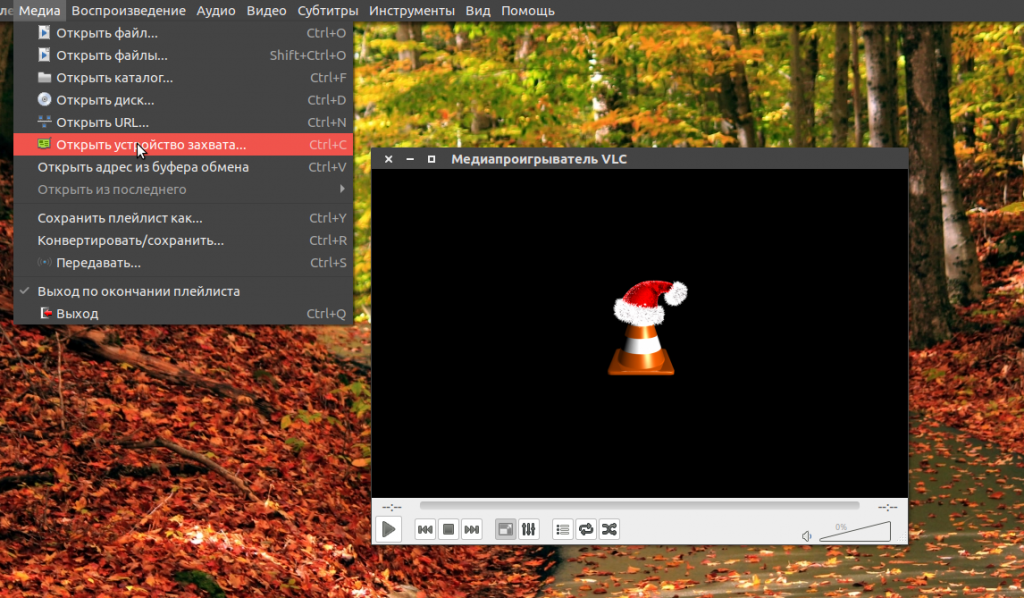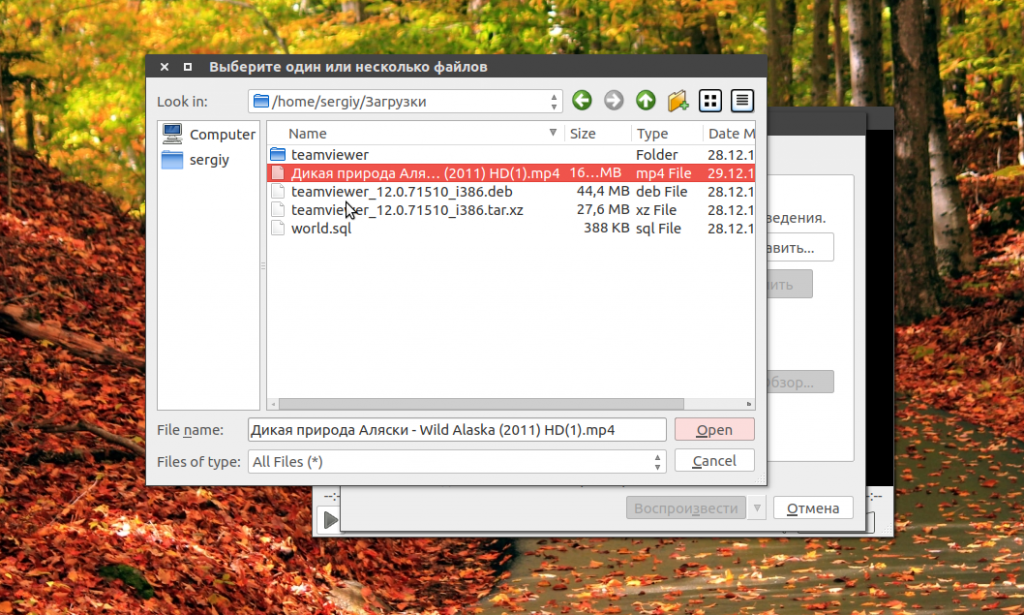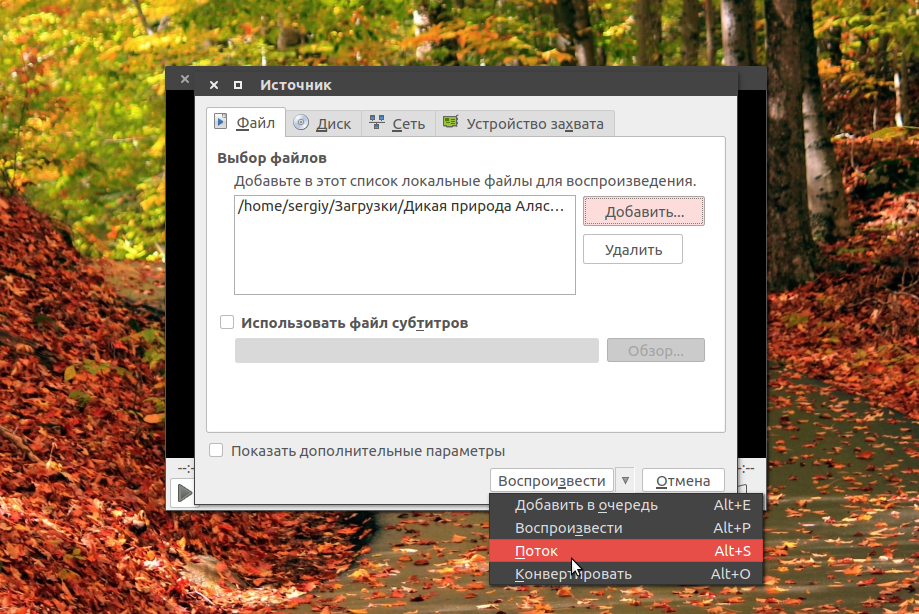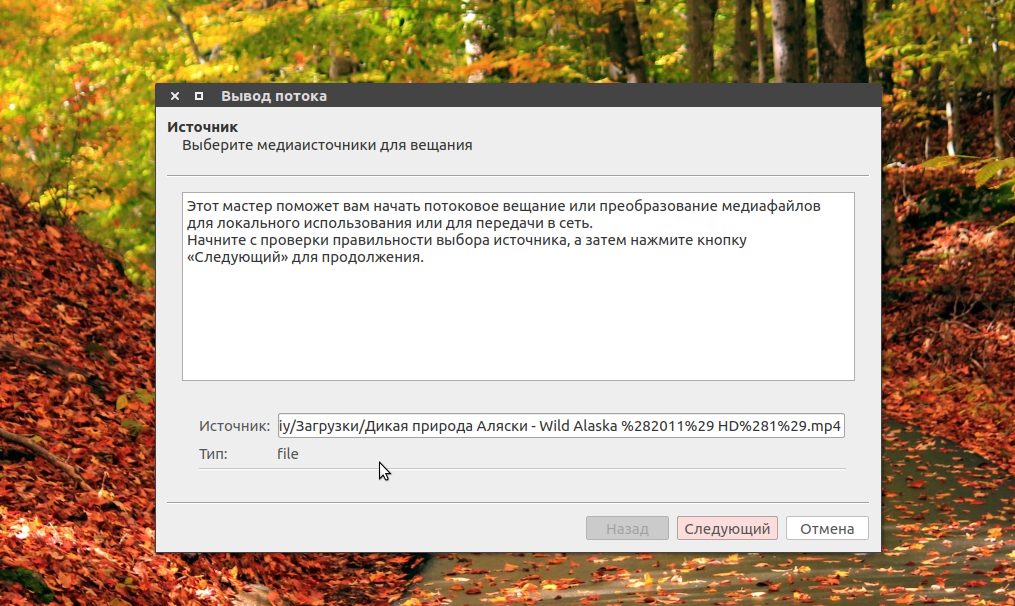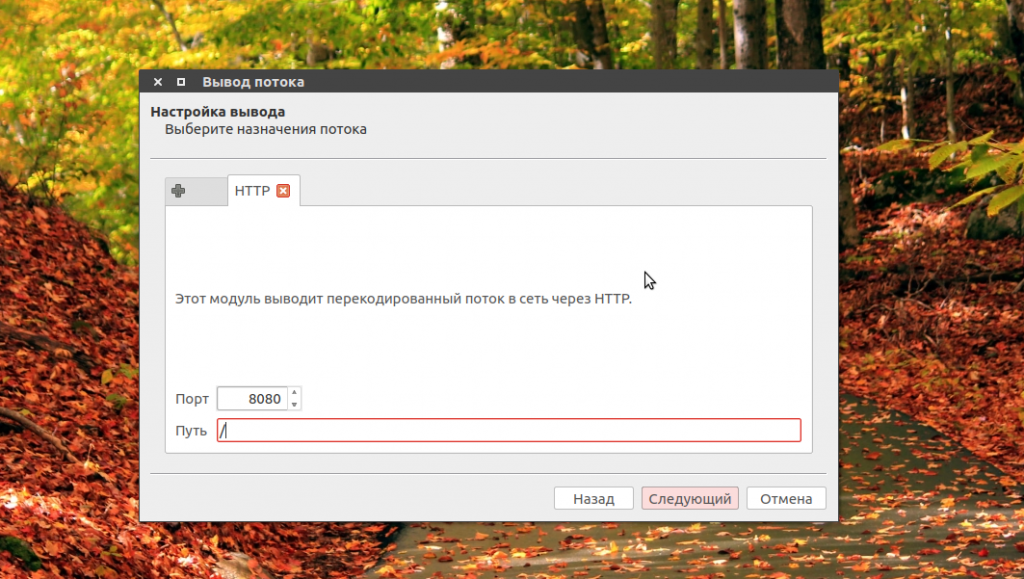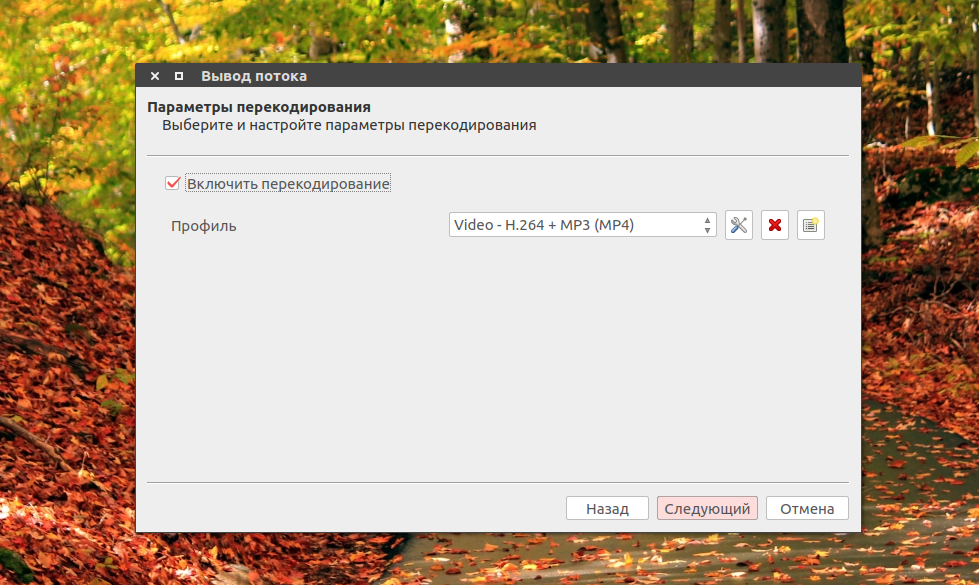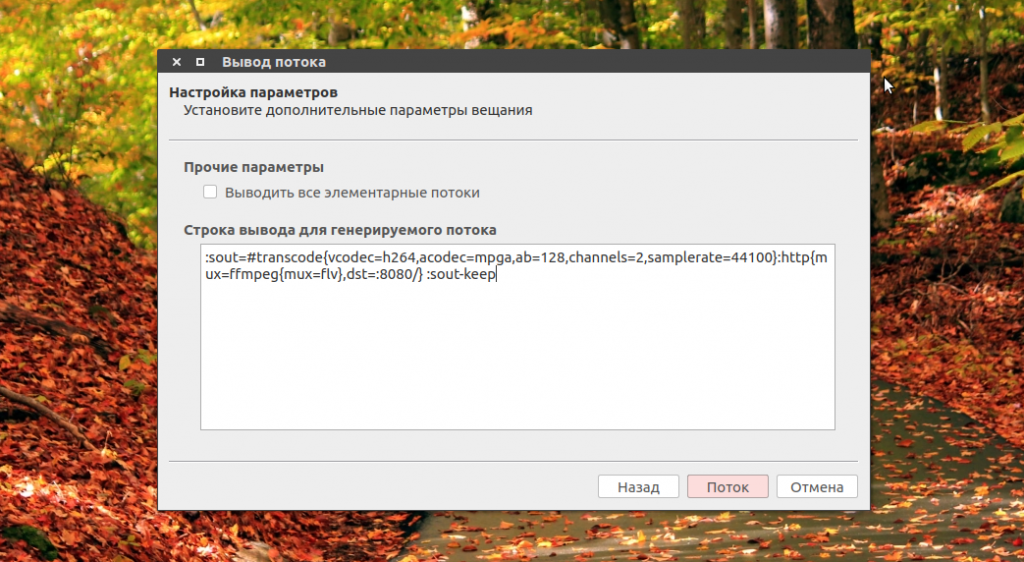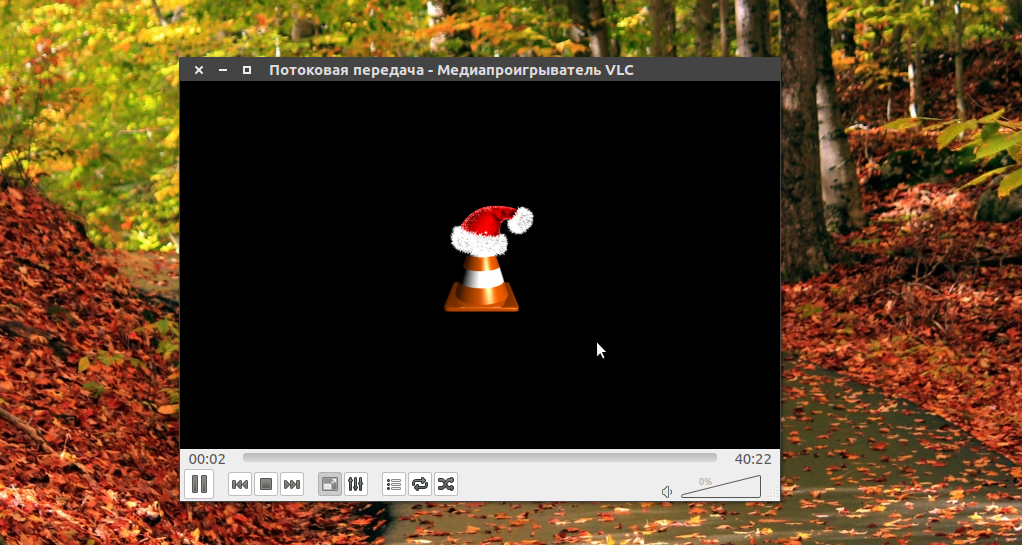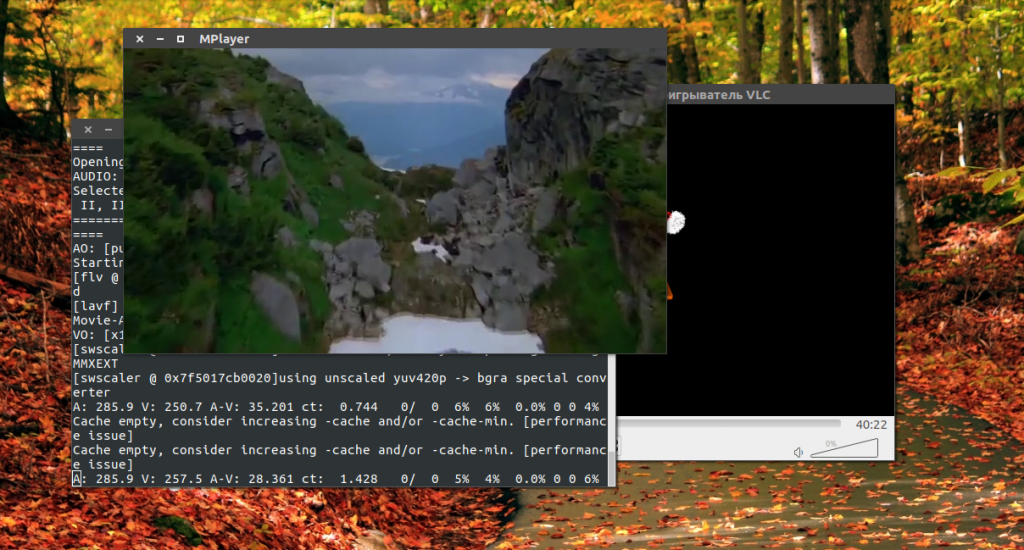- Потоковое вещание через VLC
- Как работает потоковое видео?
- Потоковое вещание VLC
- Выводы
- Похожие записи
- Оцените статью
- Об авторе
- 20 комментариев к “Потоковое вещание через VLC”
- Как установить VLC Media Player на Ubuntu 20.04
- Установите VLC Media Player как Snap-пакет
- Установка VLC с помощью apt
- Запуск VLC
- Установите VLC в качестве медиаплеера по умолчанию
- Выводы
- Linux vlc player настройка
- Установка
- Настройка
- Ссылки
Потоковое вещание через VLC
VLC — это известный медиаплеер, который поддерживает огромное количество возможностей и может работать в Windows, Linux и MacOS. Кроме воспроизведения видео, вы можете записывать экран, открывать различные интернет-источники, и даже транслировать свое видео в сеть. Можно настроить потоковое видео VLC для нужного файла, экрана или любых устройств захвата.
В этой статье мы рассмотрим как настроить потоковое вещание через VLC. Поговорим про настройку программы, а также подробно рассмотрим все особенности.
Как работает потоковое видео?
В наши дни потоковое воспроизведение видео уже вошло в привычку большинства пользователей. Сервер ожидает соединения на определенном порту, а затем всем подключившемся клиентам передает определенный участок видео. Вы можете настроить вещание в локальную сеть для ваших устройств, передачу на телевизор, плеер или смартфон.
Воспроизведение потокового видео поддерживается большинством плееров для компьютеров. Что касается воспроизведения с других устройств, то вам будет необходимо знать IP адрес вашего компьютера. Вы можете узнать IP адрес в Linux с помощью команды терминала:
А в Windows выполните в командной строке:
Теперь перейдем к тому как настроить потоковое вещание через VLC.
Потоковое вещание VLC
Прежде всего, программа должна быть установлена на вашем компьютере. Если вы еще не установили VLC используйте такую команду в Ubuntu:
Или же скачайте установщик на официальном сайте для своей операционной системы. Когда программа установлена, мы можем перейти к тому как настраивается трансляция через vlc.
Сначала запустите программу, и если это был первый запуск, то вам нужно принять лицензию:
Затем откройте меню Медиа и выберите пункт Открыть устройство захвата:
Затем перейдите на вкладку Файл, и выберите файл, который вы собираетесь транслировать с помощью кнопки Добавить:
Далее нажмите на стрелку вниз около кнопки Воспроизвести, затем выберите Поток:
В открывшемся окне прочитайте информацию и нажмите Следующий:
Затем нужно выбрать способы вещания в сеть. В строчке Новое назначение выберите HTTP. Затем выберите порт и url по которому будет открываться поток. Данные лучше оставить по умолчанию:
На следующей вкладке отметьте Включить перекодирование, в строчке профиль выберите Video — H.264 +MP3 (MP4):
В следующем окне вы можете настроить различные параметры ffmpeg для потока если это нужно, затем осталось нажать кнопку Поток, чтобы запустить вещание:
Если все прошло успешно появиться главное окно VLC с индикатором воспроизведения, начнется потоковое вещание VLC:
Дальше вы можете проверить работает ли передача видео vlc с помощью mplayer:
Точно также вы можете подключиться к передачи из другого компьютера указав ip адрес, который вы узнали в первом пункте, перед установкой. Поскольку это живой поток, а не воспроизведение из файла, то вы не можете поставить на паузу, использовать ускоренную перемотку.
Из основного компьютера вы можете воспроизводить не один файл, а целые списки воспроизведения, можно добавлять несколько потоков, перезапускать потоки, контролировать позицию воспроизведения. Все что вы будете делать на основном устройстве отразиться на других, поскольку выполняется потоковое вещание vlc. Можно транслировать не только файлы, но и видео с различных источников захвата, например, веб-камеры, микрофона или даже экран.
VLC поддерживает сетевую передачу про протоколах HTTP и RTSP. Вы можете использовать различные плееры для приема потокового видео, например Kodi поддерживает HTTP и даже RTSP.
Выводы
В этой статье мы рассмотрели как настроить потоковое видео через vlc, а также как воспроизвести потоковое видео. Теперь вы можете транслировать потоковое видео на свои устройства. А вы используете потоковое видео? Напишите в комментариях!
Обнаружили ошибку в тексте? Сообщите мне об этом. Выделите текст с ошибкой и нажмите Ctrl+Enter.
Похожие записи
Оцените статью
Об авторе
Основатель и администратор сайта losst.ru, увлекаюсь открытым программным обеспечением и операционной системой Linux. В качестве основной ОС сейчас использую Ubuntu. Кроме Linux, интересуюсь всем, что связано с информационными технологиями и современной наукой.
20 комментариев к “Потоковое вещание через VLC”
Чтобы посмотреть ip, нет необходимости повышать привилегии с помощью sudo.
Просто ifconfig вполне достаточно. Ответить
Не во всех системах. В некоторых дистрибутивах команда ifconfig находится в каталоге /sbin, и доступ к ней есть только через sudo. Ответить
Дистрибутивов сотни, к каждом могут быть свои особенности. Но в Вашей статье прямо упоминается Ubuntu. Ответить
я всё перепробовал, но не принимает второй плеер Ace Player поток о_О
может это через то что я пробую передать поток на одном и том же ноутбуке? у меня нет второго и пробовал передать поток на одном и том же ноутбуке, с плеера VLC на Ace Player. может в этом и причина, а?
на Ace Player выдает такое:
«Этот источник не открывается:
на VLC не может открыть MRL ‘http://192.168.0.1:8080/’. Ищите более подробную информацию в лог-файле.» Ответить
что не делал вообще ничего не работает. может обновление лагает вроде как последняя версия в сеть ничего не идет и соответственно ничего не принимается Ответить
Несколько сложновато для среднего уровня.
Могли бы Вы толково рассказать, как организовать потоковое воспроизведение с ПК, (с того же VLC) плеера на сетевой ресивер, подключенный в одной локальной сети с ПК?
Или может ссылку на статью с подробными инструкциями? Спасибо Ответить
а как сохранить настройки вещания в VLC, что бы потом при запуске плеера они автоматически применялись для трансляции? Ответить
Ну или еще вопрос по теме. Как организовать непрерывное вещание некоего плейлиста через vlc на smart tv? Телек один файл проигрывает и останалвивается. Ответить
У меня ничего не выходить сделать из графического интерфейса, хотя всё правильно.
А вот из командной строки запускается и стримит без проблем так, например:
vlc.exe screen:// :screen-fps=2.0 :live-caching=100
:sout=#transcode,acodec=mpga,vb=800,ab=128,channels=2,samplerate=44100>
:http,dst=:8080/> :no-sout-all :sout-keep Но поток не открывается из другого VLC, так что можно считать, что ничего не работает. Ответить
Замастерились Вы РЕБЯТА! Забыли элементарный UNIX 60-тых годов, когда любой
правильно написанный ФИЛЬТР — прога берет себе данные из входного потока и
передает их другой проге-фильтру. Потому и возможны были простые КОНВЕЙЕРА,
переводя одни данные в другие даже различных форматов. Так текстовый файл
можно было ПАРАЛЛЕЛЬНО отправить на экран и на динамик, озвучивающий текст.
Мне нужно, чтобы Вы создали такую прогу-фильтр, которая могла бы видео,
поступающее на мой экран компа, телефона (хоть откуда — не важно!), писала бы в
хоть в видео, хоть в аудио, хоть в текст ТУДА и ОБРАТНО без всякой булды и
разных прочих заморочек. Лично я уже стар для такой работы, 30 лет назад на
ИНМОСЕ я уже делал нечто подобное, хотя система была аховый примитив.
Однако Вам сейчас нагородили такого срамья операционных систем, в которых
все утонули, с одной стороны, а, с другой, они сами по себе мало чего могут
сделать путнего, хоть и разрослись до гигабайтных размеров. На СМ-4 в ОС РВ
на 48-ми к байтов мы делали куда более хитрые и умные проги, которые могли
и разузловывать и симплек метод общитывать, и любую графику рисовать,
вплоть до нот и воспроизведения музыки.
С уважением к Вам ПРОГРАММИСТ С 56-ЛЕТНИМ стажем Юрий Андреевич. Ответить
Дарагой Юрий Андреевич, юниха 60-ыйх не существовало в природе, было говно с названием малтикс от двух берклевских укурков в первой половине 60-ых, эт позже появился snake oil OS (как говаривал незабвенный Кен Олсен). ОС РФ, которое вы упоминаете является RSX-ом от Digital, что не является юнихом ни разу и никогда. Но одно бесспорно, современное ПО — награмождение мамонтовых отложений говнокода. Ответить
ip адрес компьютера мы узнали, а дольше с ним что делать.
где его прописывать нужно.
в vlc или в настройках телевизора? Ответить
Что делаю не так? Поток идёт, проверка показывает что всё ок.
Идёт к клиенту: включаем вещание из потока, 30 секунд и обрывается. Как будто закончился файл воспроизводимый. Ответить
Как установить VLC Media Player на Ubuntu 20.04
VLC — один из самых популярных мультимедийных плееров с открытым исходным кодом. Он кроссплатформенный и может воспроизводить практически все мультимедийные файлы, а также DVD, аудио компакт-диски и различные протоколы потоковой передачи.
В этой статье описывается, как установить медиаплеер VLC на Ubuntu 20.04. VLC можно установить как snap-пакет через магазин Snapcraft или как deb-пакет через apt .
Установите VLC Media Player как Snap-пакет
Снапсы — это автономные программные пакеты, которые включают в двоичный файл все зависимости, необходимые для запуска приложения. В отличие от стандартных пакетов deb, снимки занимают больше места на диске и дольше запускают приложение. Пакеты оснастки VLC регулярно обновляются с учетом последних исправлений безопасности и критических ошибок.
Пакеты Snap могут быть установлены либо из командной строки, либо через приложение Ubuntu Software.
Чтобы установить VLC, откройте свой терминал ( Ctrl+Alt+T ) и выполните следующую команду:
Вот и все. VLC установлен на ваш рабочий стол Ubuntu, и вы можете начать его использовать.
Всякий раз, когда выпускается новая версия, пакет оснастки VLC будет автоматически обновляться в фоновом режиме.
Если вас не устраивает командная строка, откройте программное обеспечение Ubuntu, найдите «VLC» и установите приложение.
Установка VLC с помощью apt
Пакет deb, включенный в официальные репозитории Ubuntu 20.04, может отставать от последней версии VLC.
Откройте свой терминал и выполните следующие команды как пользователь с привилегиями sudo :
sudo apt updatesudo apt install vlc
Когда будет выпущена новая версия, вы можете обновить VLC через командную строку или инструмент обновления программного обеспечения на рабочем столе.
Запуск VLC
В строке поиска Действия введите «VLC» и щелкните значок, чтобы запустить приложение.
При первом запуске плеера появится следующее окно:
Установите VLC в качестве медиаплеера по умолчанию
Чтобы установить VLC в качестве медиаплеера по умолчанию, откройте экран «Действия», найдите «Приложения по умолчанию» и щелкните его.
Когда откроется окно «Приложения по умолчанию», в раскрывающихся списках «Музыка и видео» выберите «VLC Media Player»:
Выводы
Мы показали вам, как установить VLC на рабочий стол Ubuntu 20.04. Теперь вы можете изучить свой новый медиаплеер и начать смотреть потоковые видео или слушать любимых исполнителей.
Для получения дополнительной информации о VLC посетите страницу документации VideoLAN .
Если у вас есть вопросы, оставьте комментарий ниже.
Linux vlc player настройка
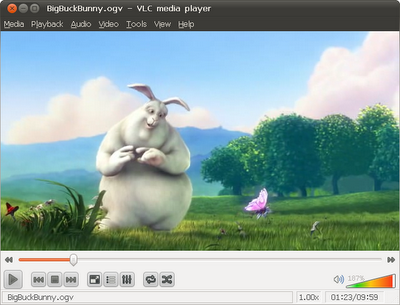
VLC — кроссплатформенный медиа проигрыватель с поддержкой сетевого вещания, интерфейс написан на Qt, с открытым исходным кодом.
Воспроизводит:
аудио/видео потоки и файлы выложенные в сети (поддерживает множество сетевых протоколов: http, https, mms, ftp, smb, rtp, rtsp, а также поддерживает авторизацию),
Передает по сети аудио/видео потоки:
Дополнительные функции:
поддерживает дополнительные методы управления (через D-Bus, сочетания клавиш на клавиатуре и мыши, жесты мыши, через пульт)
Установка
Установка в ubuntu из консоли.
sudo apt-get update sudo apt-get install vlc browser-plugin-vlc
После установки запустить и в настройках выбрать модуль вывода видео xvideo, модуль вывода аудио pulseaudio.
Настройка
Аудио — вывод декодированного звука в динамики через набор библиотек (ALSA, Pulseaudio, OSS ), и изменение декодированного звука с помошью фильтров.
Видео — вывод декодированных видео и субтитров на экран через набор библиотек (X11, XVideo, OpenGL), и изменение декодированного видео с помошью фильтров.
Ввод и кодеки — поступление медиаданных в плеер, распаковщики/упаковщики мультимедиа-контейнеров, кодеры/декодеры медиа-данных, кэш, запись.
Плейлист — настройки списка воспроизведения: порядок воспроизведения, заполнение списка, медиатека.
Ссылки
videolan.org/vlc — официальный сайт
forum.runtu.org — настройка внешнего вида VLC